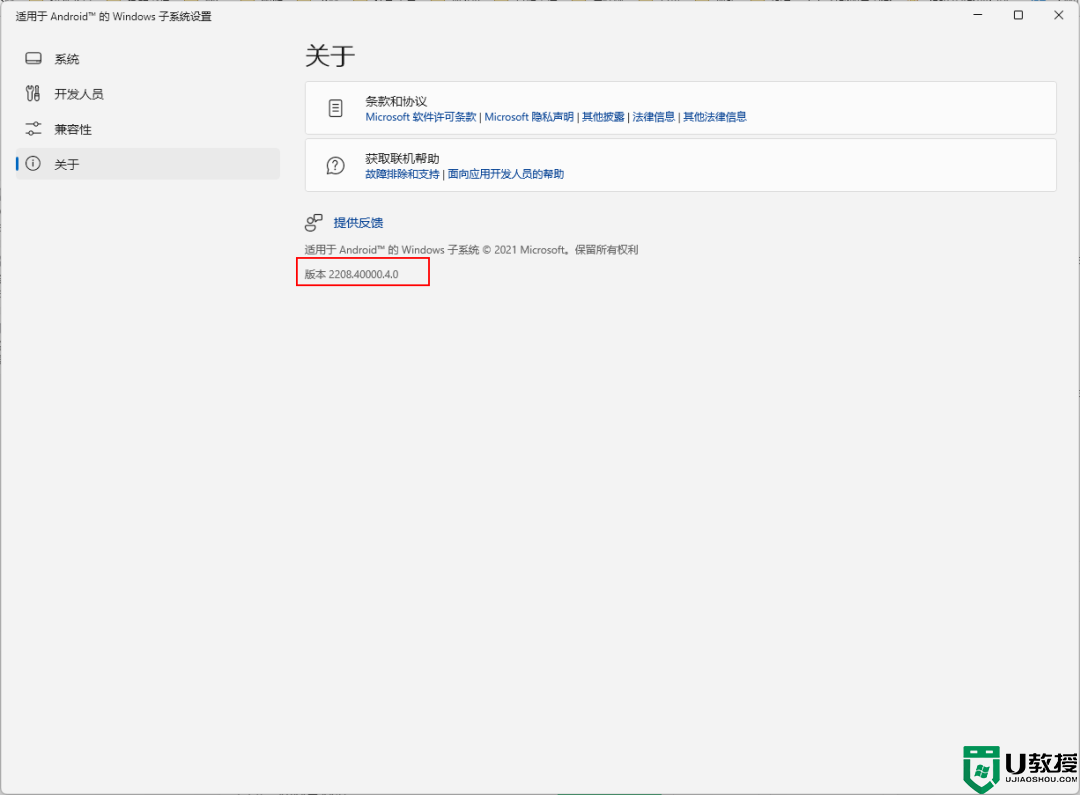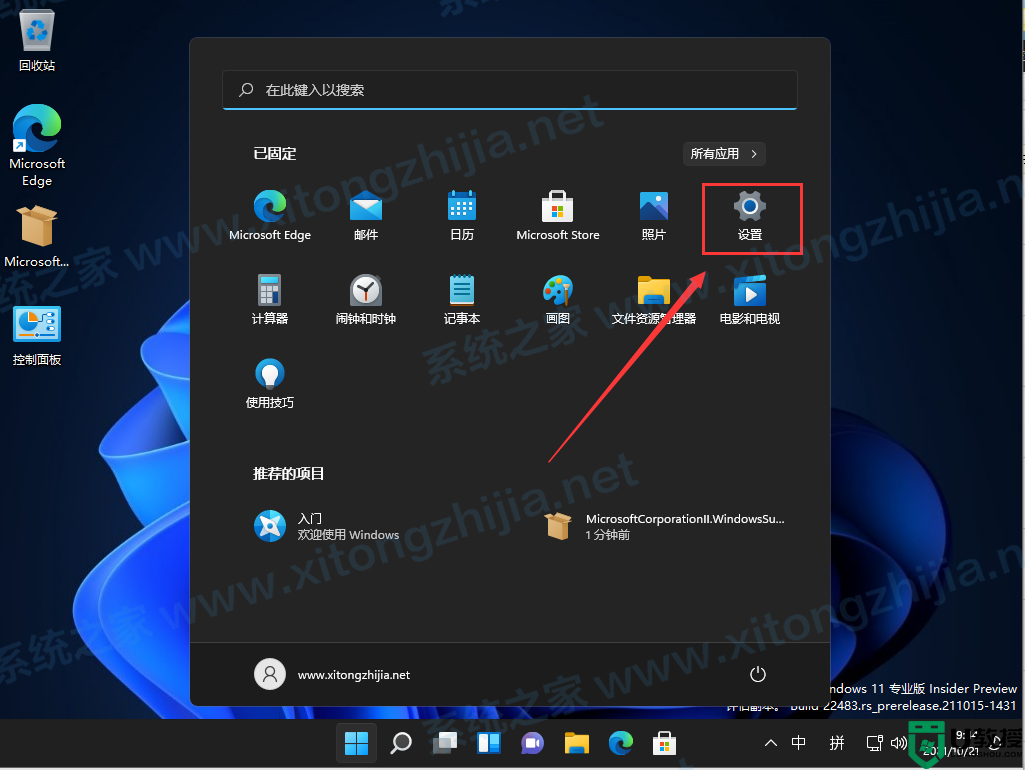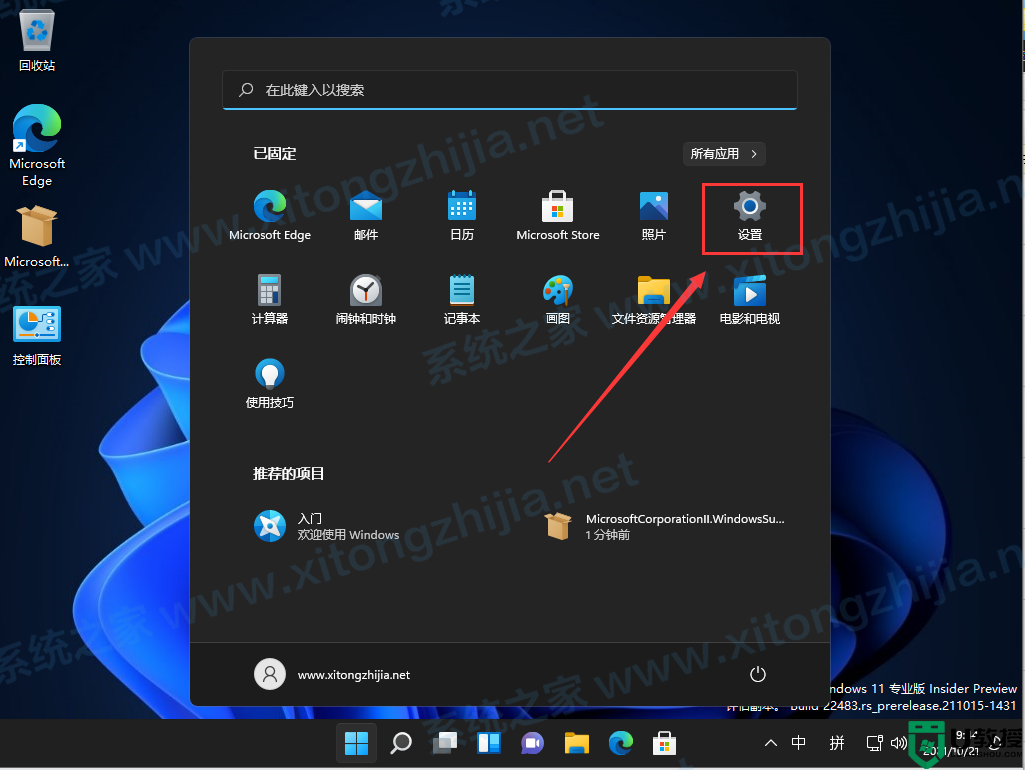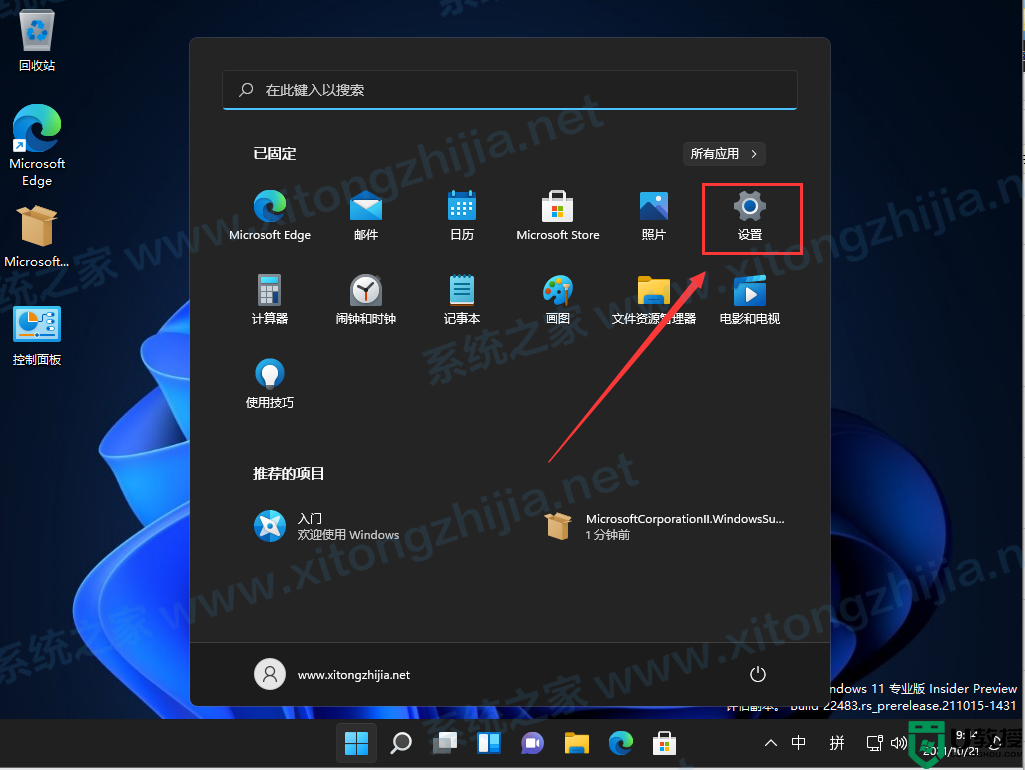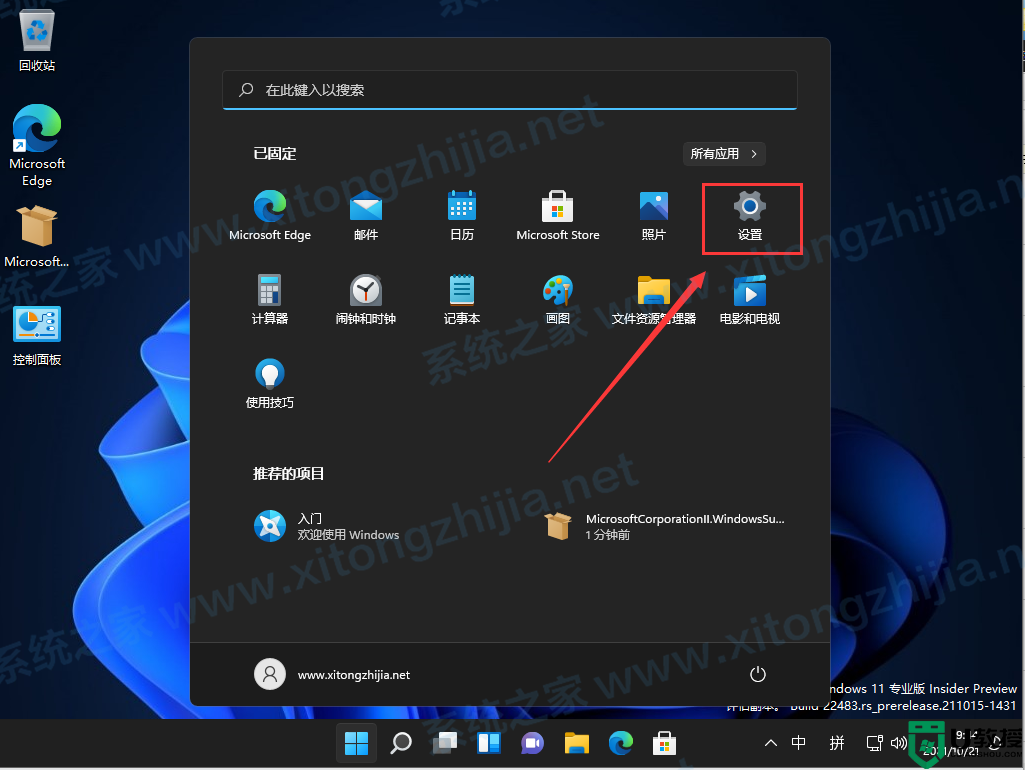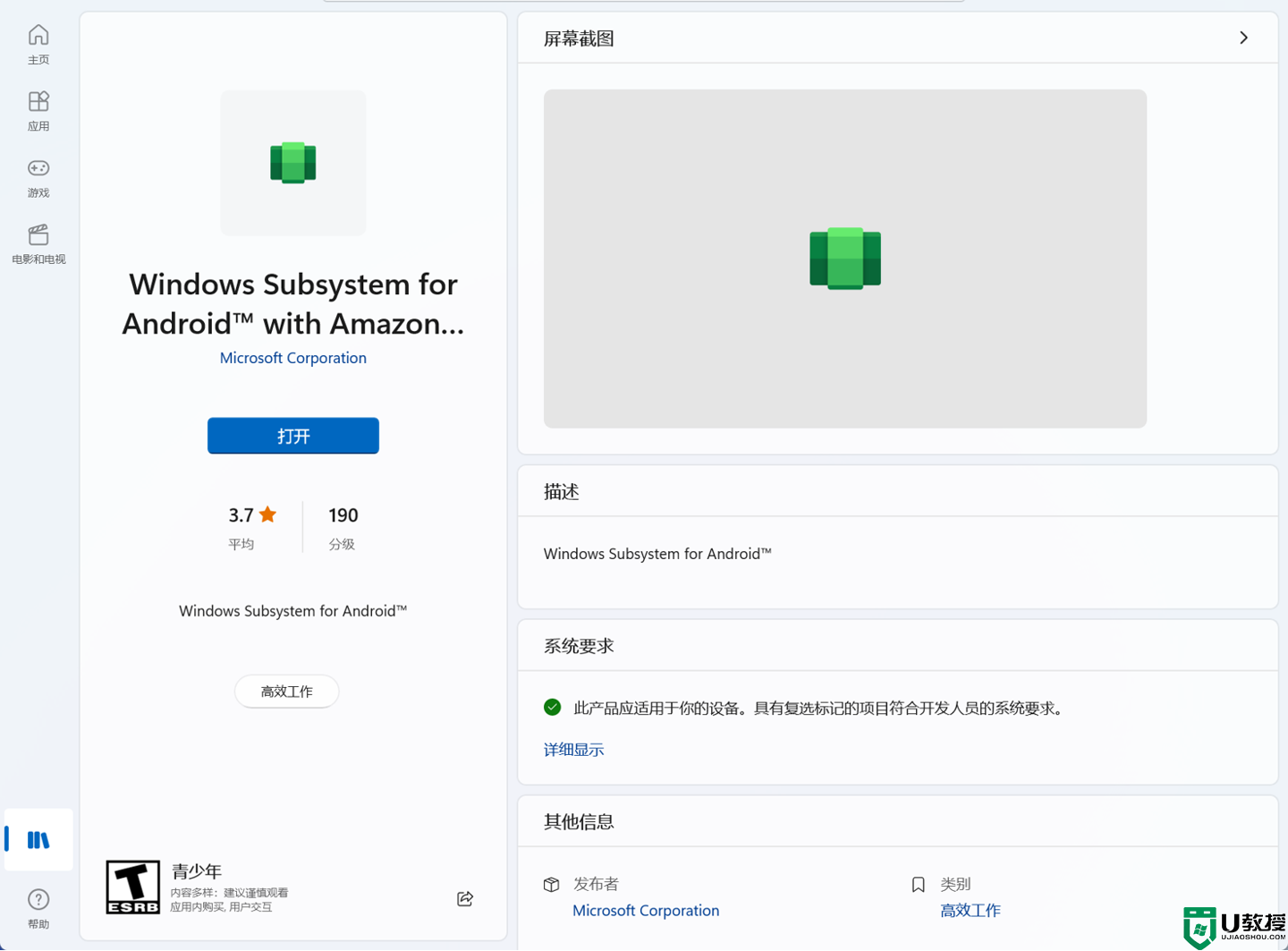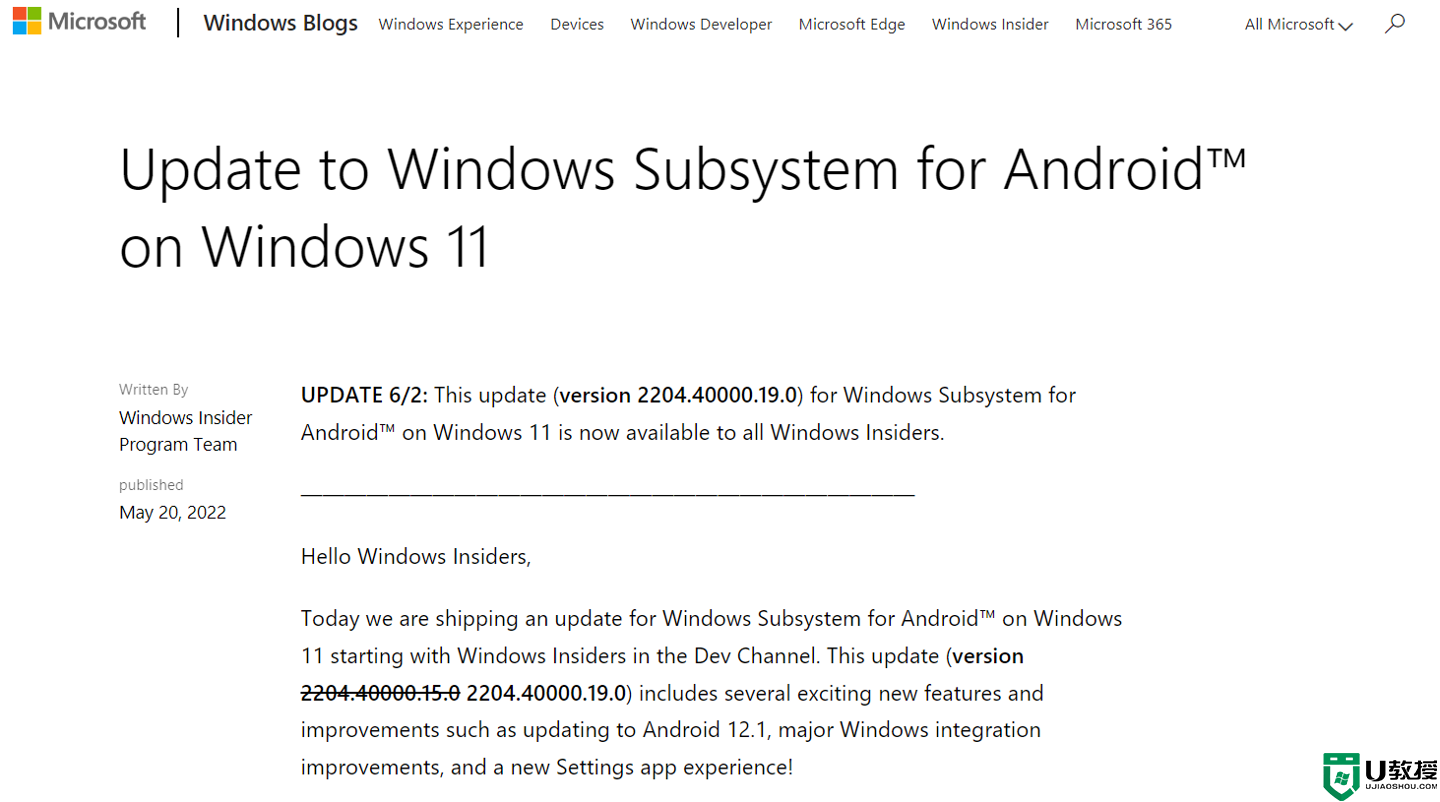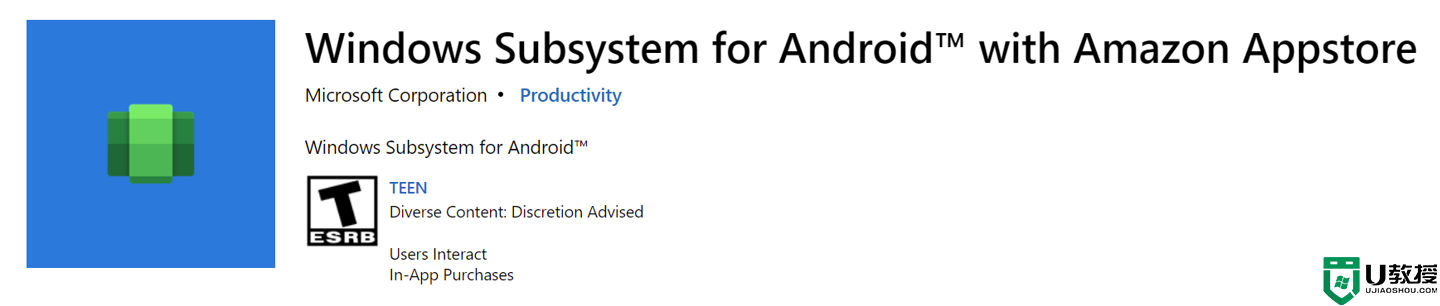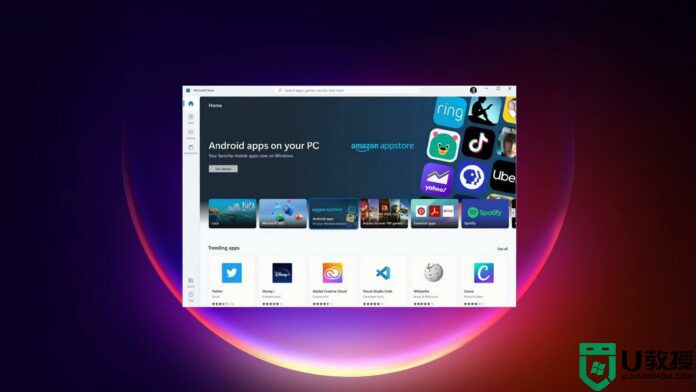win11安卓子系统怎么安装?win1安卓子系统傻瓜式安装方法
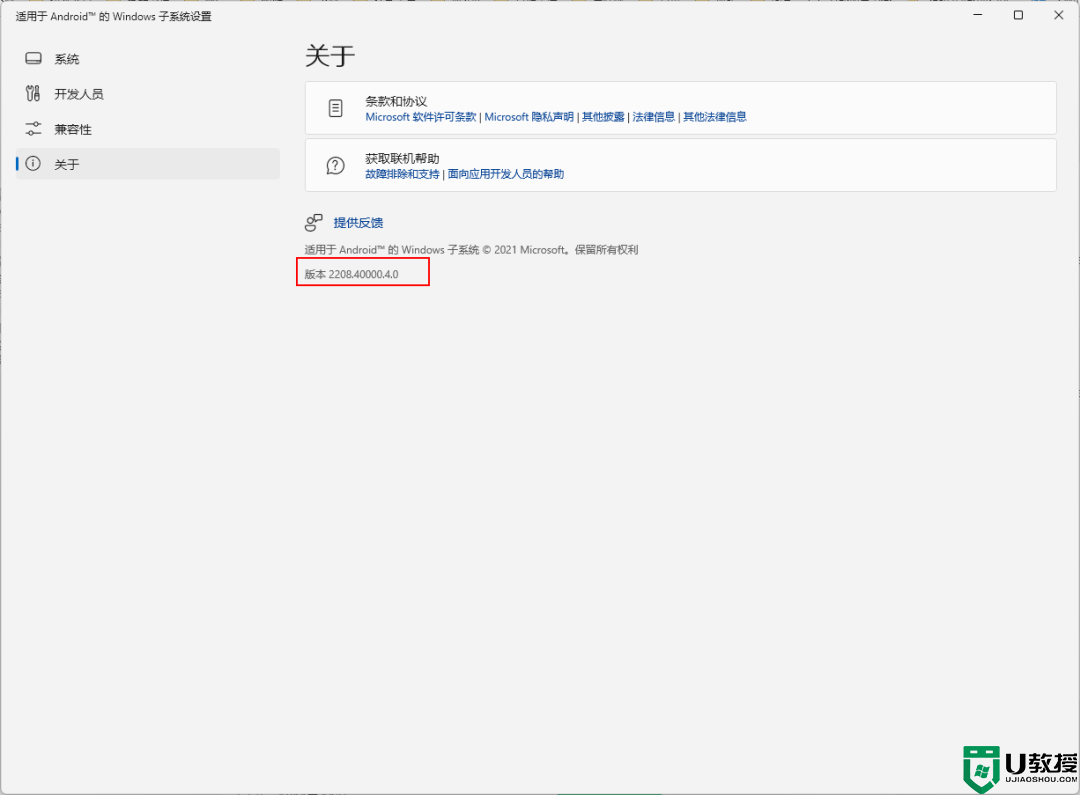
WSA于今年2月份初次添加到操作系统中,但当时仅仅适用于美国和日本地区,其他用户只有切换到这两个区域才能在亚马逊应用商店里下载使用。根据最新消息,现在的WSA与以前的版本有所不同,这次已经不再是测试版。微软已经开始向31个国家推送WSA,这些国家主要是欧洲和英国的用户。微软正在采用分批推送的策略。向中国用户推送,估计还要再等一段时间,应该快了。目前最新版2208.40000.4.0。
win1安卓子系统安装提前条件及准备工作:
-
1,电脑需要安装在Windows 11 版本为 22000.xxx 或更高;
-
-
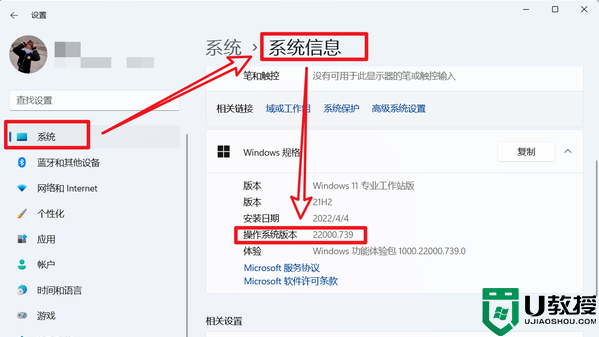
-
-
2,用户需要为电脑的 BIOS/UEFI 启用虚拟化(VT虚拟化开启教程);
-
-
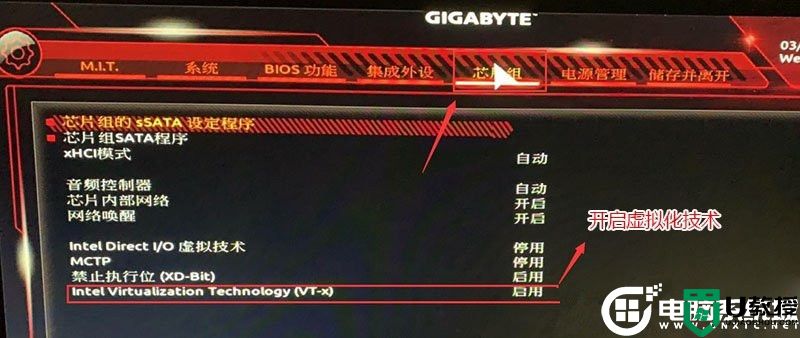
-
-
3,下载360出品的这个小工具【Win11安卓助手WsaTool下载】,主要采用此工具进行傻瓜式安装。
-
-
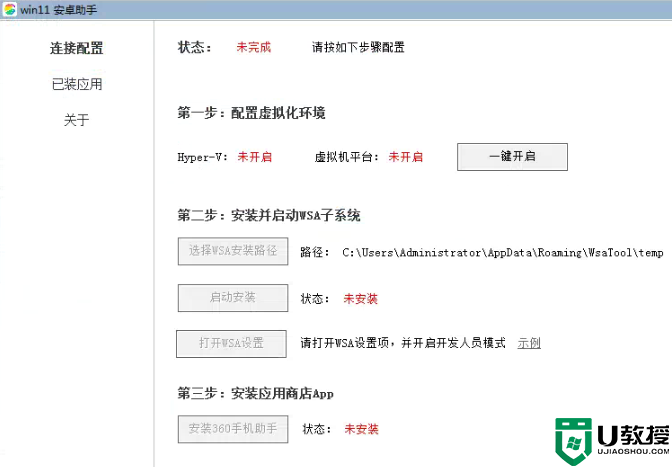
-
-
4,至少8GB内存,处理器为x64或ARM64,固态硬盘、Windows11要求的处理器(最低为i3 8代、锐龙3000等...)、亚马逊账户。其实,经过测试,只要8GB内存,已经Win11 2262x版本及以上都可以运行最新版的WSA。
win1安卓子系统安装操作步骤:(傻瓜式操作)
1,运行360 win11安卓助手wsatool工具,如果系统中的Hyper-V没有开启,我们就需要点击“一键开启”,如下图所示;
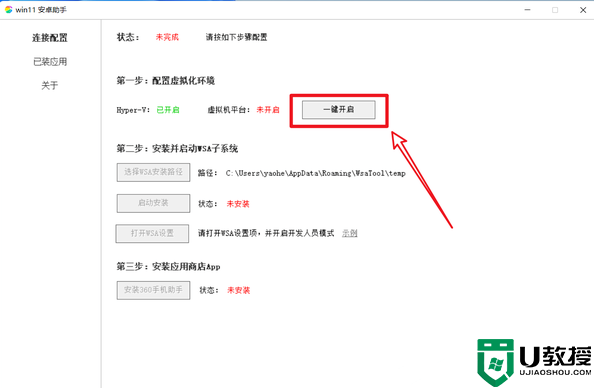
2,运行后一般20秒左右,就会弹出重启电脑的提示,直接重启便是,如下图所示;
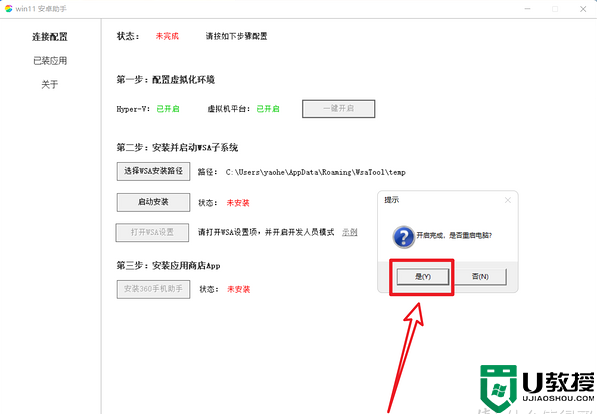
3,重启之后再次打开Win11安卓助手(wsatool),然后你就会发现Hyper-v服务和虚拟机平台已经开启,然后直接点击“启动安装”按钮进行安装并启动wsa子系统,如下图所示;
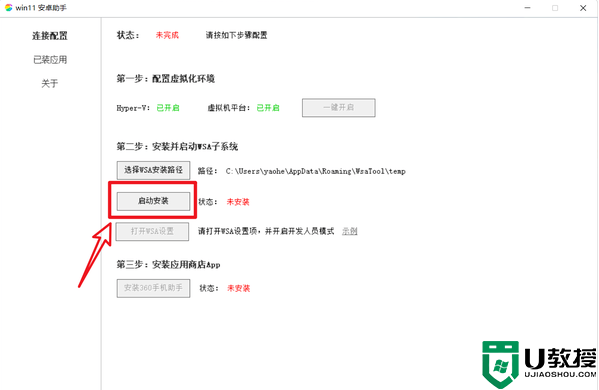
注:以下为安装成功后显示己安装
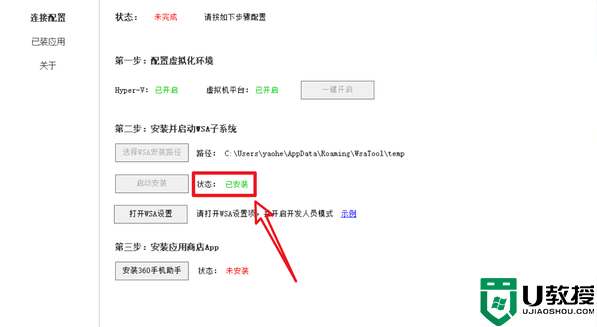
4,安装成功后,我们打开win11系统菜单,可以看到绿色的图标为安卓子系统,如下图所示;
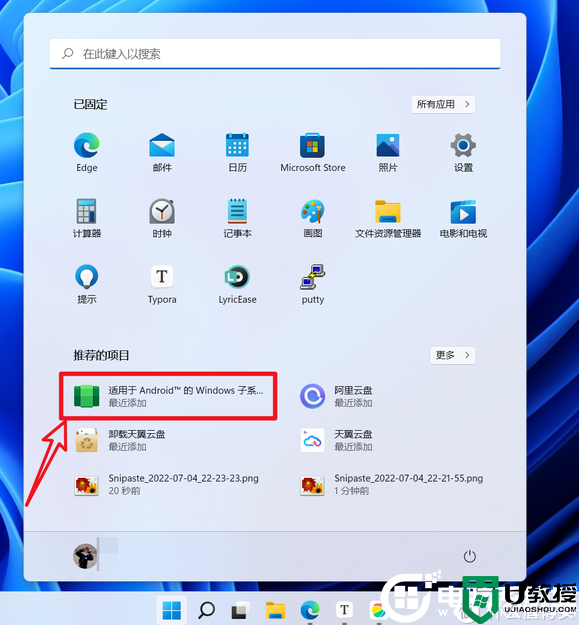
5,首先启动WSA安卓子系统,然后开启开发人员模式,这样win11安卓子系统就安装成功了,如下图所示;
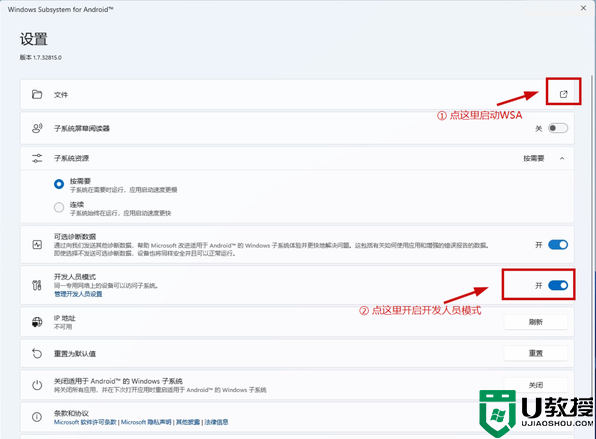
6,接着我们可以通过最后一步安装360手机助手来安装安卓软件,如下图所示;
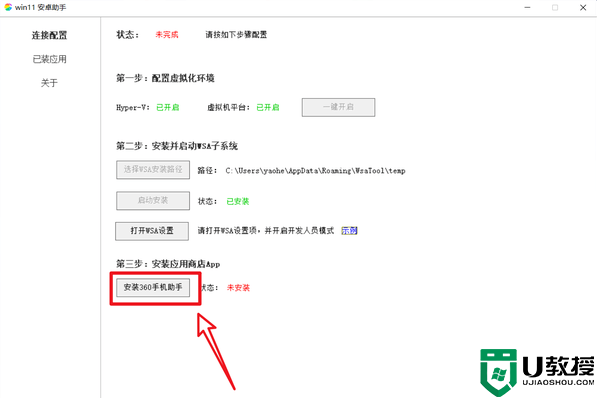
7,安装成功后,我们通过360手机助手来进行安装win11相关的安卓软件了。如下图所示;
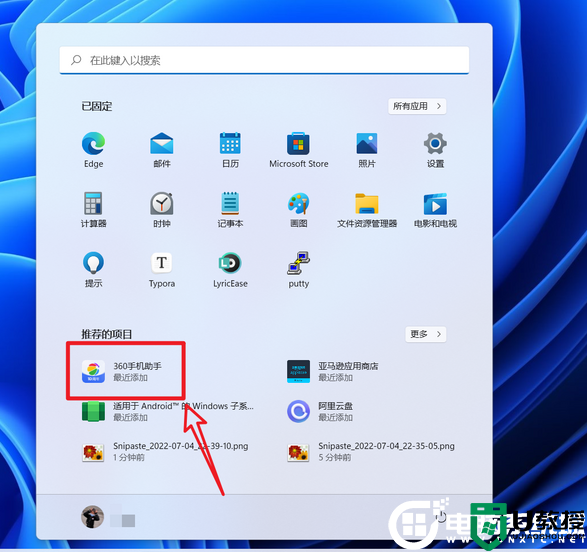
注:如果您想安装自己的安卓软件,可以使用第三方工具WSAToolbox安装安卓APP。
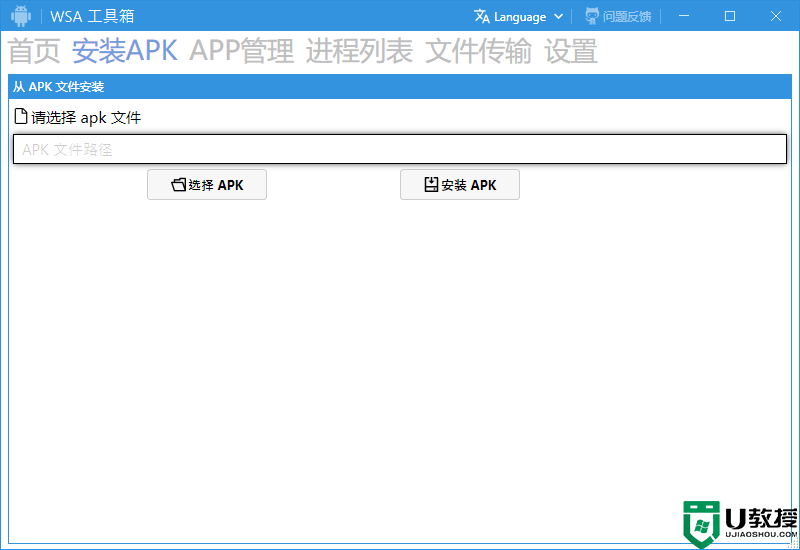
以上就是win1安卓子系统傻瓜式安装方法教程,更多教程请关注电脑系统城。