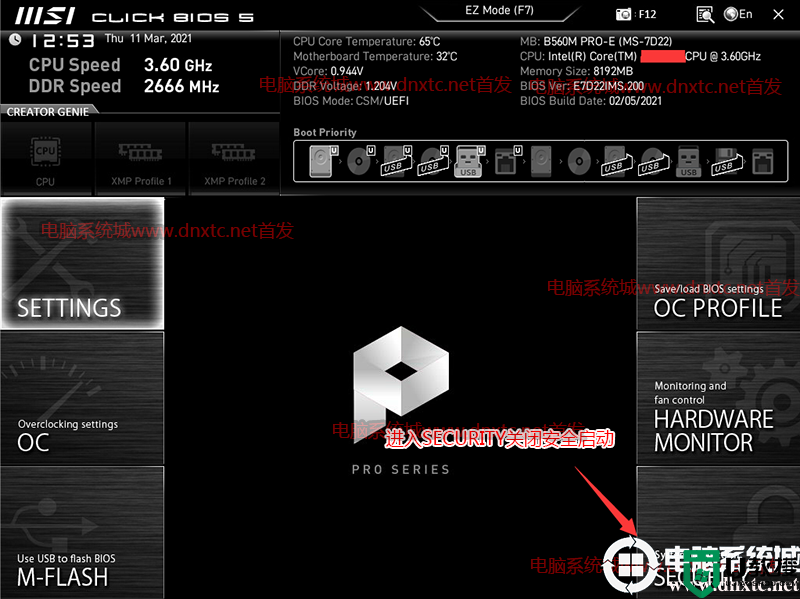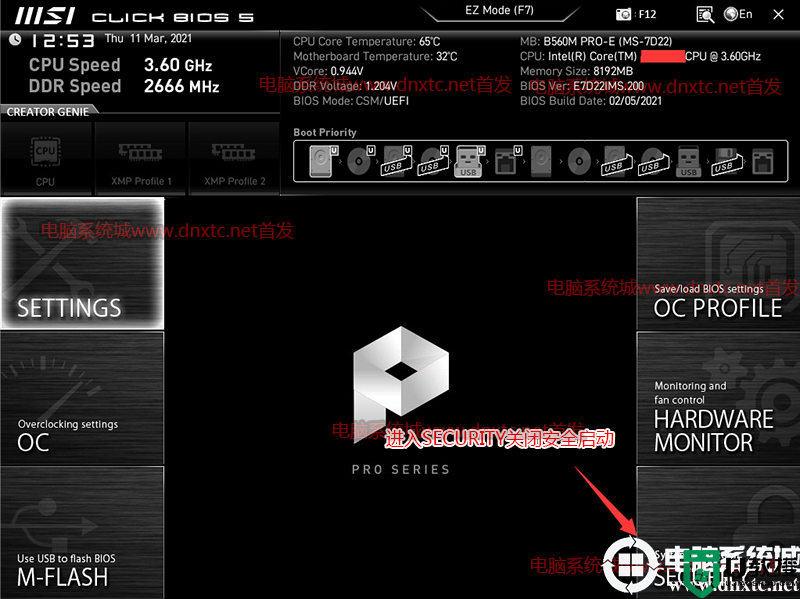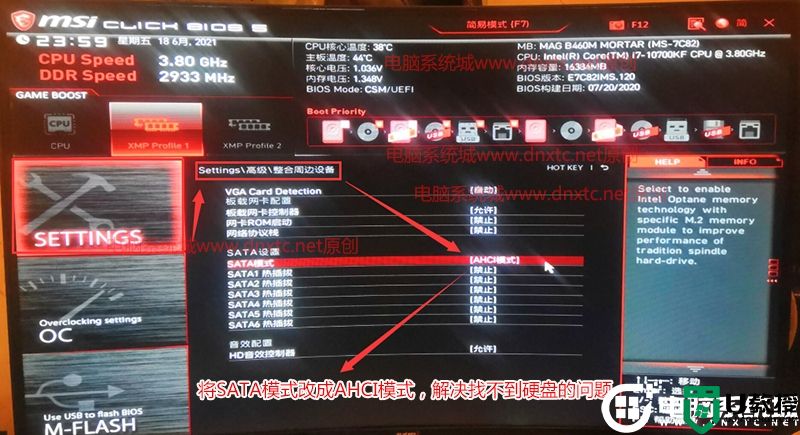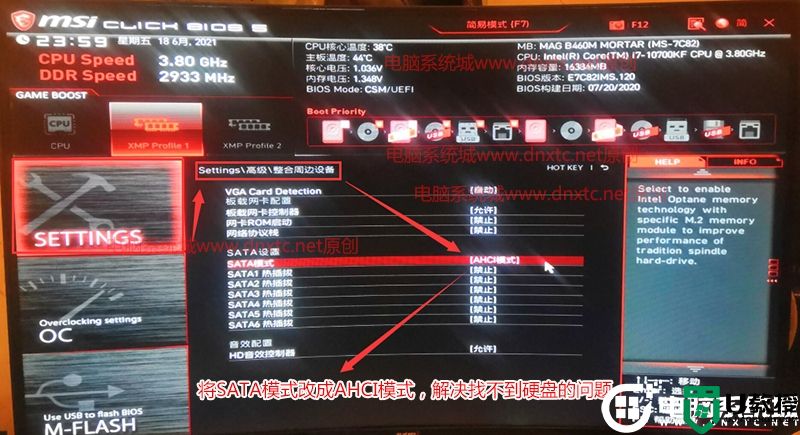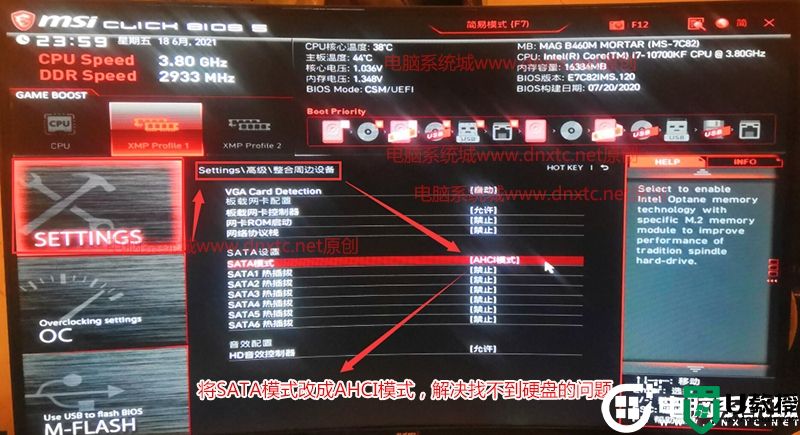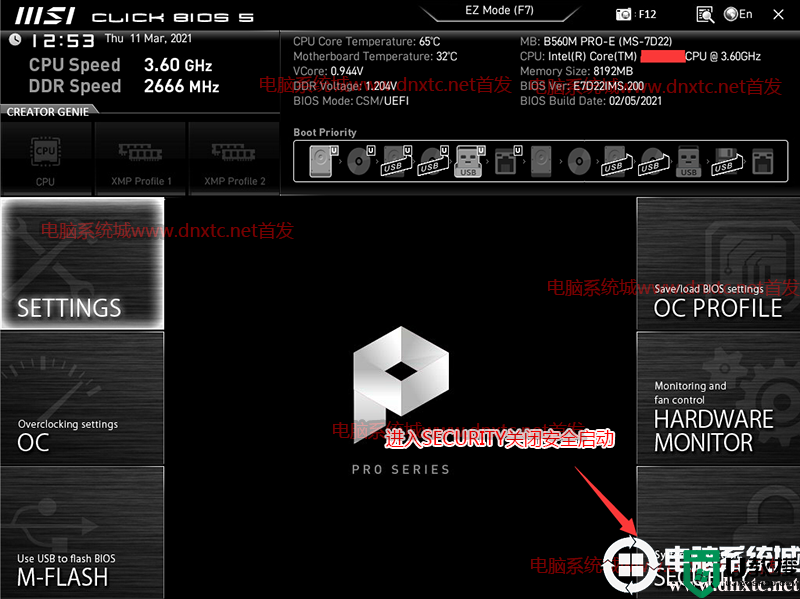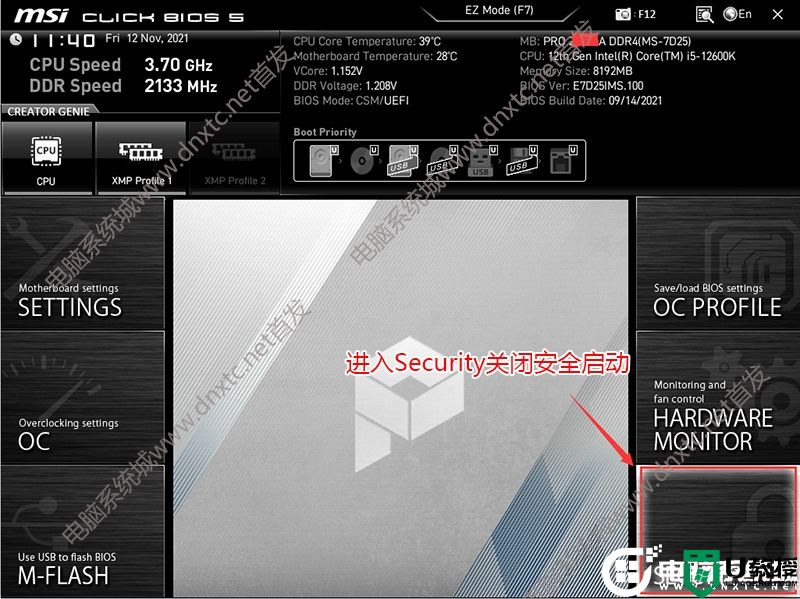11代cpu能不能装win7?11代cpu装win7全面分析(支持十一代usb驱动)
时间:2023-12-10作者:bianji
11代cpu安装win7操作作步骤:
一、安装前的准备工作
1、备份硬盘所有重要的文件(注:GPT分区转化MBR分区时数据会丢失)
2、8G左右的U盘:U盘启动盘制作工具(PE特点:1,绝无捆绑任何软件的启动盘。2,支持LEGACY/UEFI双引导。3,pe里面小兵系统安装工具支持安装后自动注入nvme+usb3.x驱动4,一定要用此U盘制作工具 )
小兵U盘启动盘制作视频教程
3、支持11代cpu系统下载:WIN7新机型镜像下载(1,新机型集成USB3.1驱动,解决安装过程无法识别USB设备的问题。2,全新支持11代cpu usb驱动)
二、11代cpu装win7系统bios设置(微星主板为例)步骤(安装WIN7重要一步)
1、重启电脑连续按[DEL]键或F2进入BIOS设置,如下图所示;
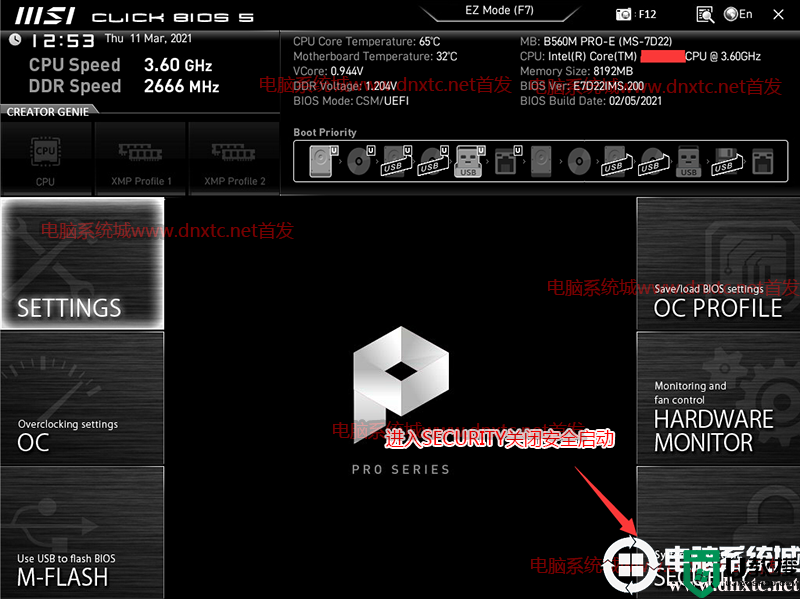
2、按键盘切换到切换到"sittings"选项,选择右边的“Security”回车进入设置,将Secure Boot默认的enabled改成disabled关闭安全启动,如下图所示;
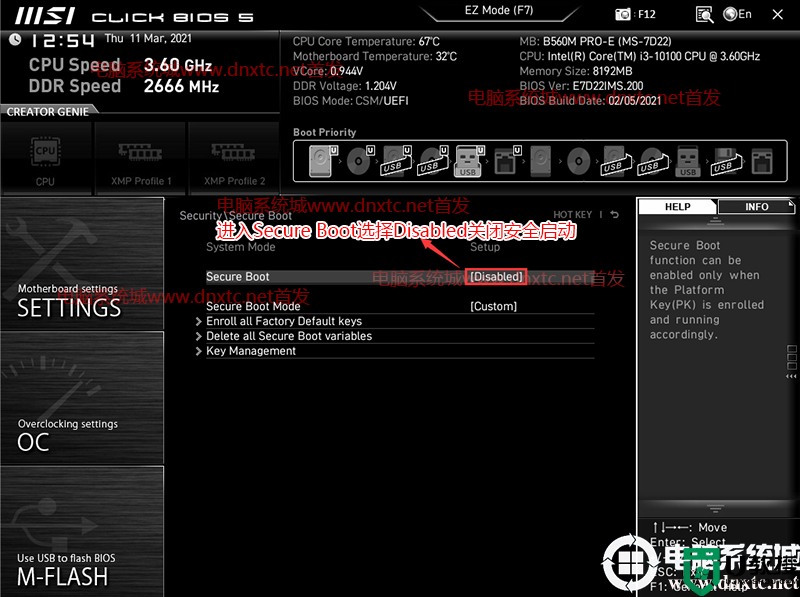
3、按键盘切换到切换到"sittings"选项,选择右边的“高级选项”回车进入设置,将BIOS UEFI/CSM Mode默认的uefi改成csm选项开启csm(注意:b560以上主板在用独显时有csm选项时一定记得开启),如下图所示;
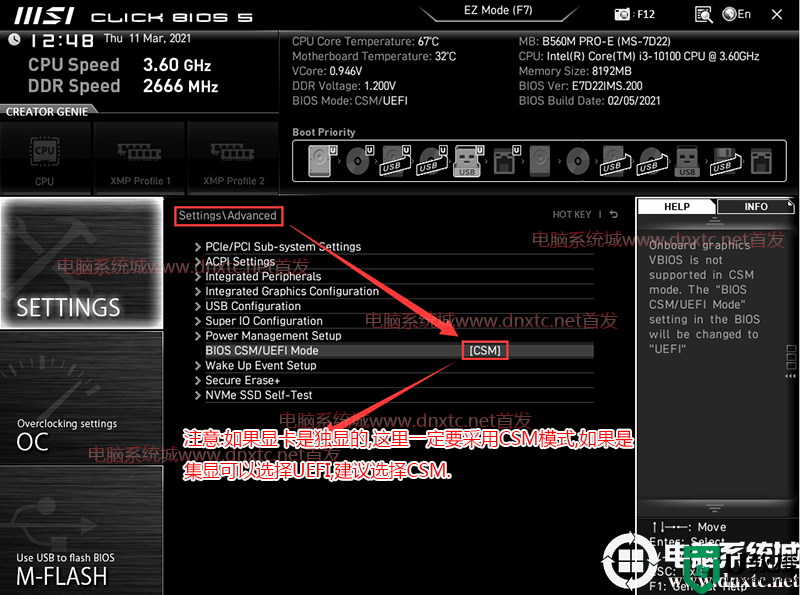
4、按键盘切换到切换到"sittings"选项,选择右边的“高级选项”回车进入设置,将Integrated Peripherals 下SATA Mode硬盘模式改成AHCI,要不然可能出现进PE找不到硬盘或安装WIN7蓝屏情况,如下图所示;
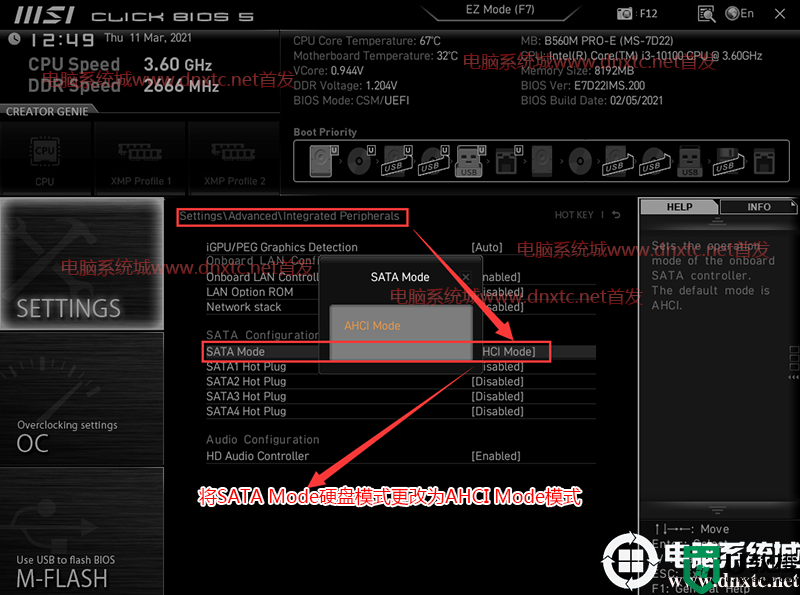
5、改好bios按键盘上的F10保存,如下图所示;

6、插入U盘启动盘,重启不停的按F12,选择识别到U盘启动项(默认有uefi U盘启动和传统模式,这里记得要uefi启动的就要制作支持uefi的U盘启动),回车,如下图所示;
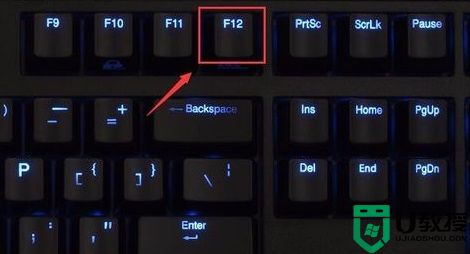
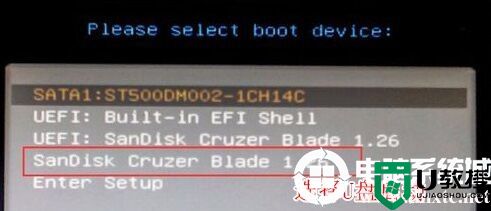
三、11代cpu默认采用uefi引导,无法采用传统引导,所以这里分区类型要为gpt分区(如果默认存在分区,建议重新分区不保留以前的esp等分区)
1、选择U盘启动盘进入PE后,选择启动windows_10PE_64位进入pe(MBR方式启动时有菜单选择,uefi方式启动时自动进入win10pe),在桌面上运行DiskGenius分区工具,点击菜单栏的【硬盘】,选择【转换分区表类型为guid格式】,然后保存更改,如下图所示;


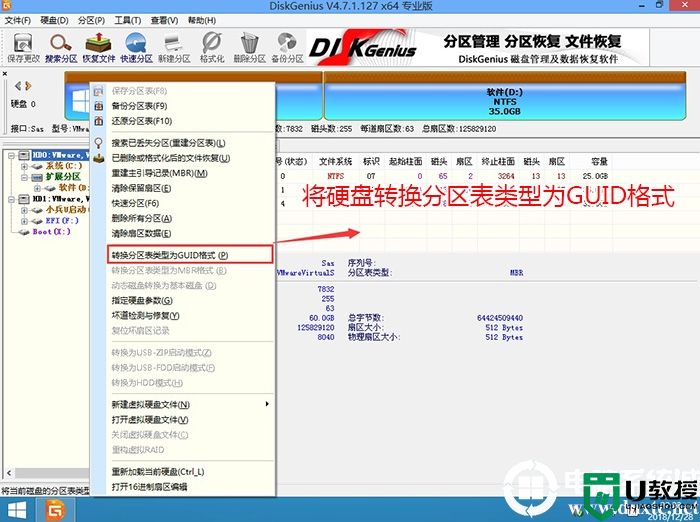
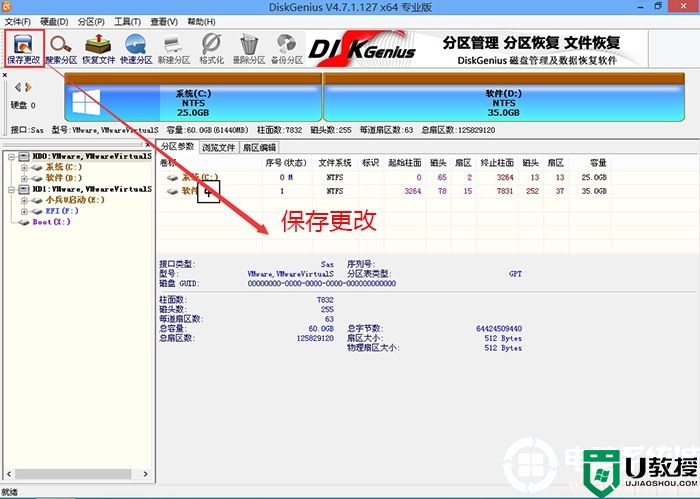
2、然后选择要分区的硬盘,点击上面【快速分区】,如下图所示;
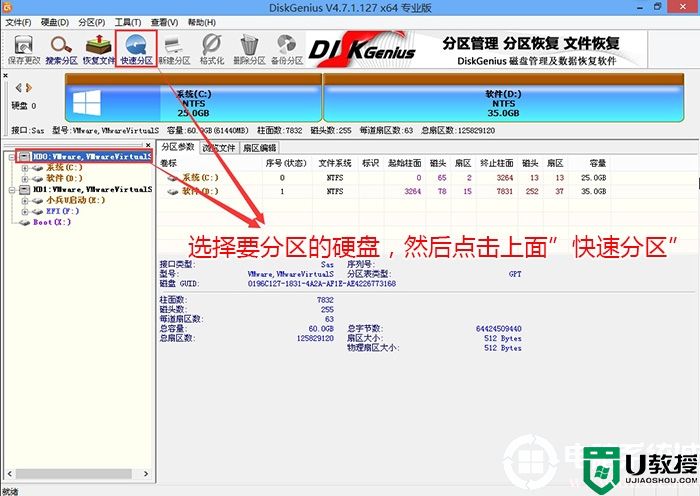
3、在弹出的【快速分区】界面,我们这里选择好分区的类型GUID和分区的个数以及大小,这里一般推荐C盘大小大于60G比较好,然后注意如果是固态硬盘要进行4K对齐,如下图所示;
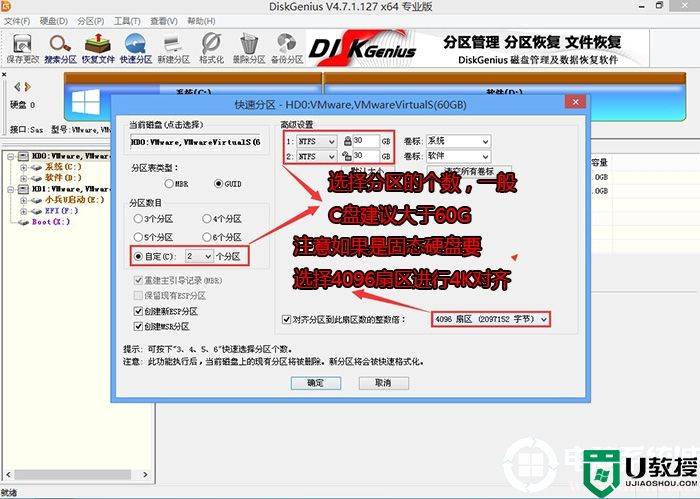
4、分区完成后可以看到ESP和MSR分区代表GPT分区完成,如下图所示;
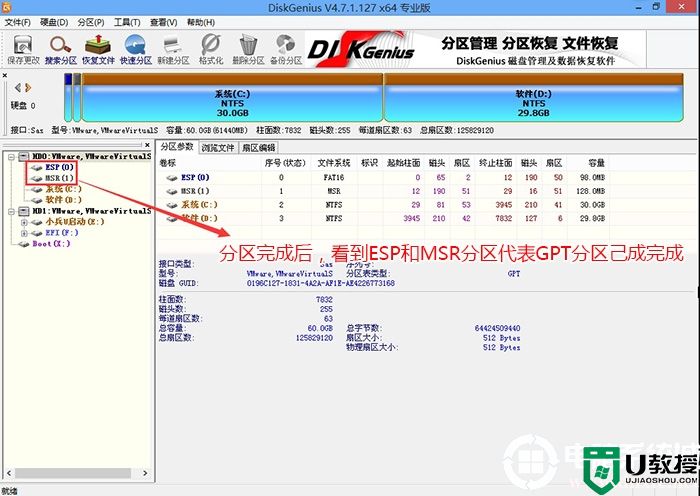
四、11代cpu装win7过程(自动安装11代cpu usb驱动)
1、以上操作做完后,运行PE桌面的"小兵系统安装"工具,然后选择重装系统,如图所示:
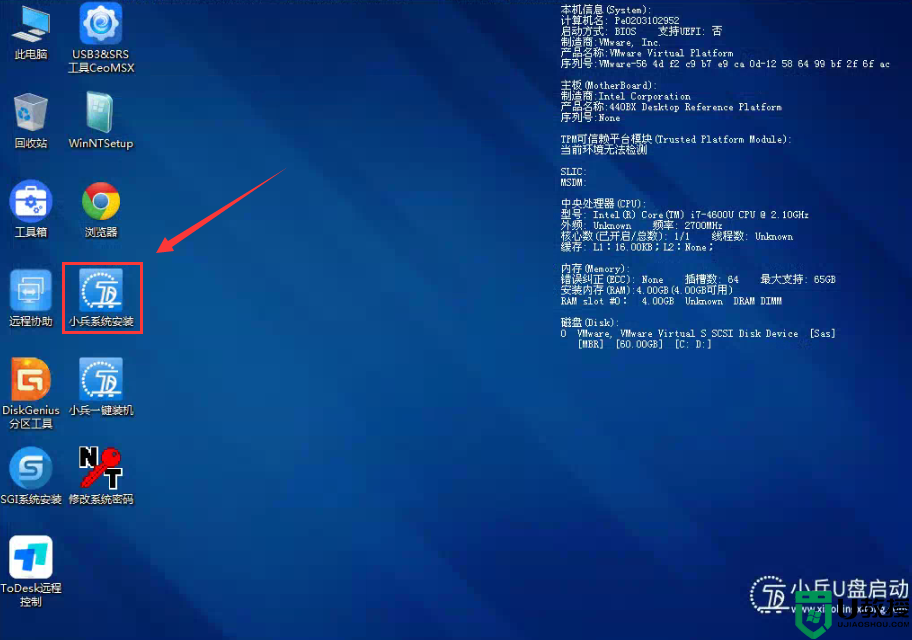
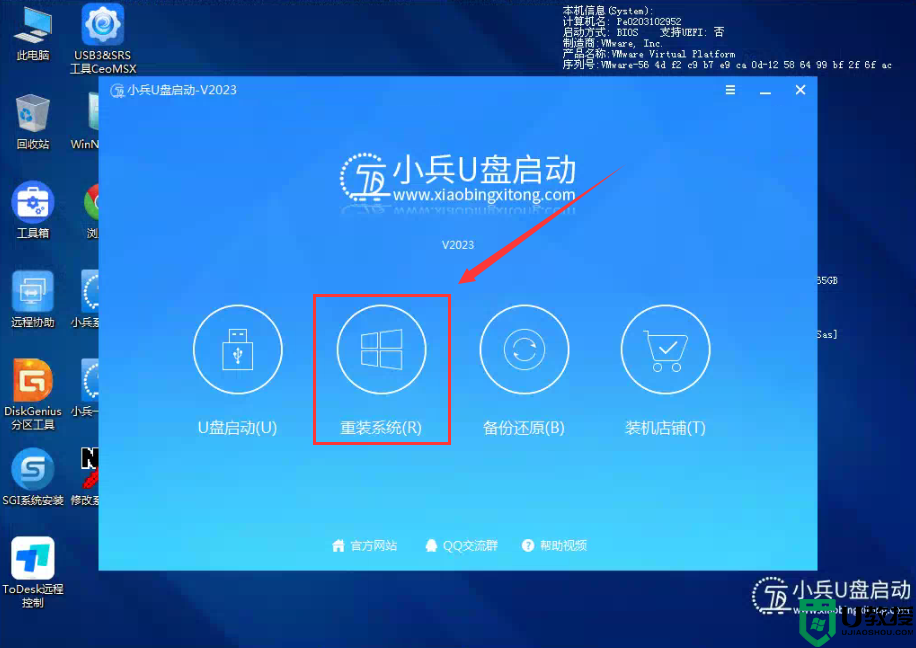
2、选择上面下载的WIN7(建议采用本站的WIN7自带usb驱动、显卡、nvme驱动)及要安装的盘符,一般情况是C盘(根据不同的硬盘分区),(注意:如果是独立显卡,这里直接不用勾选卡LOGO选项,只需要开启CSM直接安装即可。采用独立显卡时当bios中无法开启CSM兼容模式,或采用集显情况出现安装win7卡lgoo的情况才勾选“解决UEFI WIN7 64位卡LOGO"选项,如果没出现不建议勾选,另外注意勾选后可根据实际情况选择适配老机器或适配新机器,建议500系列主板和11代cpu机器选择适配老机型,反之选择适配新机型,如果其中一种方式不行可选择另一个方案),然后点击一键安装,如图所示:
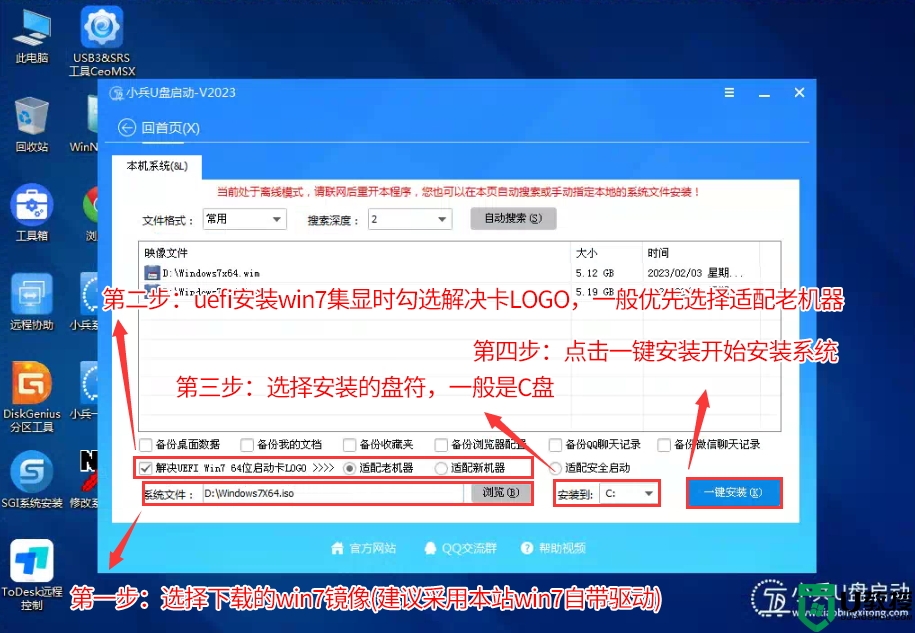
温馨提示:如果是双硬盘的情况下,分区类型都为uefi时,记得右上角分区系统选择正确的盘符,以免修复错误进入另外一个盘符系统了。
3、点击开始后,等待释放GHO安装程序,电脑便会自动重启电脑。
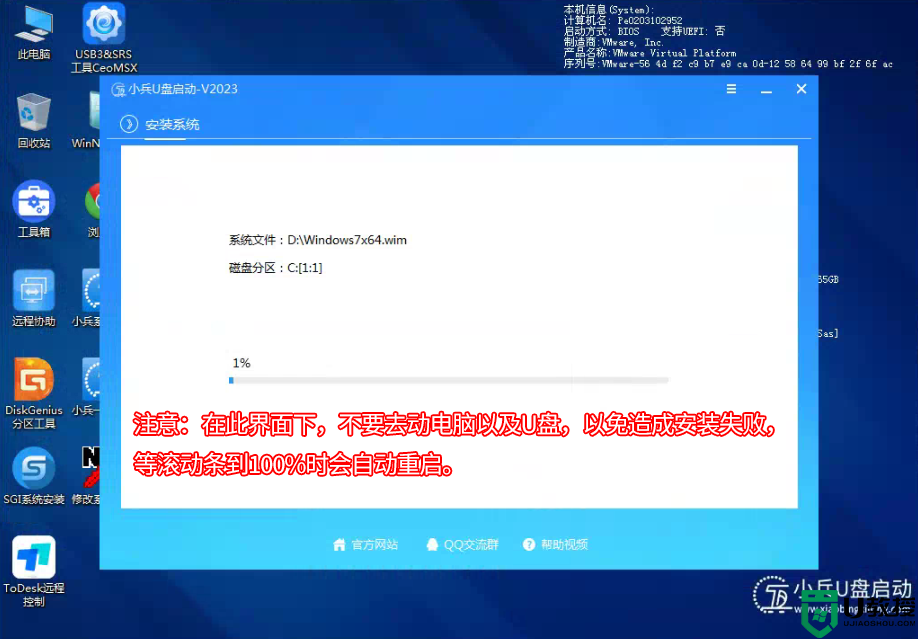
4,拔掉U盘电脑重启后,系统会自动完成后续的程序安装,直到看到桌面,系统就彻底安装成功了,如果进入系统后驱动不完整可以点击桌面的驱动总裁补全驱动。

以上就是11代cpu装win7系统的方法,同样适用于其它系列的机型,也适合win10的安装方法,安装前务必备份所有数据,更多教程请关注电脑系统城(www.dnxtc.net)。