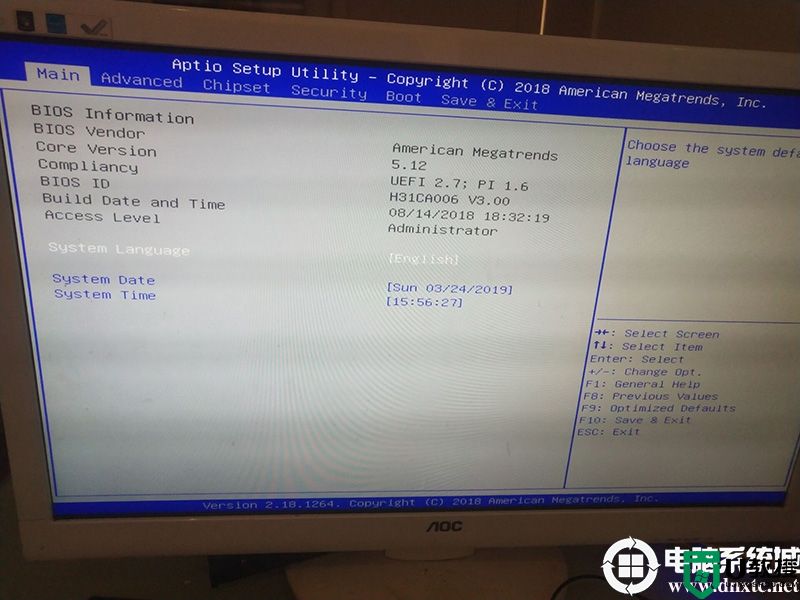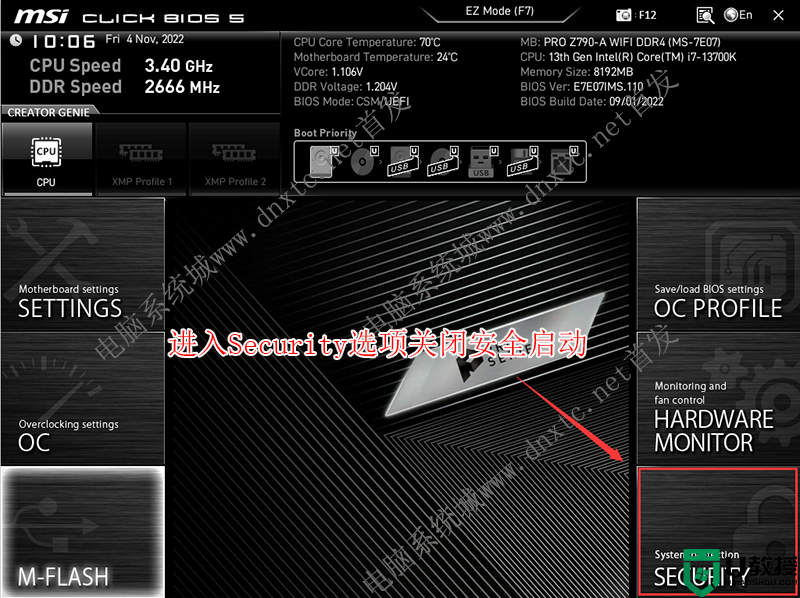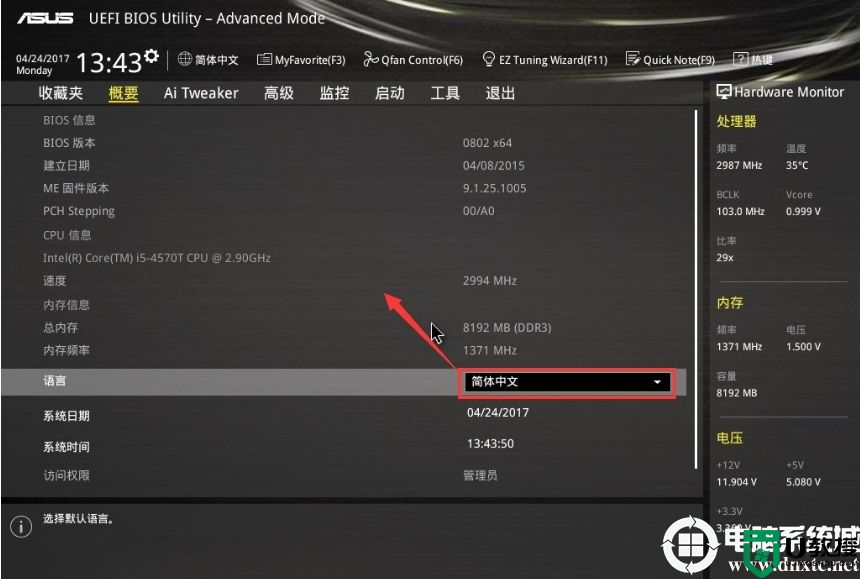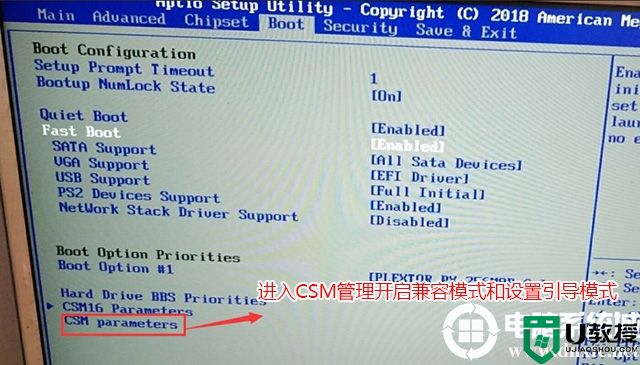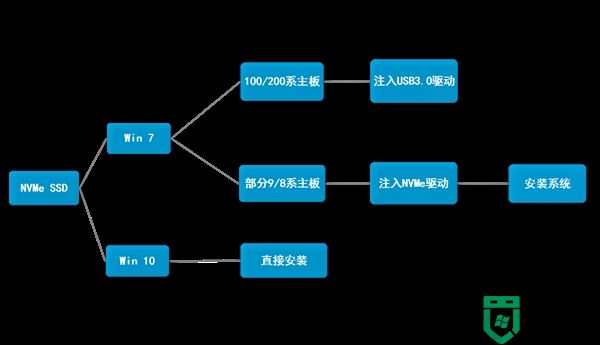z390主板能装win7吗?主流z390主板装win7系统bios设置方法
时间:2023-12-12作者:bianji
现在主流主板用的z390主板,有很多用户用z390主板组装的电脑,z390主板300芯片组以上的主板在安装win7的时候有很多问题,有的安装后引导不了,有的安装后USB鼠标键不能使用,要采用win7新机型,且要关闭“安全启动”和开启“兼容模式”有的机器自带nvme固态的话安装会出现0x0000007b蓝屏的问题,并且会遇到intel 8代cpu安装win7的问题,那么目前主流z390主板怎么装win7系统及BIOS设置呢?下面电脑系统城小编就教大家具体的操作步骤。
z390主板装win7系统操作作步骤:
一、安装前的准备工作
1、备份硬盘所有重要的文件(注:GPT分区转化MBR分区时数据会丢失)
2、8G左右的U盘:U盘启动盘制作工具(PE特点:1,绝无捆绑任何软件的启动盘。2,支持PE自动修复UEFI+GPT引导。3,支持LEGACY/UEFI双引导。4,一键装机自动注入nvme驱动)
3、支持z390主板的win7系统下载:WIN7新机型镜像下载(1,新机型集成USB3.0/usb3.1驱动,解决安装过程无法识别USB设备的问题。2,集成win7 nvme驱动,支持目前市面上所有主流nvme固态硬盘3,集成uhd 630集显驱动)
一、华硕z390主板装win7系统bios设置步骤(安装WIN7重要一步)
1、重启华硕电脑按esc或f8进入BIOS设置,将bios改成简体中文,然后按F7进入高级模式,如下图所示;
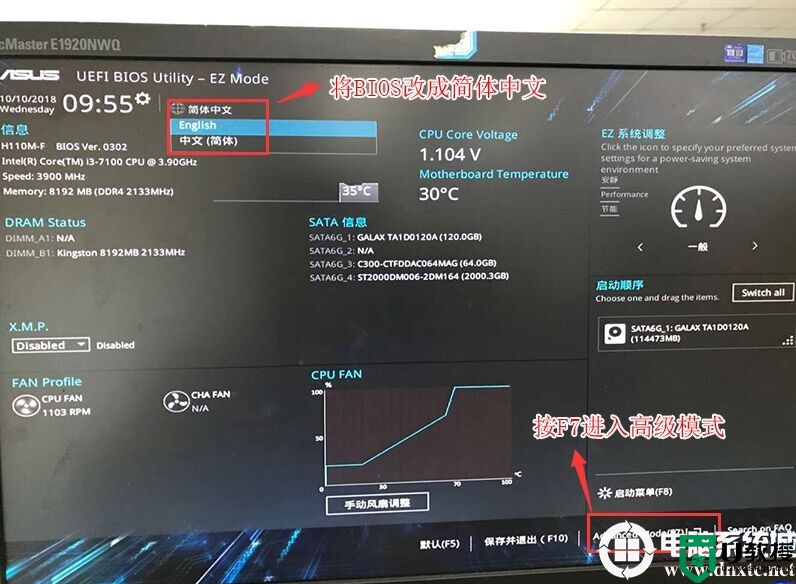
2、进入高级模式后,按→方向键移动到"启动"选项,选择安全启动菜单,然后回车进入密钥管理清除密钥关闭安全启动;
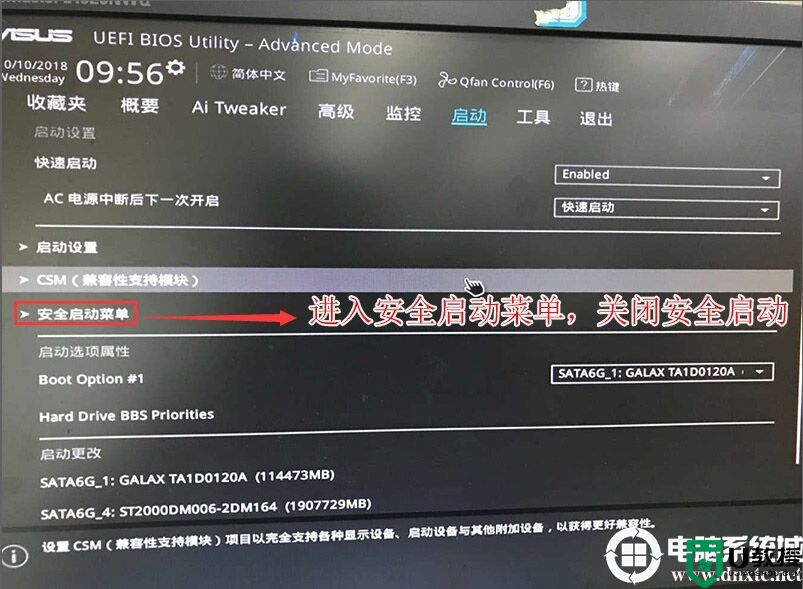
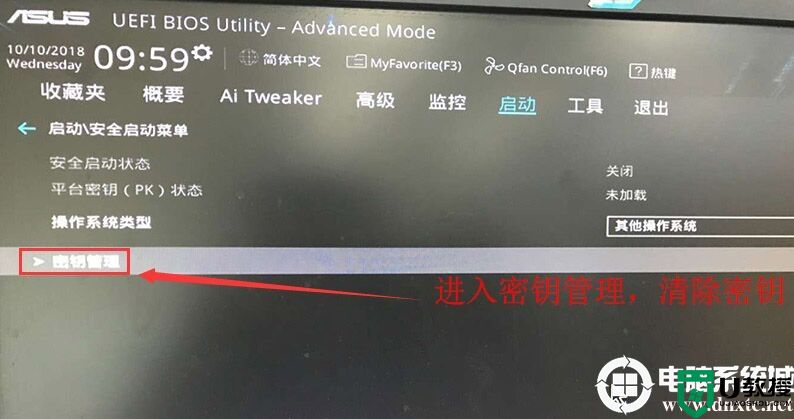
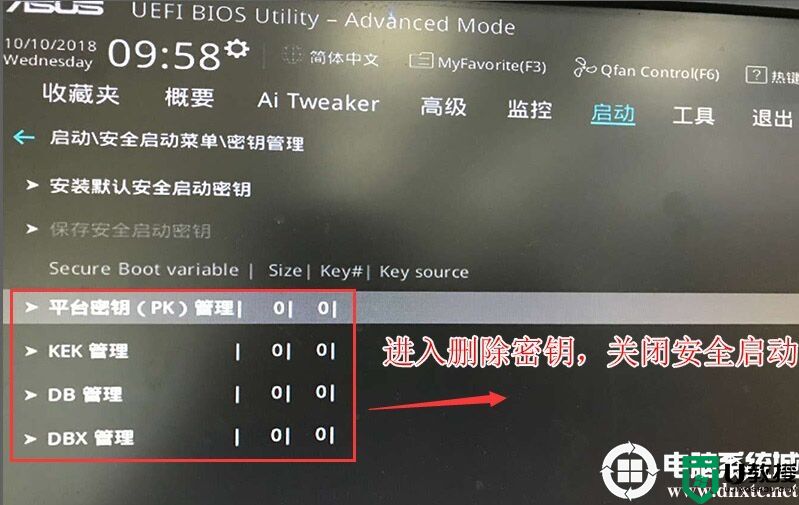
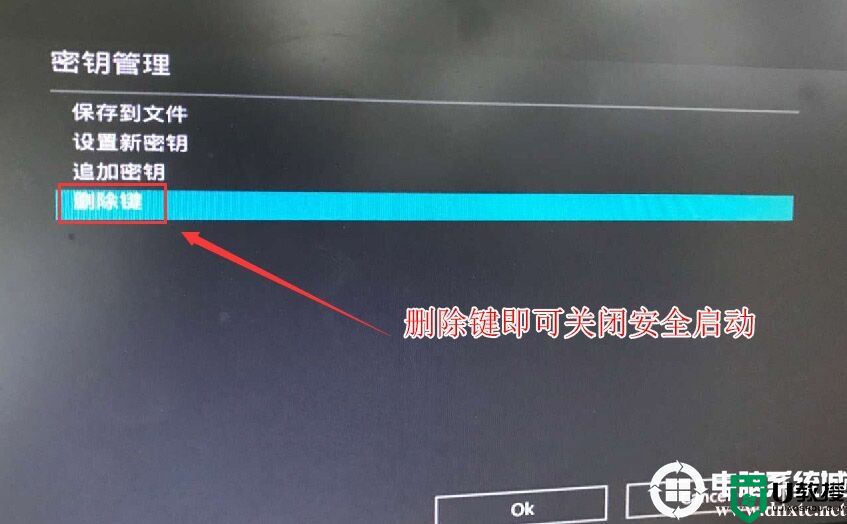
3、再返回到"安全启动菜单"的选项,将操作系统类型改成"其它操作系统",如下图所示;
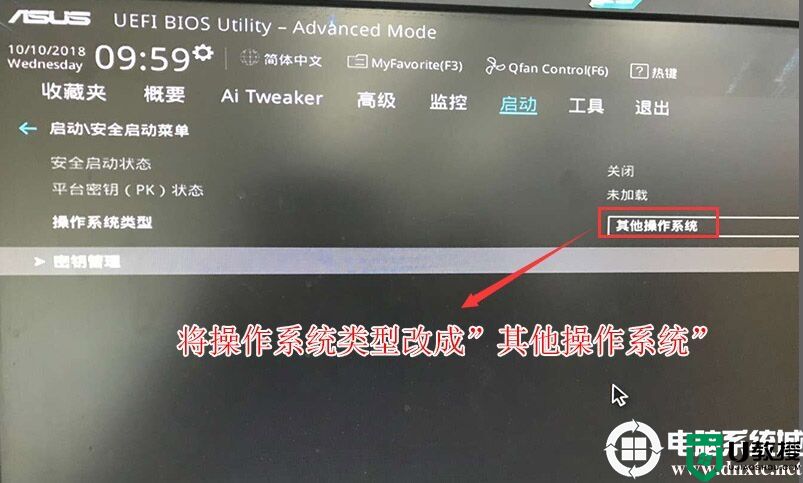
4、再返回到"启动"的选项,把CSM由disabled改成enabled,开启兼容模式,如下图所示;
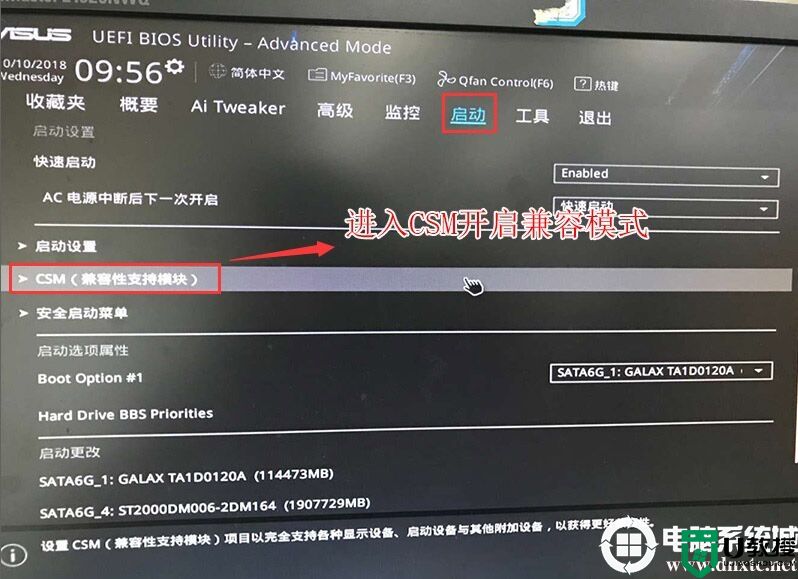
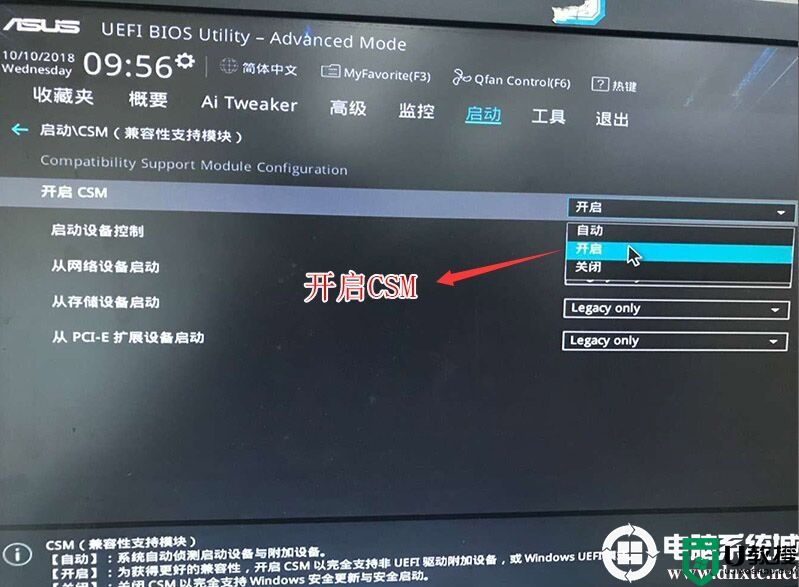
4、继续把boot option#1选项改为普通引导的,设置第一启动项为普通硬盘引导,如果采用的是uefi+gpt的就要选带Windwos Boot Manager的为UEFI引导分区,然后按F10保存设置;
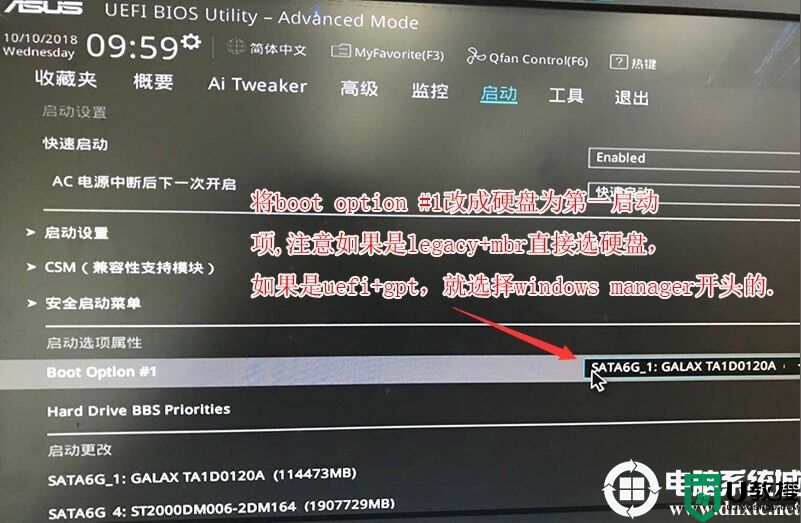
5、插入U盘启动盘,重启按ESC选择识别到U盘启动项,回车;
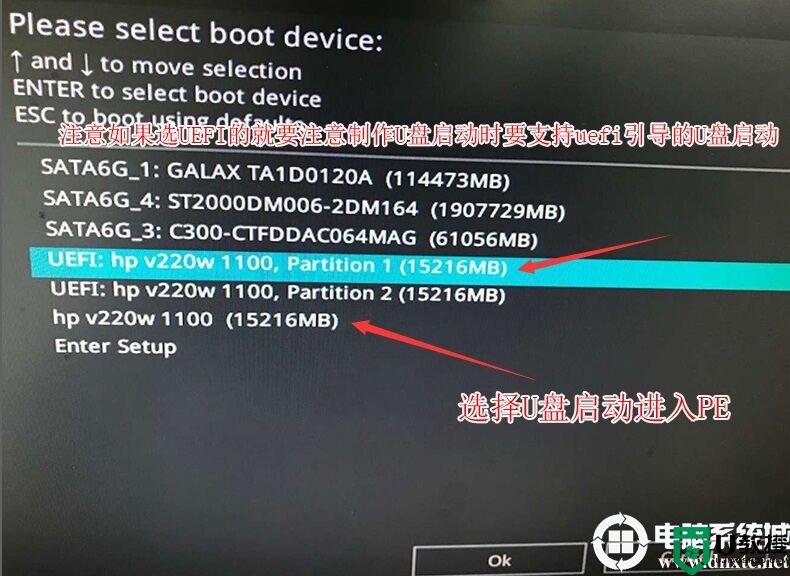
华硕z390主板改硬盘分区格式为gpt分区(注意默认有可能是MBR格式硬盘,如果采用的是uefi引导磁盘分区类型应该为GPT,如果是legacy传统引导,这里就要改成MBR)
1、选择U盘启动盘进入PE后,在桌面上运行DiskGenius分区工具,点击菜单栏的【硬盘】,选择【转换分区表类型为guid格式】,然后保存更改,如下图所示;

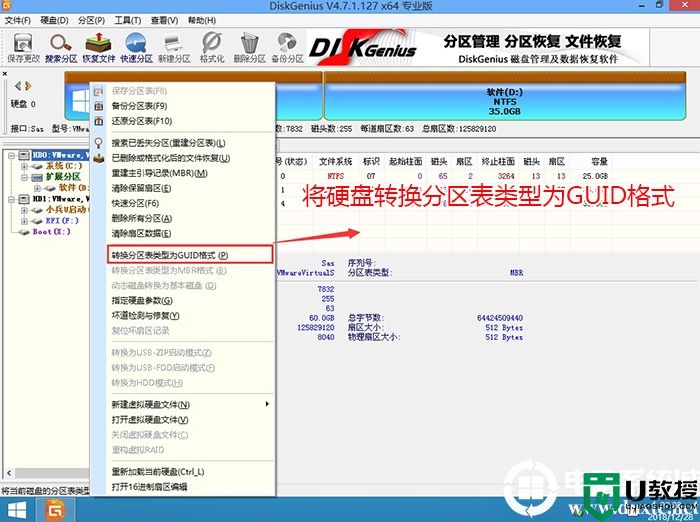
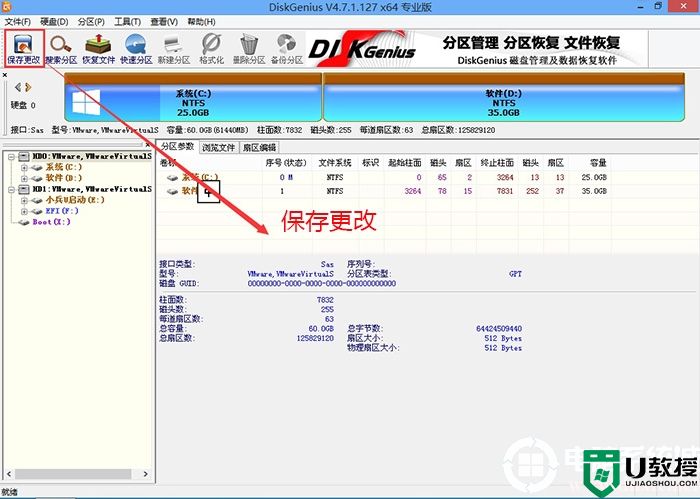
2、然后选择要分区的硬盘,点击上面【快速分区】,如下图所示;
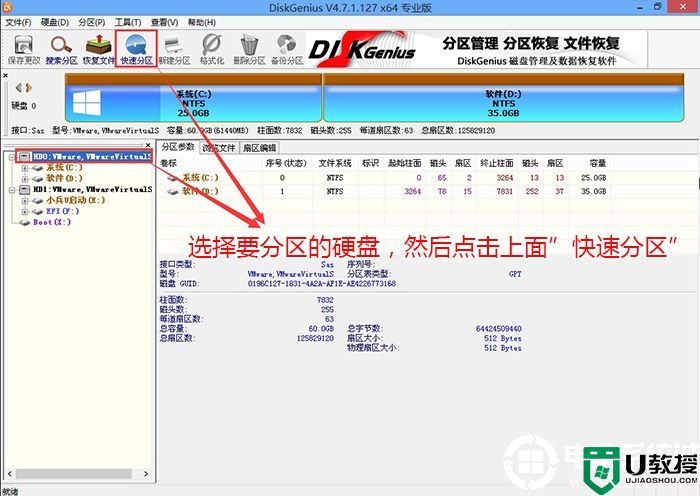
3、在弹出的【快速分区】界面,我们这里选择好分区的类型GUID和分区的个数以及大小,这里一般推荐C盘大小大于60G比较好,然后注意如果是固态硬盘要进行4K对齐,如下图所示;
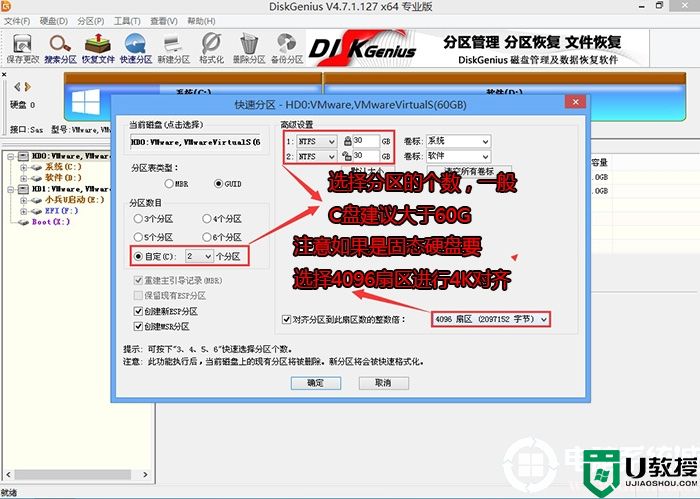
4、分区完成后可以看到ESP和MSR分区代表GPT分区完成,如下图所示;
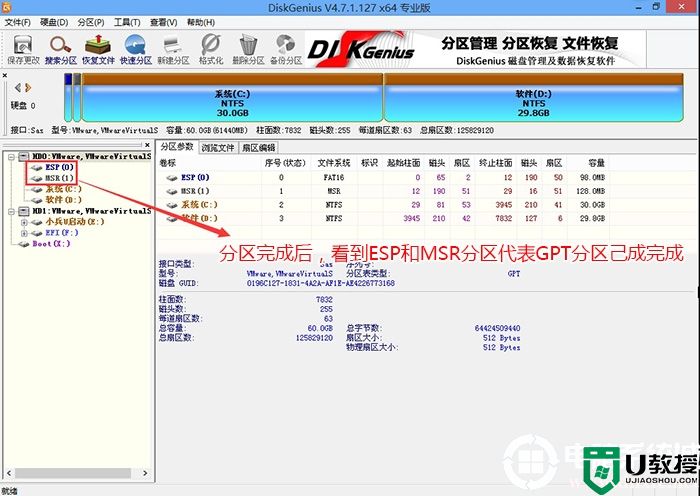
三、昂达z390主板装win7系统BIOS设置步骤(昂达主板新BIOS设置)步骤(安装WIN7重要一步)
1、重启电脑连续按[DEL]键进入BIOS设置,如下图所示;
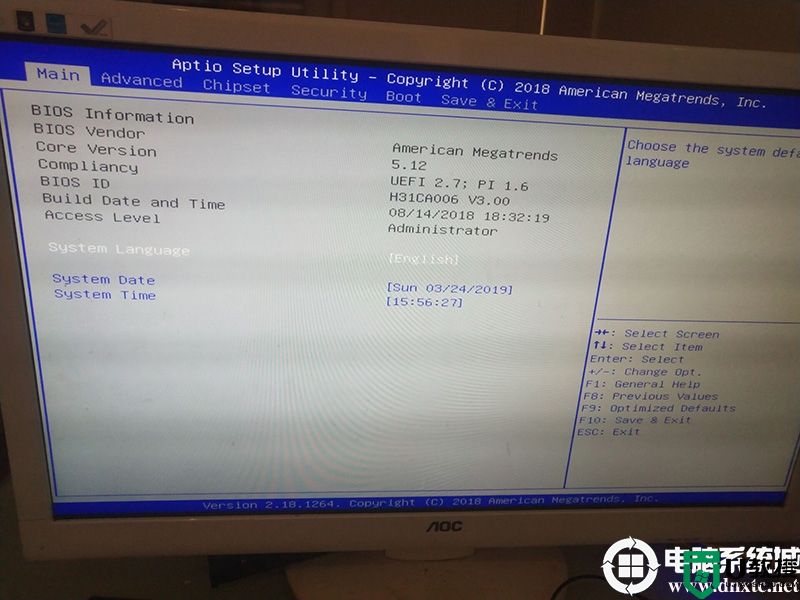
2、进入BIOS后,我们首先将键盘的方向往右移,切换到Advanced高级选项中,找到SATA Configuration回车进入,将SATA Mode Selection硬盘模式改成AHCI,否则如果用raid模式,进入PE后找不到硬盘,,如下图所示;
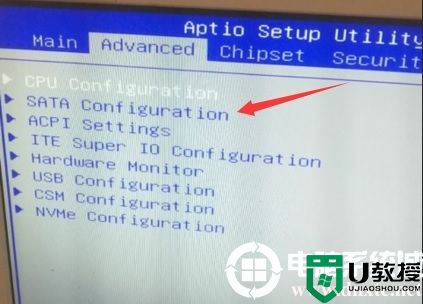
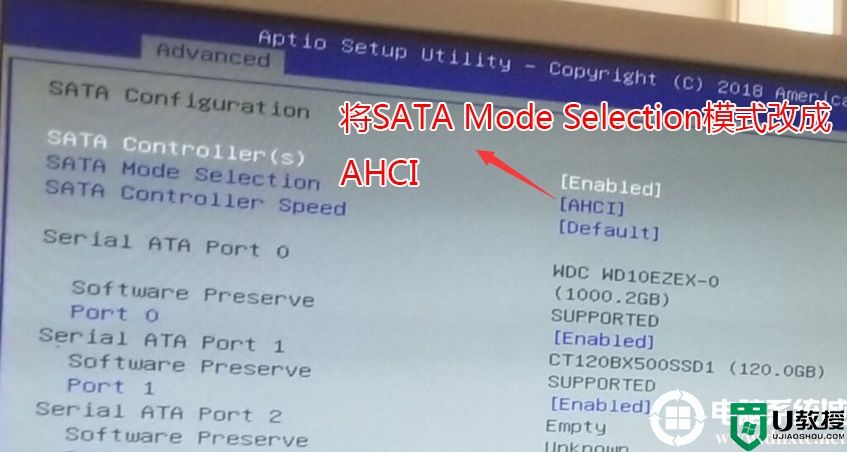
3、然后按键盘方向键右键切换到Security选项,选择Secure Boot进入安全设置选项,然后进入后将Secure Boot默认的enabled改成disabled关闭安全启动,这项一定关闭,否则安装win7后进入不了系统,如下图所示;
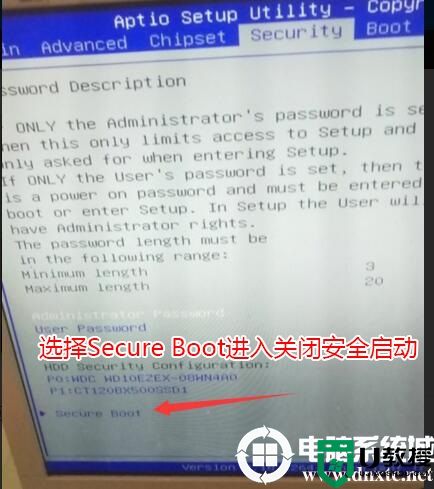
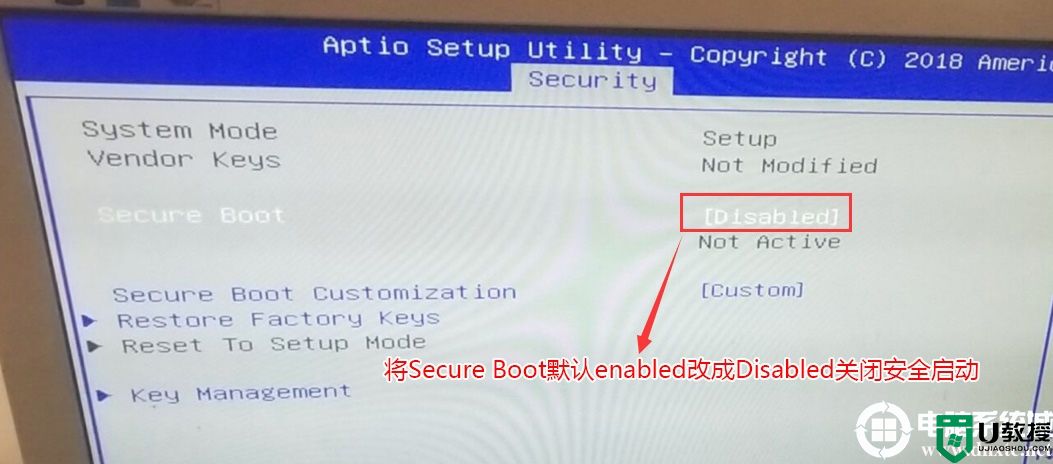
4、再将键盘方向键右键切换到BOOT选项,将将Fast Boot默认的disabled改成enabled,开启快速启动,如下图所示;
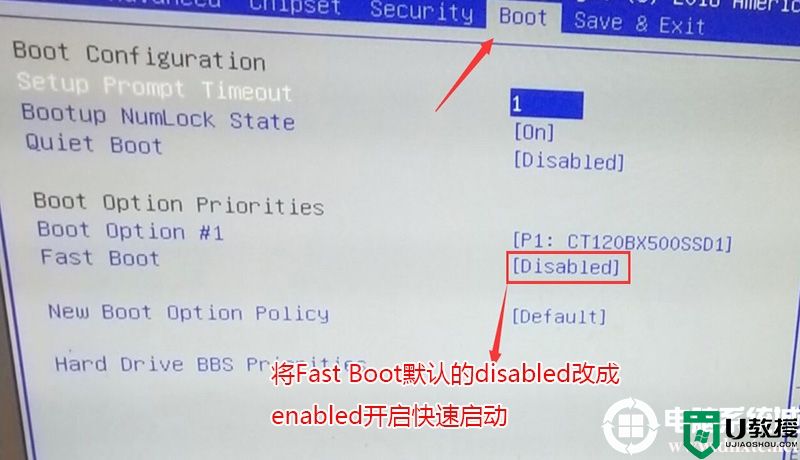
5、按以上操作改好bios后按键盘上的F10保存;
6、插入U盘启动盘,重启不停的按F11,选择识别到U盘启动项(默认有uefi U盘启动和传统模式,这里记得要uefi启动的就要制作支持uefi的U盘启动),回车,如下图所示;

注:选择U盘启动盘进入PE后,在桌面上运行DiskGenius分区工具,点击菜单栏的【硬盘】,选择【转换分区表类型为MBR格式】,然后点击【快速分区】进行分区.
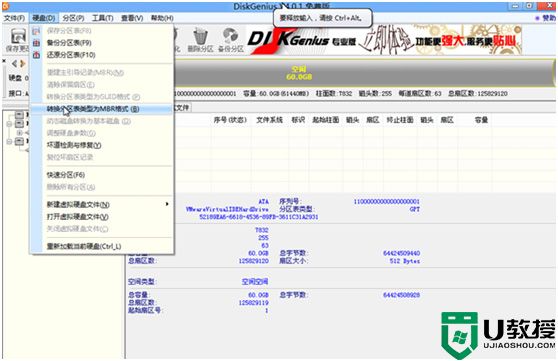
详细GPT分区转MBR分区视频教程进入
四、华擎z390主板装win7系统bios设置(华擎新BIOS设置)步骤(安装WIN7重要一步)
1、重启电脑连续按[DEL]键或F2进入BIOS设置,然后再按F6进入高级模式,如下图所示;
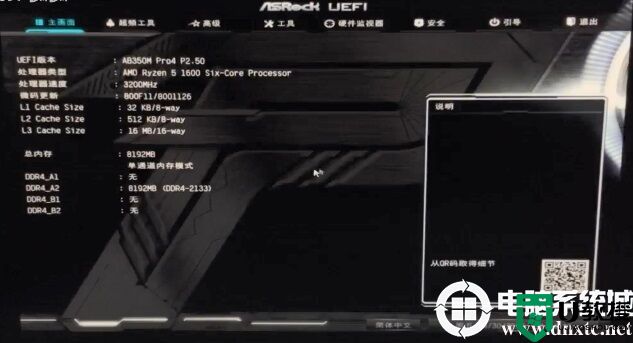
2、按键盘方向键右键切换到"安全"选项,选择下面的“清除安全启动密钥”将其关闭安全启动安装win7,如下图所示;

3、再键盘方向键右键切换到"引导"选项,进入csm菜单开启“兼容模式”,如下图所示;


4、改好bios按键盘上的F10保存,如下图所示;

5、插入U盘启动盘,重启不停的按F11,选择识别到U盘启动项(默认有uefi U盘启动和传统模式,这里记得要uefi启动的就要制作支持uefi的U盘启动),回车,如下图所示;
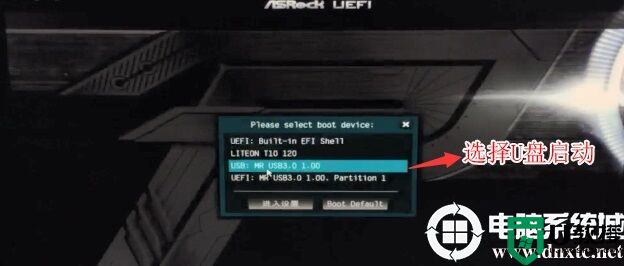
注:华擎z390主板选择U盘启动盘进入PE后,在桌面上运行DiskGenius分区工具,点击菜单栏的【硬盘】,选择【转换分区表类型为MBR格式】,然后点击【快速分区】进行分区.
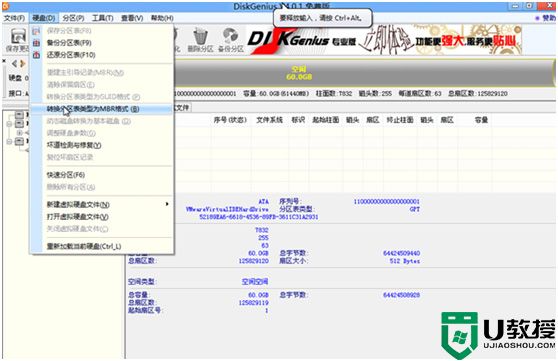
详细GPT分区转MBR分区教程进入
五、技嘉z390主板装win7系统bios设置(技嘉新BIOS设置)步骤(安装WIN7重要一步)
1、重启电脑连续按[DEL]键进入BIOS设置,如下图所示;
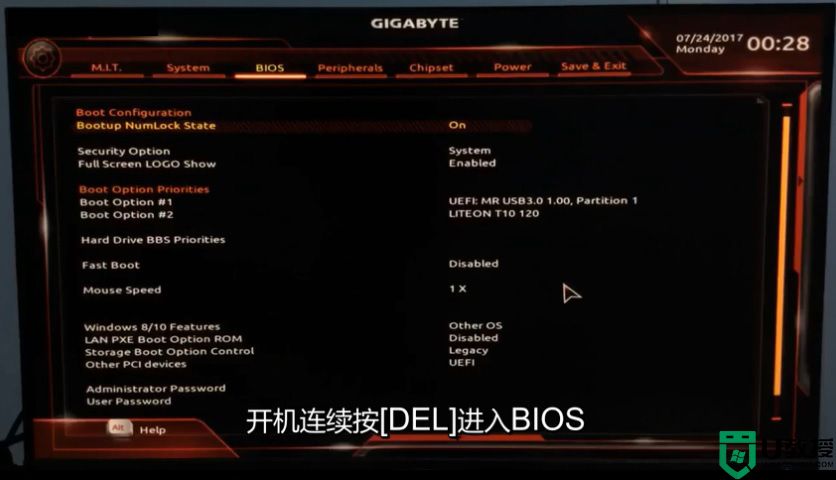
2、进入BIOS后,由于有些网友英文不好,可以进入BIOS后切我为简体中文,如下图所示;

3、按键盘方向键右键切换到BIOS选项,将安全选项由默认的“系统”改为“设定”关闭安全启动,如下图所示;

4、再将默认windows8/10选项改成操作系统类型改成"其它操作系统"(ohter os)选项并,并将通过存储设备启动默认的uefi改成legacy引导,如下图所示;

5、改好bios按键盘上的F10保存,如下图所示;

6、插入U盘启动盘,重启不停的按F12,选择识别到U盘启动项(默认有uefi U盘启动和传统模式,这里记得要uefi启动的就要制作支持uefi的U盘启动),回车,如下图所示;
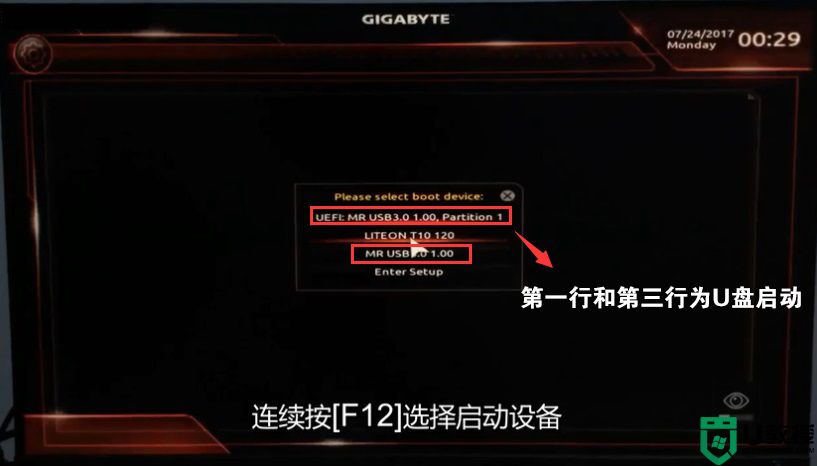
注:技嘉z390主板选择U盘启动盘进入PE后,在桌面上运行DiskGenius分区工具,点击菜单栏的【硬盘】,选择【转换分区表类型为MBR格式】,然后点击【快速分区】进行分区.
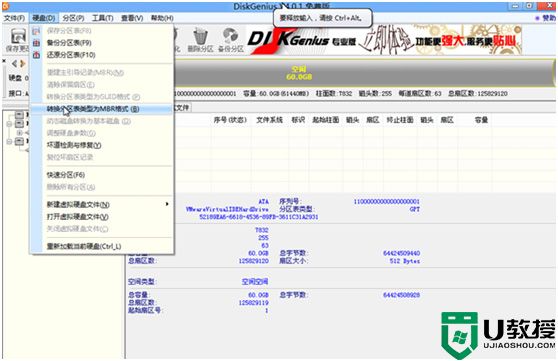
详细GPT分区转MBR分区视频教程进入
以上就是主流的z390主板装win7系统及BIOS设置的方法,同样适用于其它系列的机型,也适合win10的安装方法,安装前务必备份所有数据,更多教程请关注电脑系统城(www.dnxtc.net)。
z390主板装win7系统操作作步骤:
一、安装前的准备工作
1、备份硬盘所有重要的文件(注:GPT分区转化MBR分区时数据会丢失)
2、8G左右的U盘:U盘启动盘制作工具(PE特点:1,绝无捆绑任何软件的启动盘。2,支持PE自动修复UEFI+GPT引导。3,支持LEGACY/UEFI双引导。4,一键装机自动注入nvme驱动)
3、支持z390主板的win7系统下载:WIN7新机型镜像下载(1,新机型集成USB3.0/usb3.1驱动,解决安装过程无法识别USB设备的问题。2,集成win7 nvme驱动,支持目前市面上所有主流nvme固态硬盘3,集成uhd 630集显驱动)
一、华硕z390主板装win7系统bios设置步骤(安装WIN7重要一步)
1、重启华硕电脑按esc或f8进入BIOS设置,将bios改成简体中文,然后按F7进入高级模式,如下图所示;
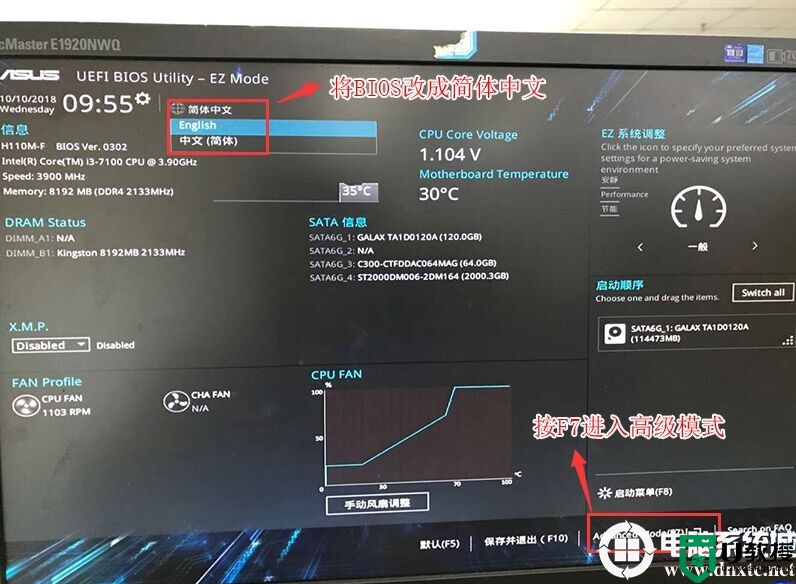
2、进入高级模式后,按→方向键移动到"启动"选项,选择安全启动菜单,然后回车进入密钥管理清除密钥关闭安全启动;
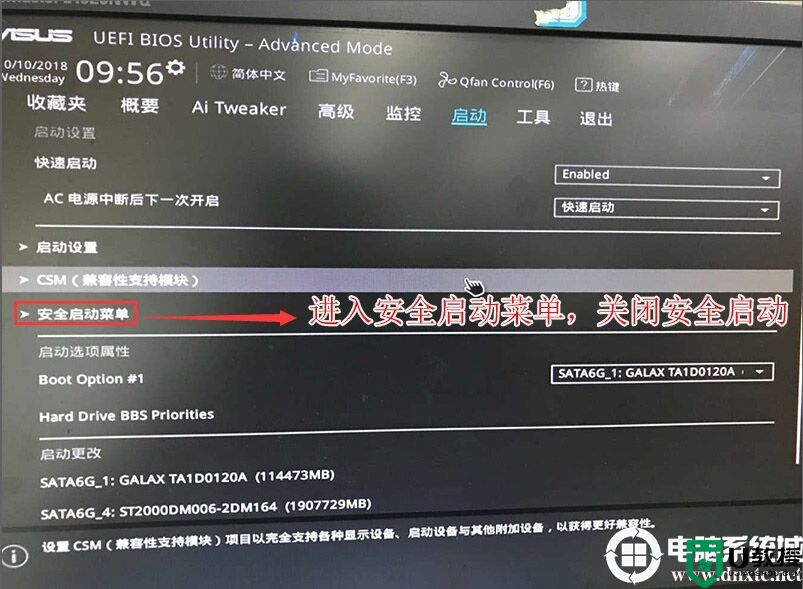
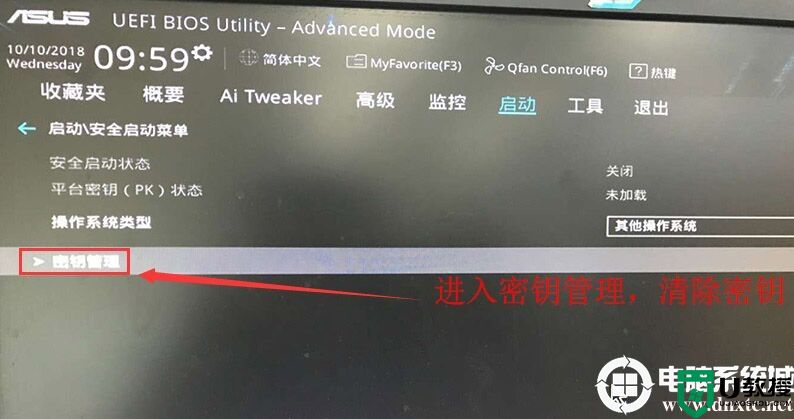
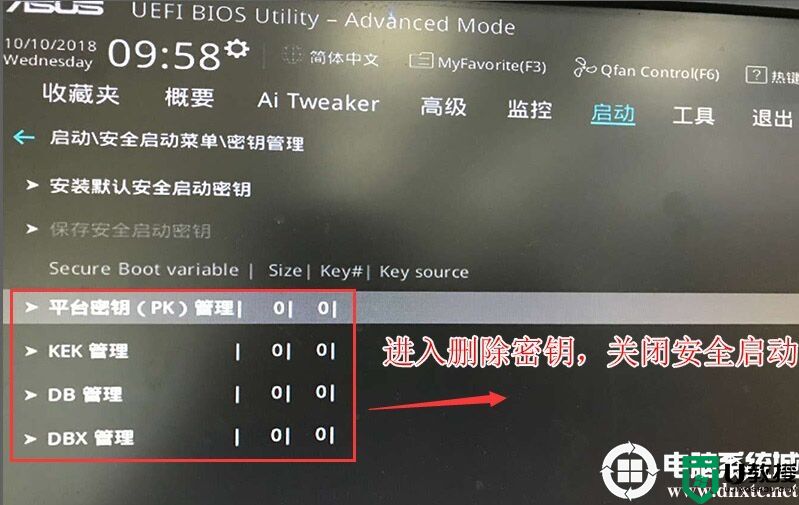
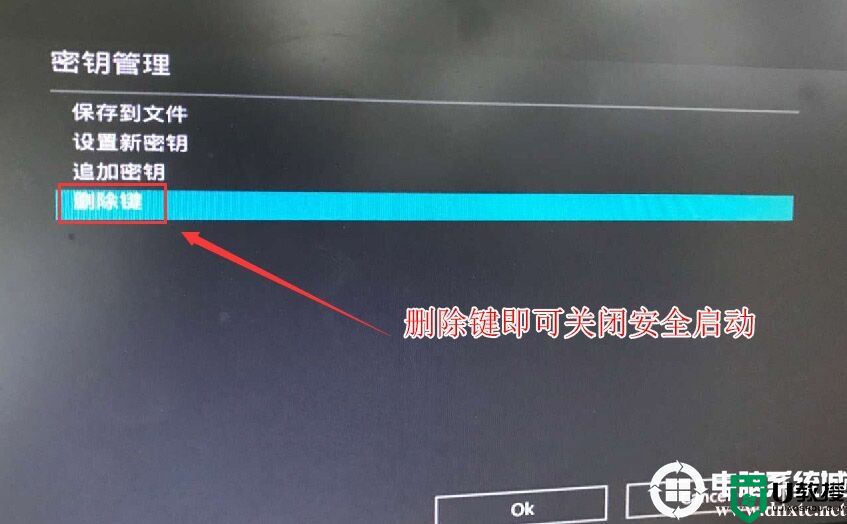
3、再返回到"安全启动菜单"的选项,将操作系统类型改成"其它操作系统",如下图所示;
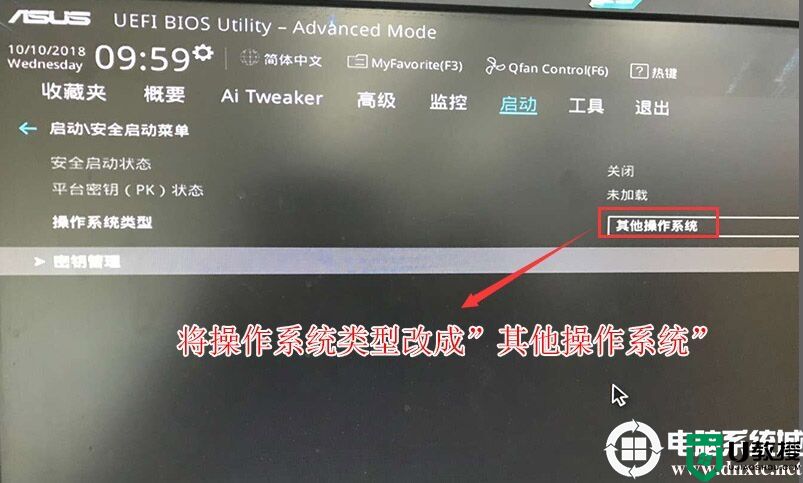
4、再返回到"启动"的选项,把CSM由disabled改成enabled,开启兼容模式,如下图所示;
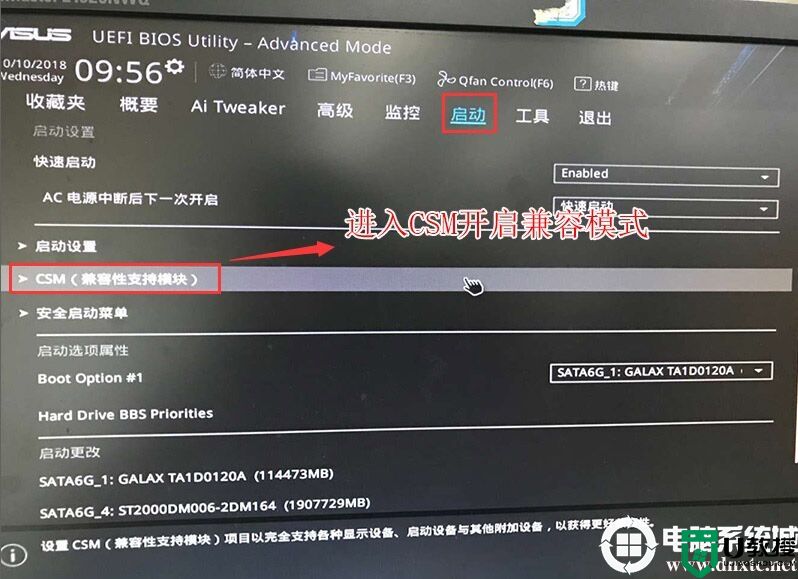
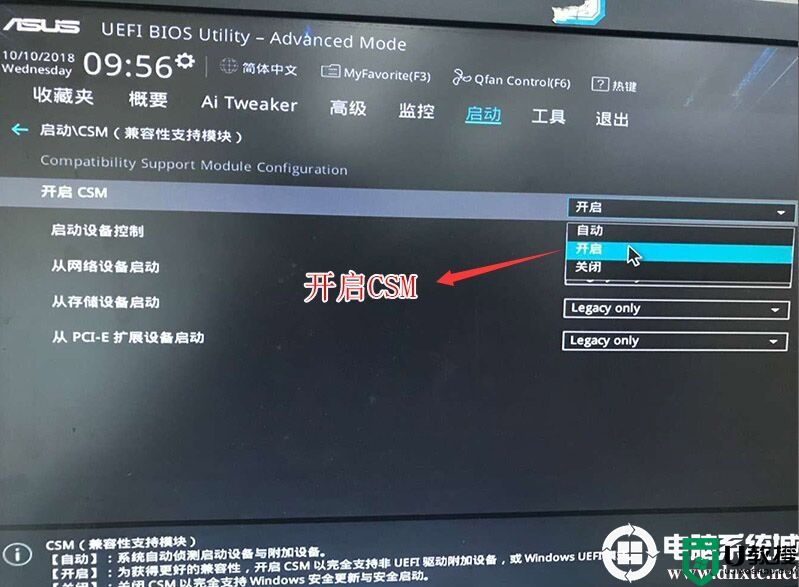
4、继续把boot option#1选项改为普通引导的,设置第一启动项为普通硬盘引导,如果采用的是uefi+gpt的就要选带Windwos Boot Manager的为UEFI引导分区,然后按F10保存设置;
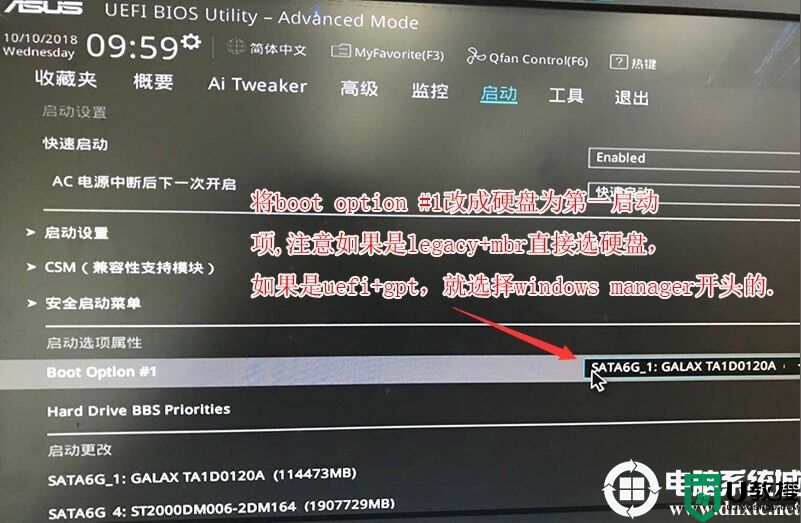
5、插入U盘启动盘,重启按ESC选择识别到U盘启动项,回车;
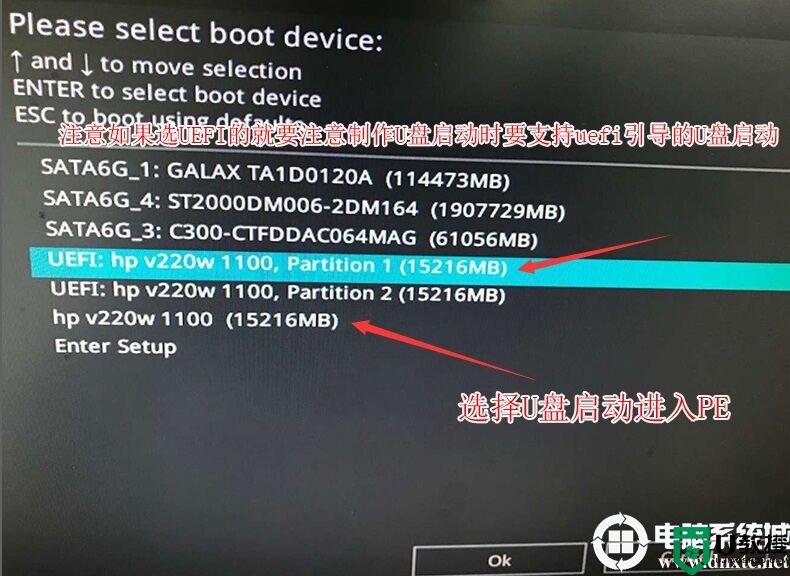
华硕z390主板改硬盘分区格式为gpt分区(注意默认有可能是MBR格式硬盘,如果采用的是uefi引导磁盘分区类型应该为GPT,如果是legacy传统引导,这里就要改成MBR)
1、选择U盘启动盘进入PE后,在桌面上运行DiskGenius分区工具,点击菜单栏的【硬盘】,选择【转换分区表类型为guid格式】,然后保存更改,如下图所示;

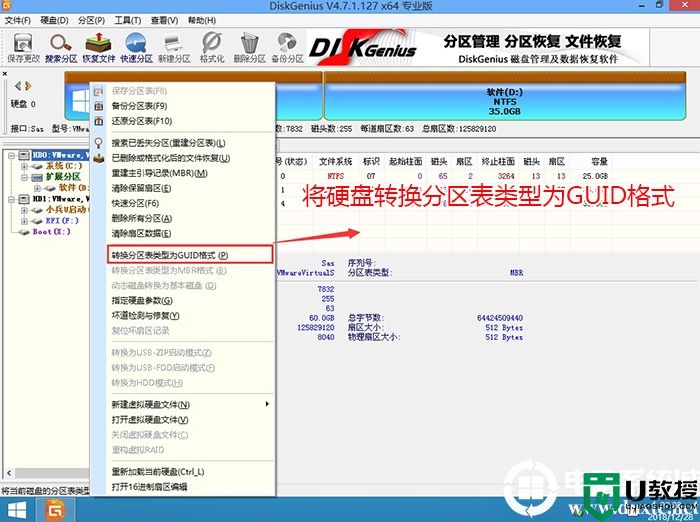
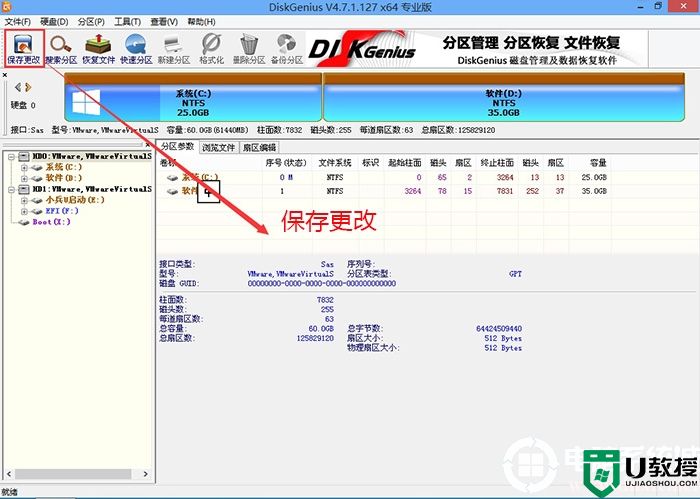
2、然后选择要分区的硬盘,点击上面【快速分区】,如下图所示;
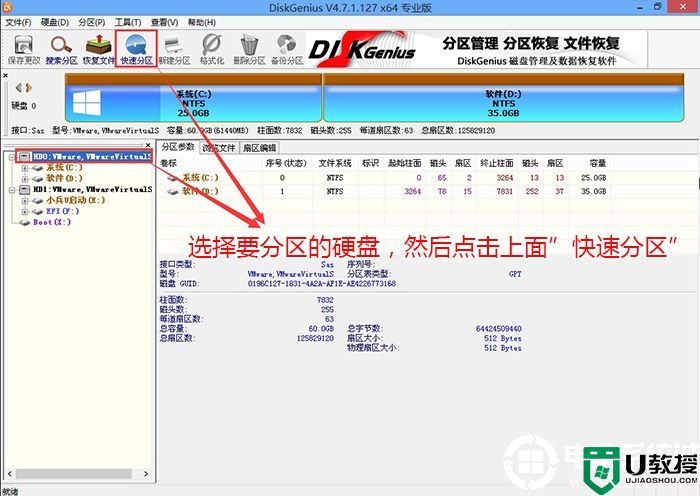
3、在弹出的【快速分区】界面,我们这里选择好分区的类型GUID和分区的个数以及大小,这里一般推荐C盘大小大于60G比较好,然后注意如果是固态硬盘要进行4K对齐,如下图所示;
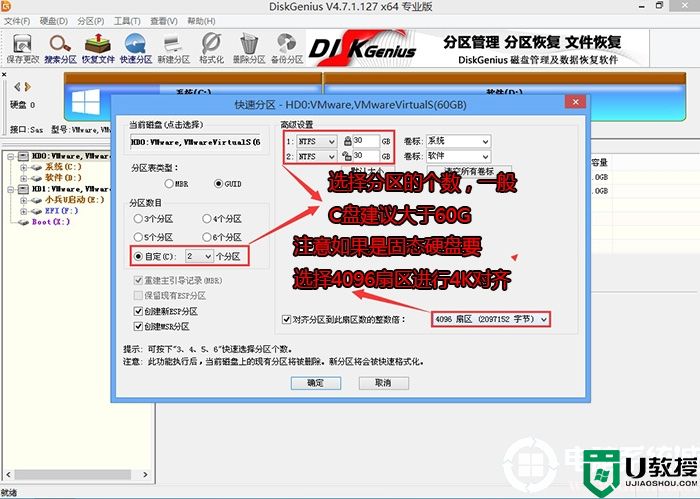
4、分区完成后可以看到ESP和MSR分区代表GPT分区完成,如下图所示;
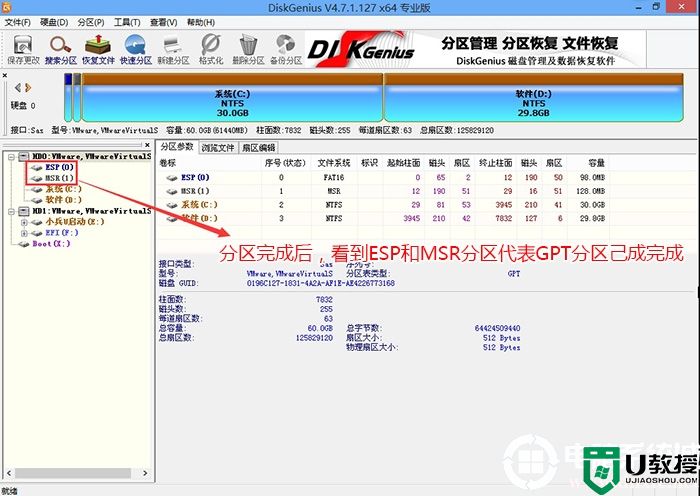
三、昂达z390主板装win7系统BIOS设置步骤(昂达主板新BIOS设置)步骤(安装WIN7重要一步)
1、重启电脑连续按[DEL]键进入BIOS设置,如下图所示;
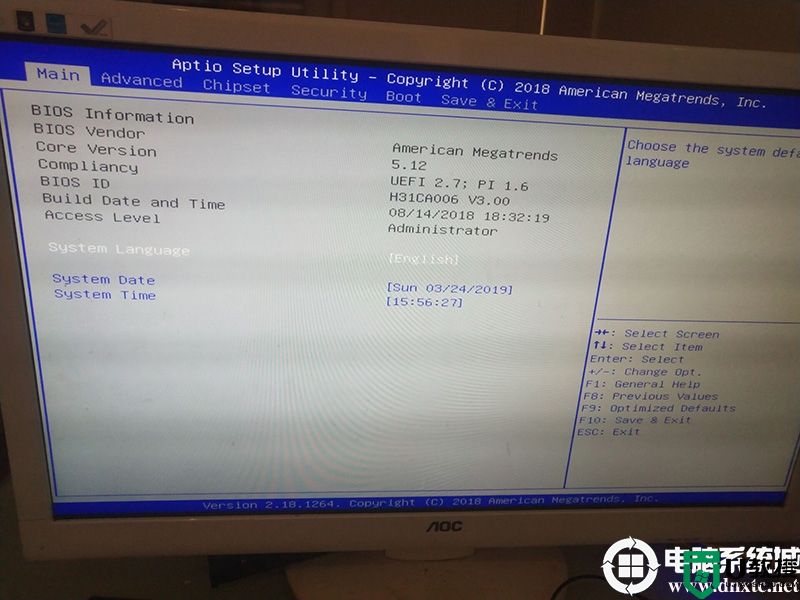
2、进入BIOS后,我们首先将键盘的方向往右移,切换到Advanced高级选项中,找到SATA Configuration回车进入,将SATA Mode Selection硬盘模式改成AHCI,否则如果用raid模式,进入PE后找不到硬盘,,如下图所示;
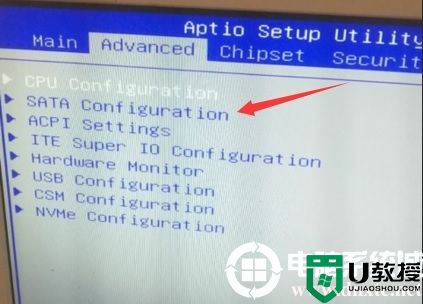
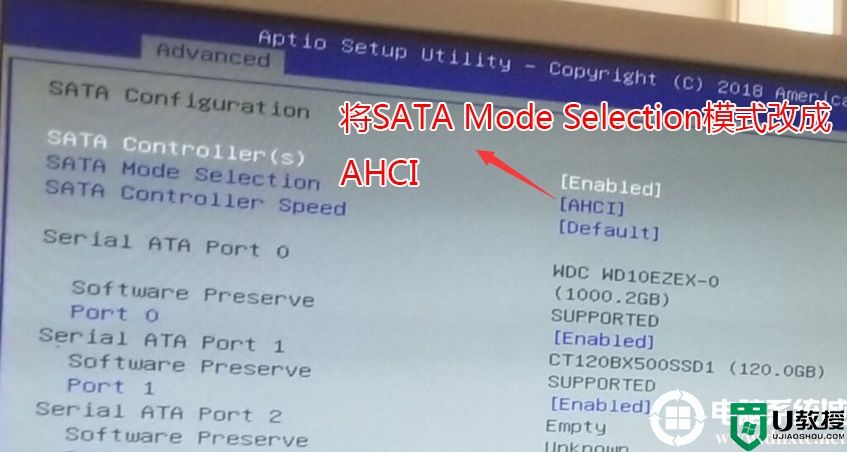
3、然后按键盘方向键右键切换到Security选项,选择Secure Boot进入安全设置选项,然后进入后将Secure Boot默认的enabled改成disabled关闭安全启动,这项一定关闭,否则安装win7后进入不了系统,如下图所示;
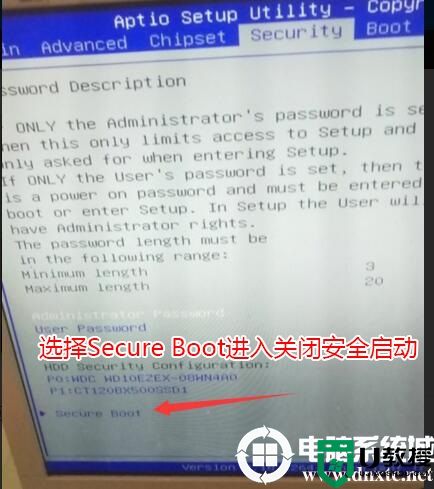
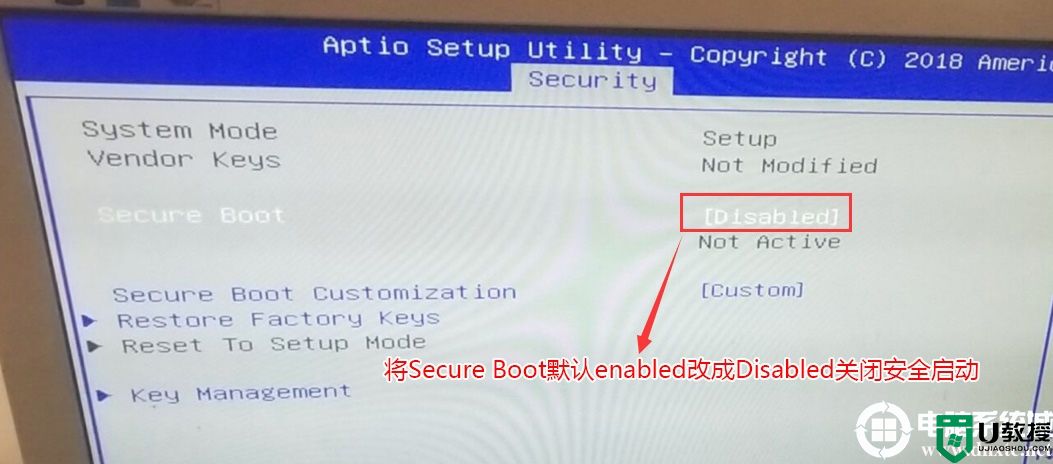
4、再将键盘方向键右键切换到BOOT选项,将将Fast Boot默认的disabled改成enabled,开启快速启动,如下图所示;
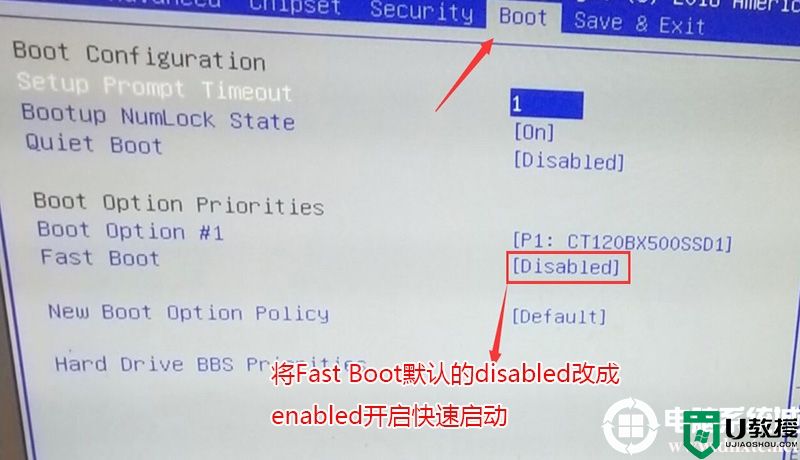
5、按以上操作改好bios后按键盘上的F10保存;
6、插入U盘启动盘,重启不停的按F11,选择识别到U盘启动项(默认有uefi U盘启动和传统模式,这里记得要uefi启动的就要制作支持uefi的U盘启动),回车,如下图所示;

注:选择U盘启动盘进入PE后,在桌面上运行DiskGenius分区工具,点击菜单栏的【硬盘】,选择【转换分区表类型为MBR格式】,然后点击【快速分区】进行分区.
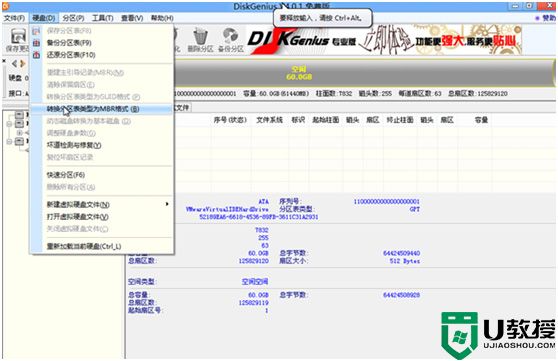
详细GPT分区转MBR分区视频教程进入
四、华擎z390主板装win7系统bios设置(华擎新BIOS设置)步骤(安装WIN7重要一步)
1、重启电脑连续按[DEL]键或F2进入BIOS设置,然后再按F6进入高级模式,如下图所示;
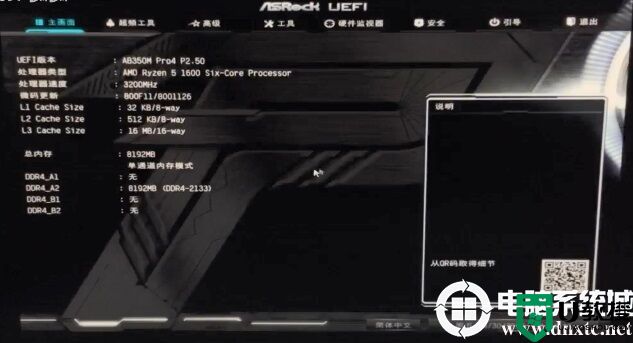
2、按键盘方向键右键切换到"安全"选项,选择下面的“清除安全启动密钥”将其关闭安全启动安装win7,如下图所示;

3、再键盘方向键右键切换到"引导"选项,进入csm菜单开启“兼容模式”,如下图所示;


4、改好bios按键盘上的F10保存,如下图所示;

5、插入U盘启动盘,重启不停的按F11,选择识别到U盘启动项(默认有uefi U盘启动和传统模式,这里记得要uefi启动的就要制作支持uefi的U盘启动),回车,如下图所示;
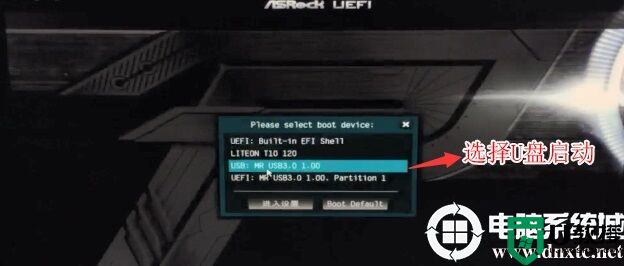
注:华擎z390主板选择U盘启动盘进入PE后,在桌面上运行DiskGenius分区工具,点击菜单栏的【硬盘】,选择【转换分区表类型为MBR格式】,然后点击【快速分区】进行分区.
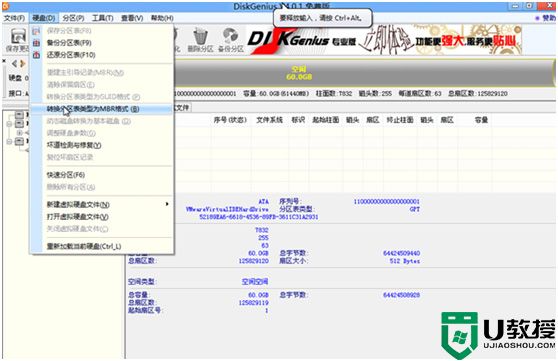
详细GPT分区转MBR分区教程进入
五、技嘉z390主板装win7系统bios设置(技嘉新BIOS设置)步骤(安装WIN7重要一步)
1、重启电脑连续按[DEL]键进入BIOS设置,如下图所示;
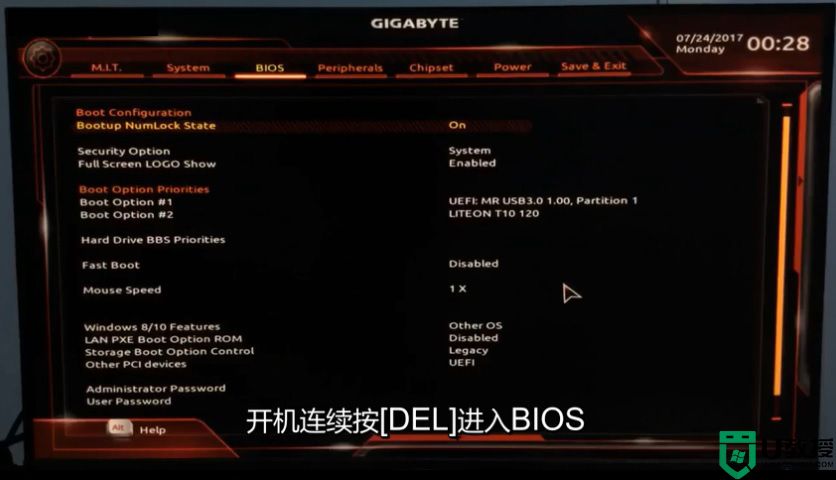
2、进入BIOS后,由于有些网友英文不好,可以进入BIOS后切我为简体中文,如下图所示;

3、按键盘方向键右键切换到BIOS选项,将安全选项由默认的“系统”改为“设定”关闭安全启动,如下图所示;

4、再将默认windows8/10选项改成操作系统类型改成"其它操作系统"(ohter os)选项并,并将通过存储设备启动默认的uefi改成legacy引导,如下图所示;

5、改好bios按键盘上的F10保存,如下图所示;

6、插入U盘启动盘,重启不停的按F12,选择识别到U盘启动项(默认有uefi U盘启动和传统模式,这里记得要uefi启动的就要制作支持uefi的U盘启动),回车,如下图所示;
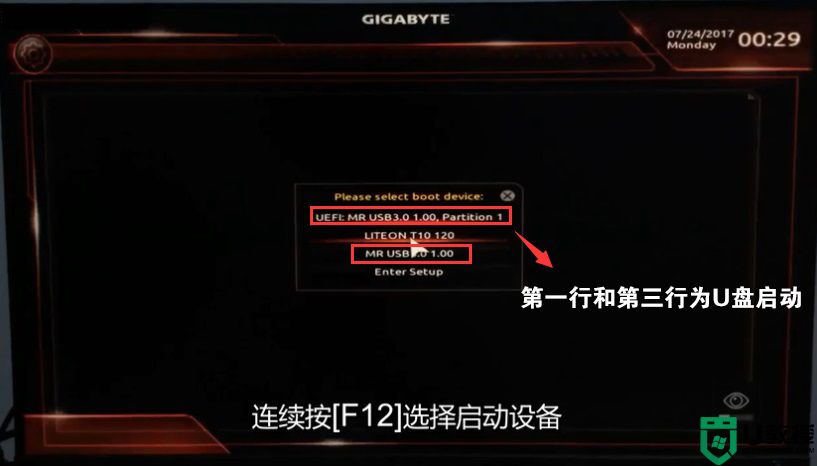
注:技嘉z390主板选择U盘启动盘进入PE后,在桌面上运行DiskGenius分区工具,点击菜单栏的【硬盘】,选择【转换分区表类型为MBR格式】,然后点击【快速分区】进行分区.
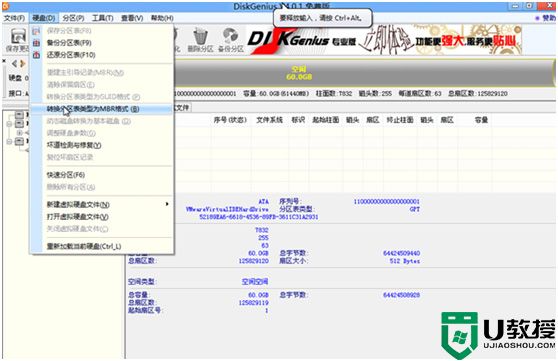
详细GPT分区转MBR分区视频教程进入
以上就是主流的z390主板装win7系统及BIOS设置的方法,同样适用于其它系列的机型,也适合win10的安装方法,安装前务必备份所有数据,更多教程请关注电脑系统城(www.dnxtc.net)。