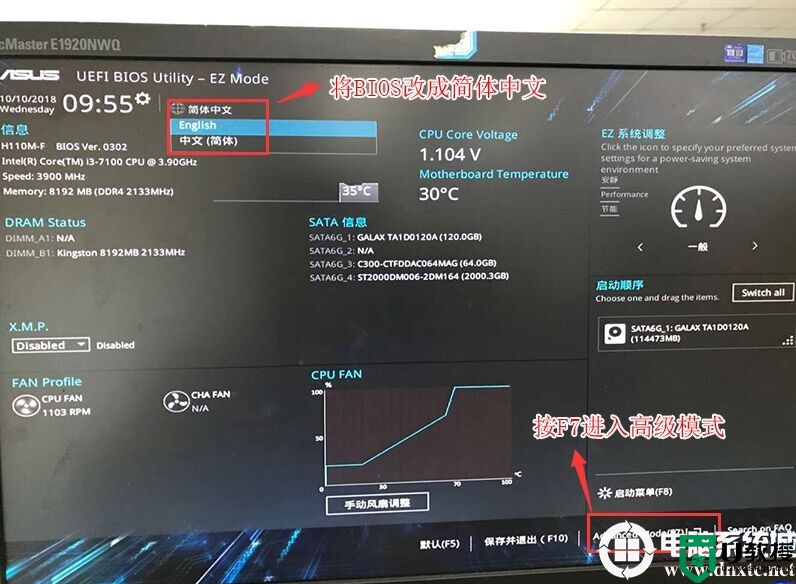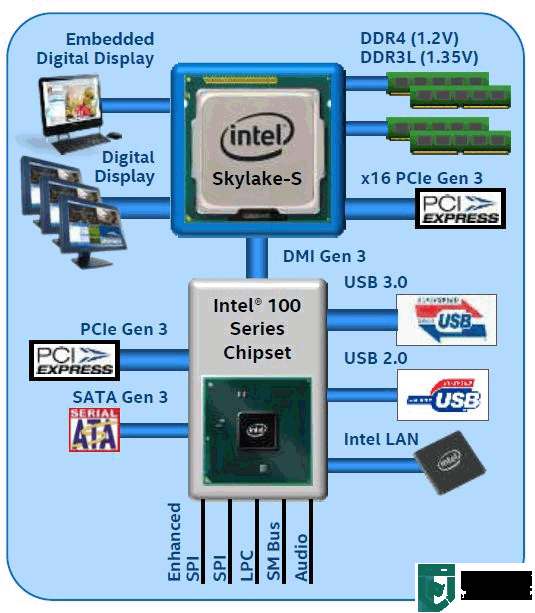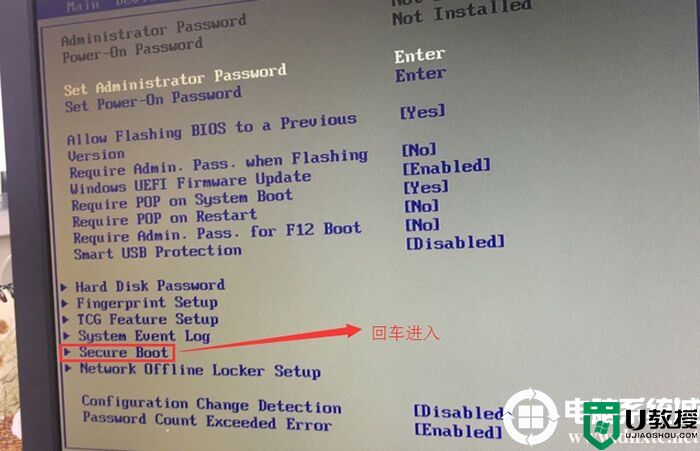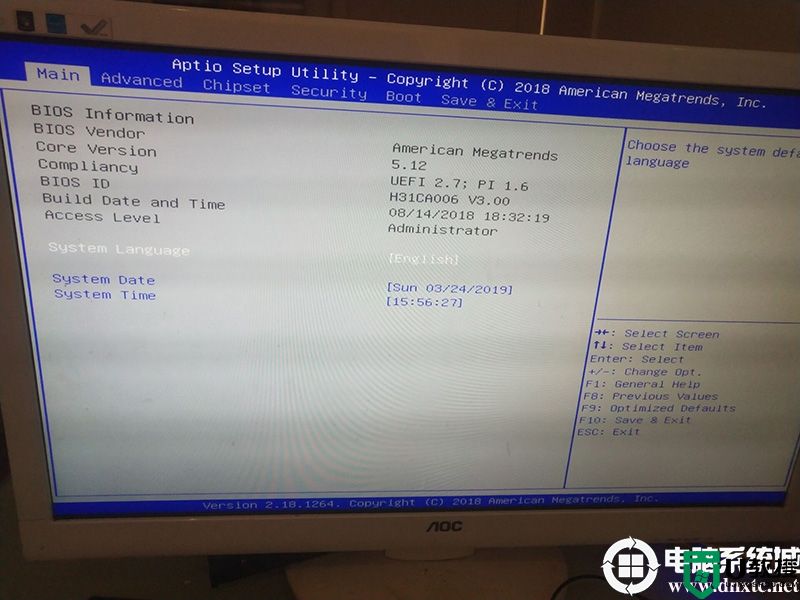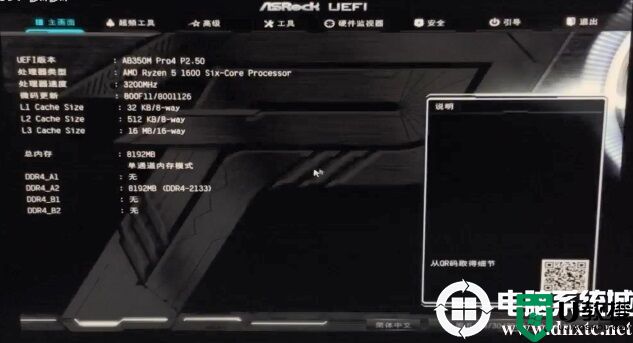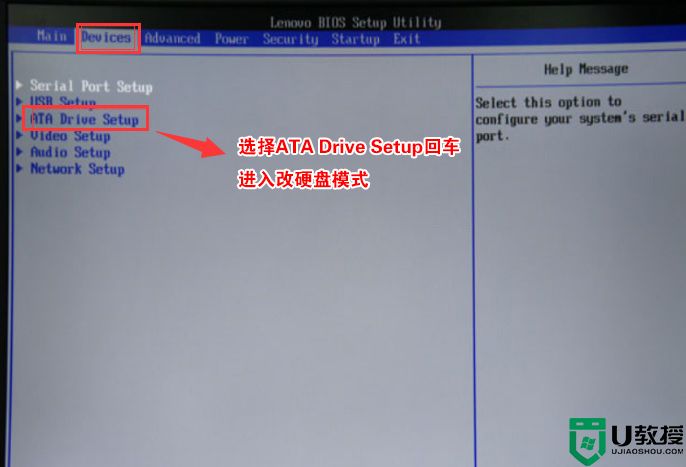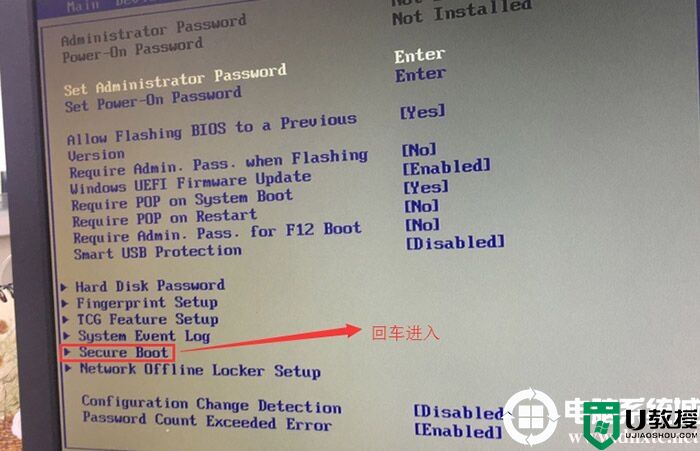联想z390主板怎么装win7系统?联想z390主板装win7完美解决方法
时间:2024-01-31作者:bianji
联想z390主板怎么装win7系统?最近有很多网友问联想z390主板能装win7吗?答案是肯定的,我们知道8代cpu一般搭配的是b365或b360、z390主板,默认联想z390主板搭配8代cpu就可以安装win7,重点是b360/z390主板搭配的8代cpu,另外还有一些品牌机采用的q370主板搭配8代cpu,在安装安装win7时有很多问题,在安装win7时要在BIOS中“关闭安全启动”和“开启兼容模式”,并且安装过程中usb鼠标键盘不能使用,要采用win7新机型安装,所以联想z390主板安装win7还是有点小麻烦的,那么联想z390主板怎么装win7呢?下面电脑系统城小编就教大家具体的操作步骤。

联想z390主板支持win7么?
答案是肯定是的,联想z390主板搭配8代cpu肯定能安装win7,只不过要采用电脑系统城的win7镜像及对bios进行一些相关设置就可以正常安装win7,因为安装过程会出现很多问题,需要按教程一步步操作。
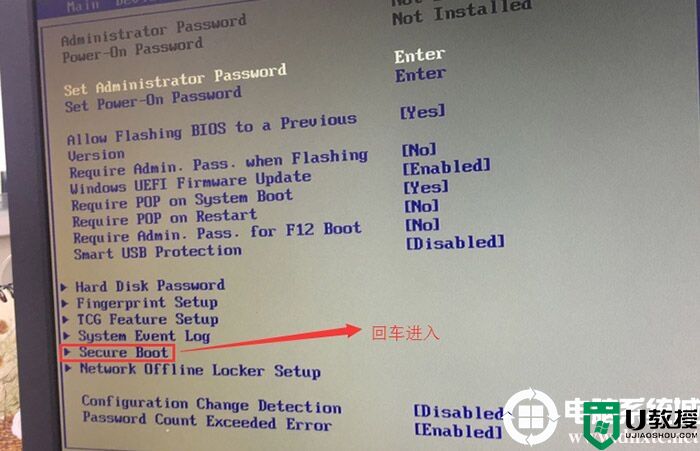
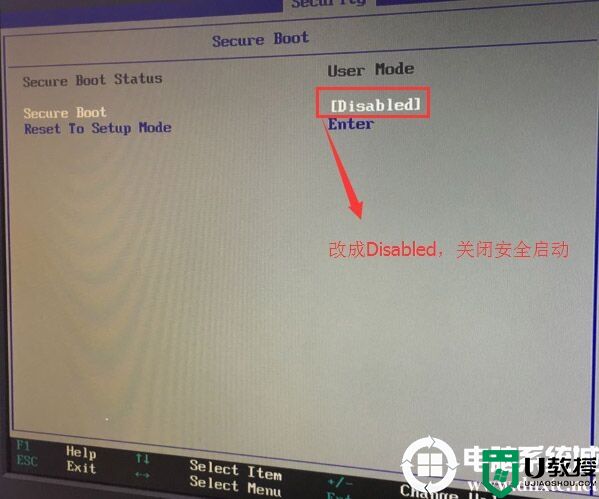
2、转到Exit,把OS Optimized Defaults设置为Disabled,改成支持win7系统模式,如下图所示;
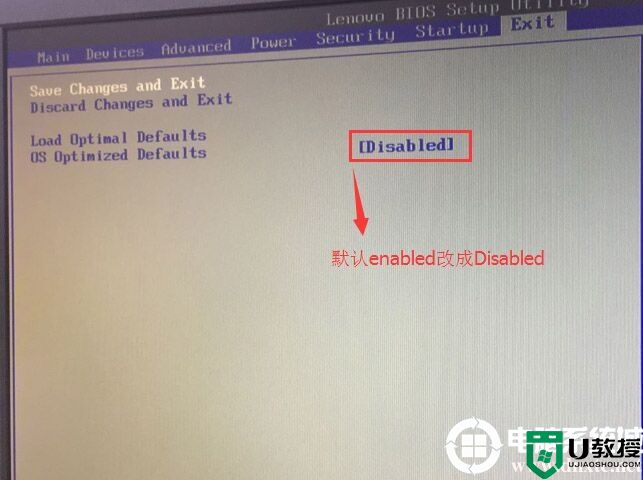
3、切换到Boot,把Boot Mode从UEFI改成Legacy only引导模式,再把csm默认disabled改成enabled,开启兼容模式,选择F10保存设置,在弹出的选项中选择YES,如下图所示;
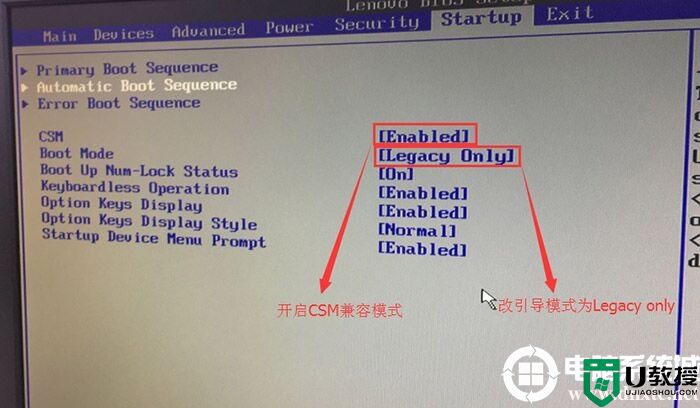
4、切将键盘移动Devices选项,把键盘移动ATA Drive Setup回车,将configure SATA as中默认的raid改成ahci模式,否则安装win7时会出现0x0000007b蓝屏或PE中找不到硬盘,因为win7中没有集成raid硬盘驱动,然后选择F10保存设置,在弹出的选项中选择YES,如下图所示;
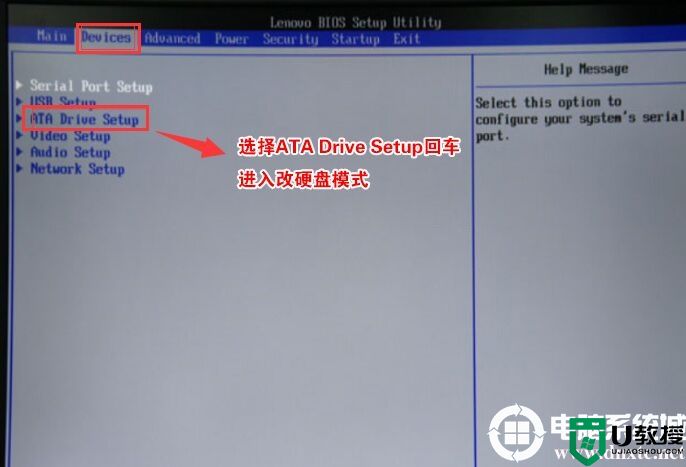

5、插入制作好的U盘启动盘,重启按F12或FN+F12调出启动管理对话框,选择USB HDD识别到U盘启动进入PE,回车,如下图所示;
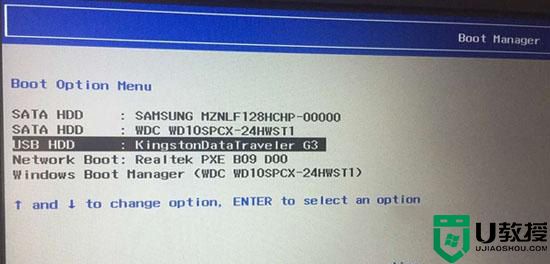
三、联想z390主板搭配8代cpu装win7改硬盘分区格式为MBR分区(安装WIN7改MBR分区格式)
1、选择U盘启动盘进入PE后,在桌面上运行DiskGenius分区工具,点击菜单栏的【硬盘】,选择【转换分区表类型为MBR格式】,然后点击【快速分区】进行分区;
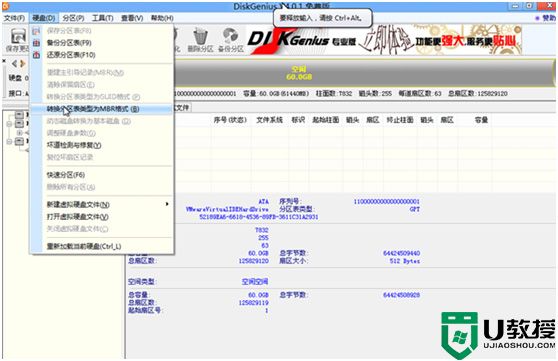
详细GPT分区转MBR分区教程进入
gpt分区转mbr分区保存分区表时出现00000032错误解决办法
gpt转mbr分区出现指派驱动器号时出现错误00000002解决方法
注:也可以直接采用UEFI+GPT引导安装
四、联想z390主板搭配8代cpu安装WIN7系统步骤
1、以上操作完成后,运行桌面的"小兵一键装机"工具,然后首先点击浏览,在U盘找到我们下载好的ghost版本的iso或者gho文件,以c盘为系统盘,把win7系统安装在c盘中,点击确定,如图所示:
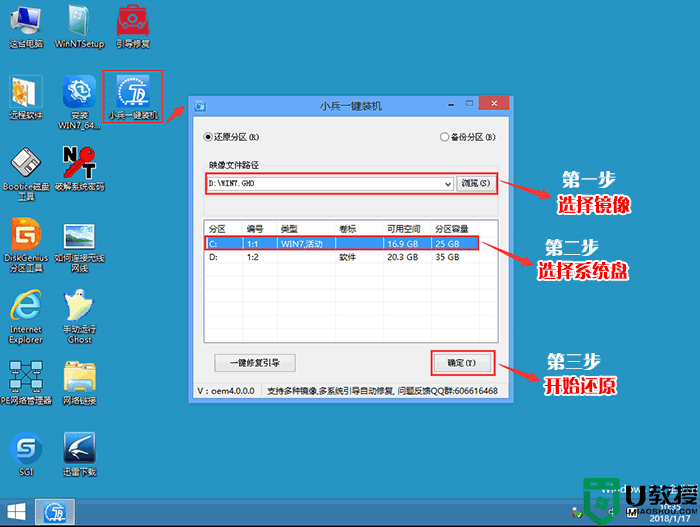
2、点击开始后,等待释放GHO安装程序,电脑便会自动重启电脑。
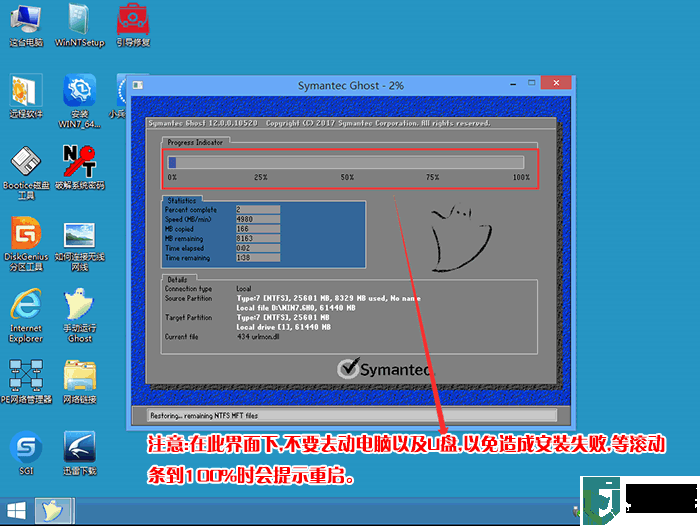
3、拔掉U盘电脑重启后,系统会自动完成后续的程序安装,直到看到桌面,系统就彻底安装成功了。
以上就是联想z390主板搭配8代cpu装win7系统的方法,更多教程请关注电脑系统城(www.dnxtc.net)。

联想z390主板支持win7么?
答案是肯定是的,联想z390主板搭配8代cpu肯定能安装win7,只不过要采用电脑系统城的win7镜像及对bios进行一些相关设置就可以正常安装win7,因为安装过程会出现很多问题,需要按教程一步步操作。
联想z390主板搭配8代cpu安装win7 步骤如下:
一、安装前准备工作
1、转移硬盘所有的重要文件
2、准备8G容量U盘一个:推荐使用小兵u盘启动盘制作工具(PE特点:1,绝无捆绑任何软件的启动盘。2,支持PE自动修复UEFI+GPT引导。3,支持LEGACY/UEFI双引导。4,一键装机自动注入usb3.0和NVME驱动)
3、支持8代cpu的win7镜像下载:WIN7新机型镜像下载(1,新机型集成intel 8/9/10/11/12代cpu USB驱动,解决安装过程无法识别USB设备的问题。2,nvme固态硬盘问题。3,支持intel 8代cpu uhd630集成显卡)
一、安装前准备工作
1、转移硬盘所有的重要文件
2、准备8G容量U盘一个:推荐使用小兵u盘启动盘制作工具(PE特点:1,绝无捆绑任何软件的启动盘。2,支持PE自动修复UEFI+GPT引导。3,支持LEGACY/UEFI双引导。4,一键装机自动注入usb3.0和NVME驱动)
3、支持8代cpu的win7镜像下载:WIN7新机型镜像下载(1,新机型集成intel 8/9/10/11/12代cpu USB驱动,解决安装过程无法识别USB设备的问题。2,nvme固态硬盘问题。3,支持intel 8代cpu uhd630集成显卡)
1、华硕B365主板搭配intel 9代cpu安装win7全过程
2、微星z370主板搭配intel 9代cpu(i5-9400F)安装win7教程
3、全网首发(微星B360主板搭配intel 8代cpu装win7教程),绝对有效!
4、华硕B360主板搭配intel 8代cpu装win7教程(全面支持usb3.0/usb3.1)
5、技嘉B360主板搭配intel 8代cpu装win7教程(全面支持usb3.0/usb3.1)
6、2019年5000元大学生能装win7的电脑配置推荐
7、昂达b360主板装win7系统BIOS设置步骤(完美支持usb)
8、映泰b360主板装win7 usb不能用的解决方法(完美支持usb)
9、七彩虹b360主板装win7系统及bios设置方法(完美支持usb)
10、华擎b360主板能装win7吗?华擎b360主板装win7系统教程
2、微星z370主板搭配intel 9代cpu(i5-9400F)安装win7教程
3、全网首发(微星B360主板搭配intel 8代cpu装win7教程),绝对有效!
4、华硕B360主板搭配intel 8代cpu装win7教程(全面支持usb3.0/usb3.1)
5、技嘉B360主板搭配intel 8代cpu装win7教程(全面支持usb3.0/usb3.1)
6、2019年5000元大学生能装win7的电脑配置推荐
7、昂达b360主板装win7系统BIOS设置步骤(完美支持usb)
8、映泰b360主板装win7 usb不能用的解决方法(完美支持usb)
9、七彩虹b360主板装win7系统及bios设置方法(完美支持usb)
10、华擎b360主板能装win7吗?华擎b360主板装win7系统教程
二、联想z390主板搭配8代cpu装win7系统BIOS设置步骤(安装WIN7系统重要一步,否则安装完后会进不了系统)(联想电脑为例)
1、开机一直按F2或(FN+F2)进入BIOS,按→方向键切换到Security,选择Secure Boot回车设置成Disabled关闭安全启动,这里一定要关,否则进不了系统,如下图所示;
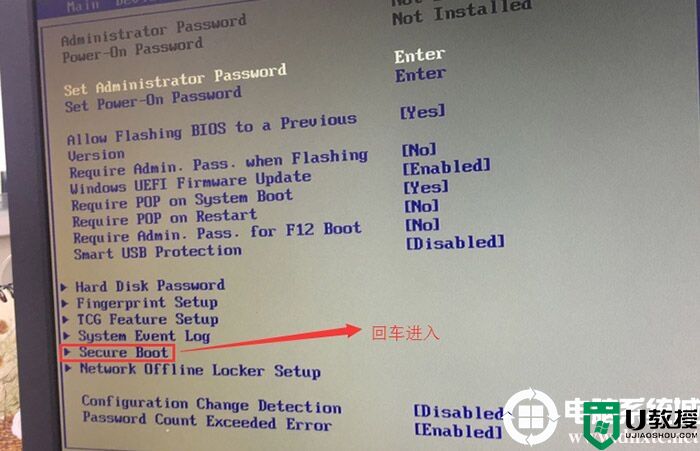
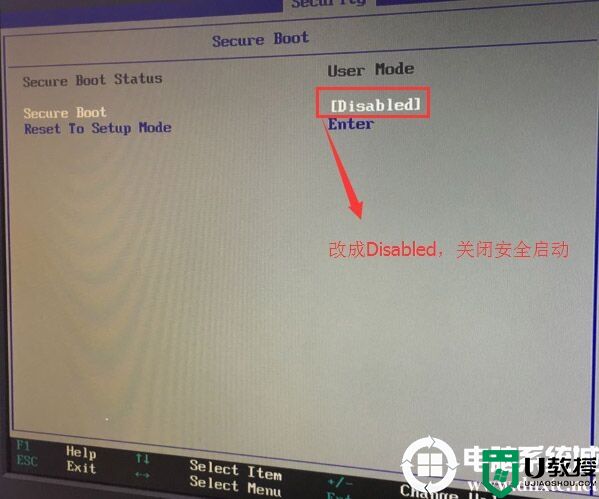
2、转到Exit,把OS Optimized Defaults设置为Disabled,改成支持win7系统模式,如下图所示;
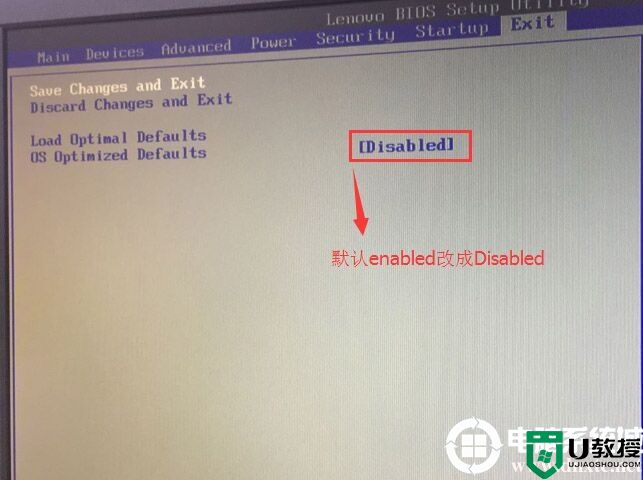
3、切换到Boot,把Boot Mode从UEFI改成Legacy only引导模式,再把csm默认disabled改成enabled,开启兼容模式,选择F10保存设置,在弹出的选项中选择YES,如下图所示;
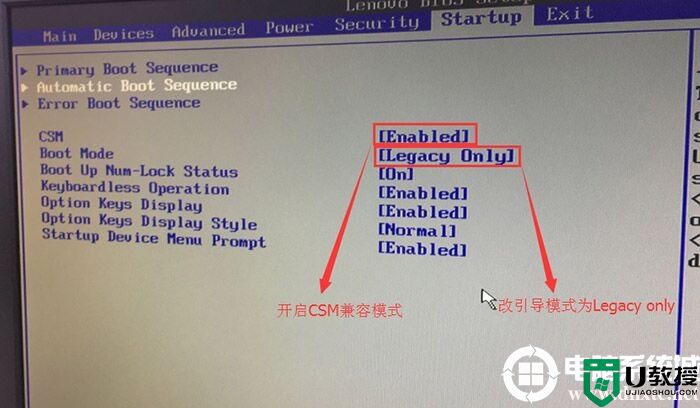
4、切将键盘移动Devices选项,把键盘移动ATA Drive Setup回车,将configure SATA as中默认的raid改成ahci模式,否则安装win7时会出现0x0000007b蓝屏或PE中找不到硬盘,因为win7中没有集成raid硬盘驱动,然后选择F10保存设置,在弹出的选项中选择YES,如下图所示;
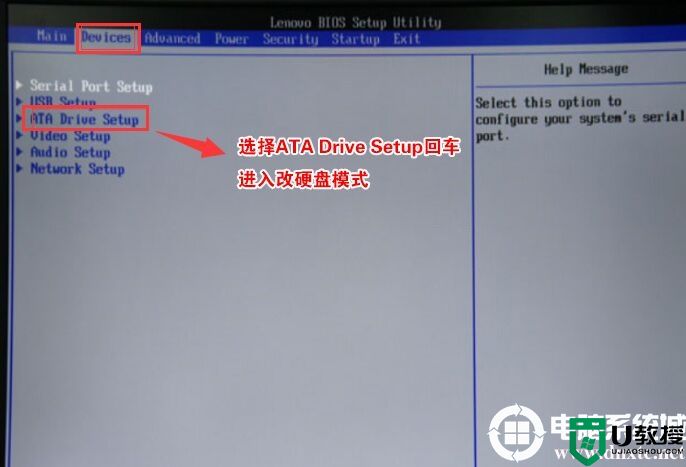

5、插入制作好的U盘启动盘,重启按F12或FN+F12调出启动管理对话框,选择USB HDD识别到U盘启动进入PE,回车,如下图所示;
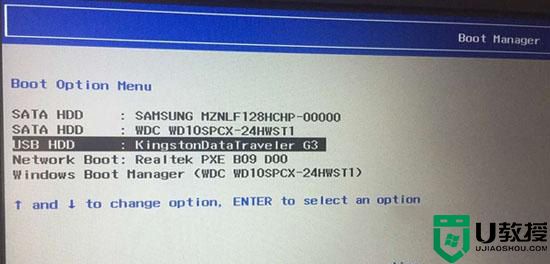
1、选择U盘启动盘进入PE后,在桌面上运行DiskGenius分区工具,点击菜单栏的【硬盘】,选择【转换分区表类型为MBR格式】,然后点击【快速分区】进行分区;
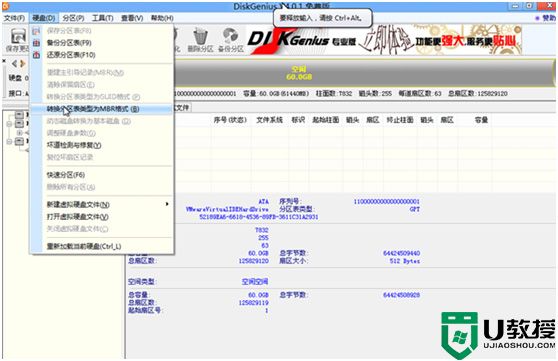
详细GPT分区转MBR分区教程进入
gpt分区转mbr分区保存分区表时出现00000032错误解决办法
gpt转mbr分区出现指派驱动器号时出现错误00000002解决方法
注:也可以直接采用UEFI+GPT引导安装
四、联想z390主板搭配8代cpu安装WIN7系统步骤
1、以上操作完成后,运行桌面的"小兵一键装机"工具,然后首先点击浏览,在U盘找到我们下载好的ghost版本的iso或者gho文件,以c盘为系统盘,把win7系统安装在c盘中,点击确定,如图所示:
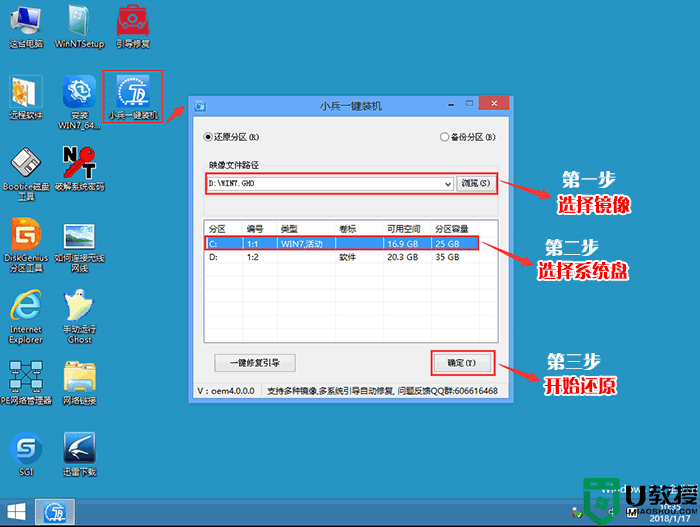
2、点击开始后,等待释放GHO安装程序,电脑便会自动重启电脑。
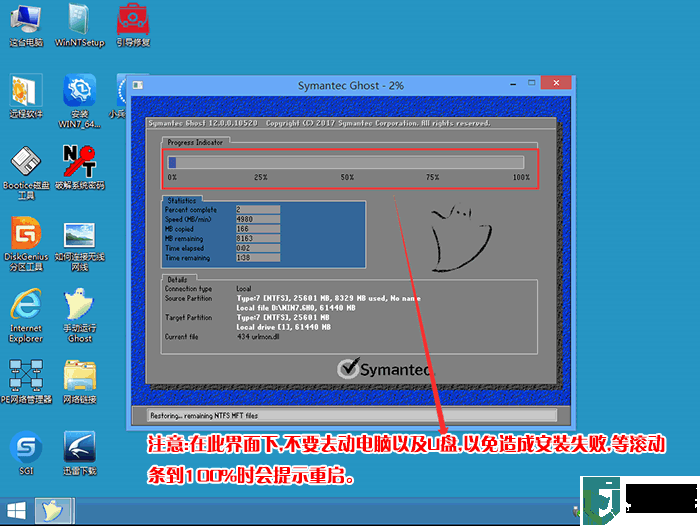
3、拔掉U盘电脑重启后,系统会自动完成后续的程序安装,直到看到桌面,系统就彻底安装成功了。
以上就是联想z390主板搭配8代cpu装win7系统的方法,更多教程请关注电脑系统城(www.dnxtc.net)。