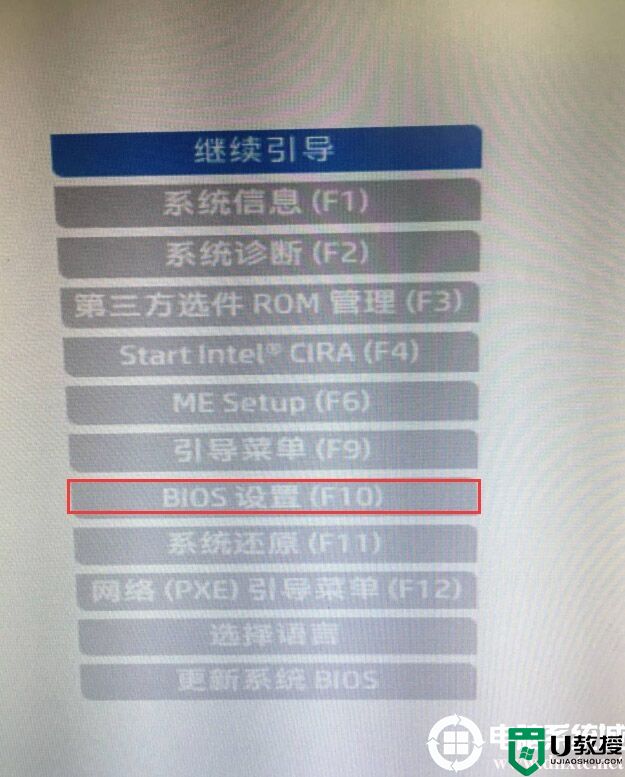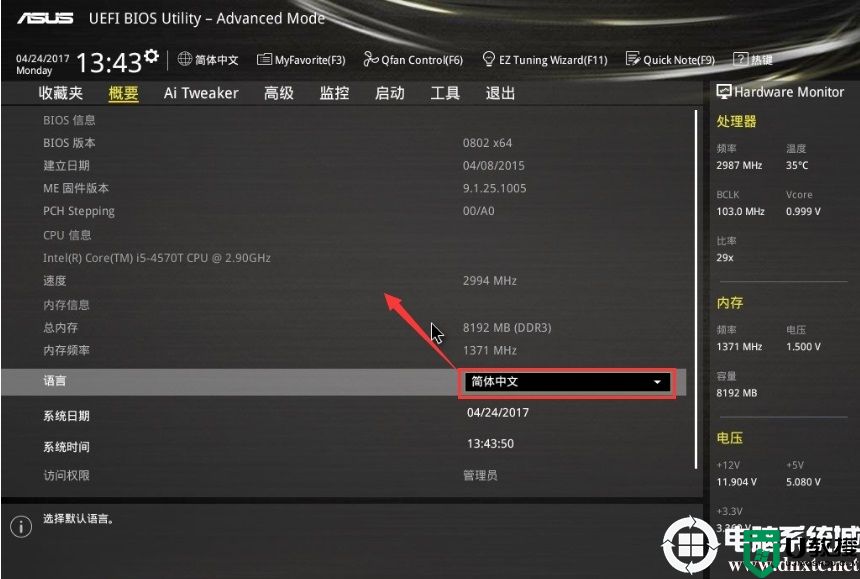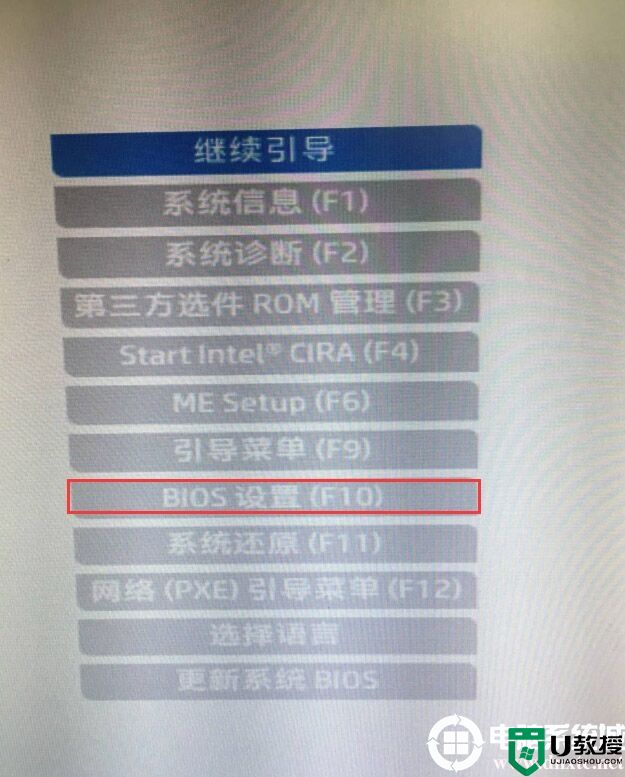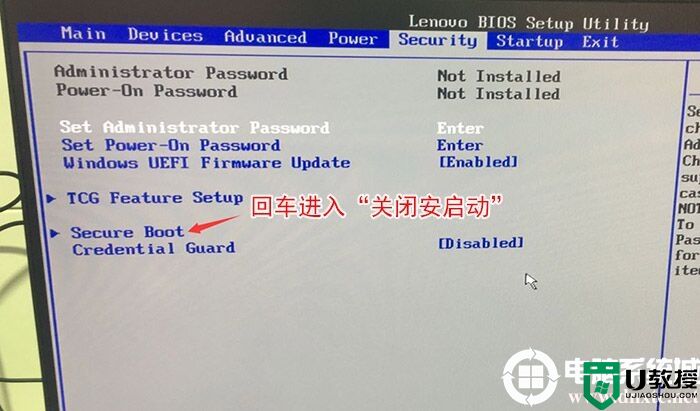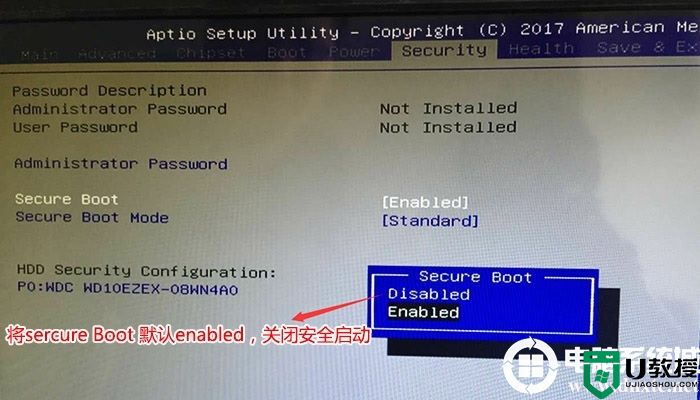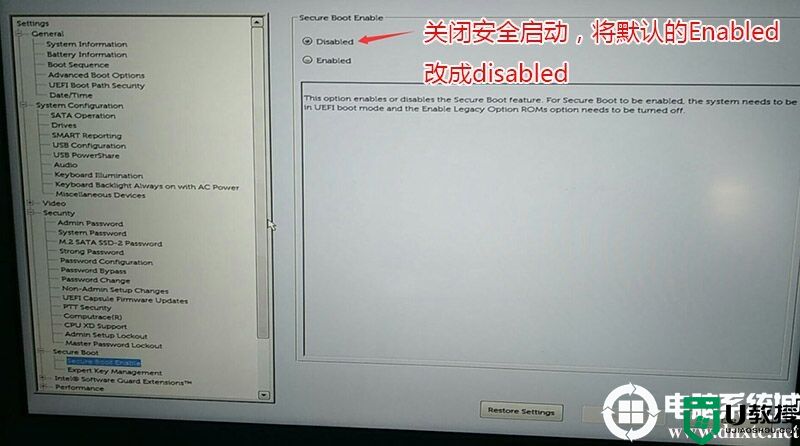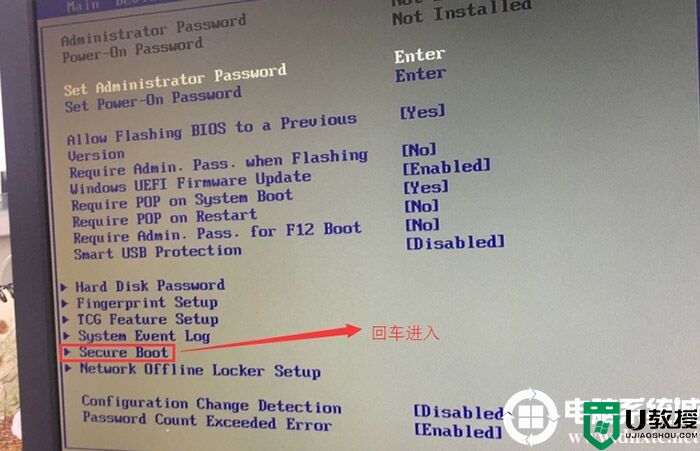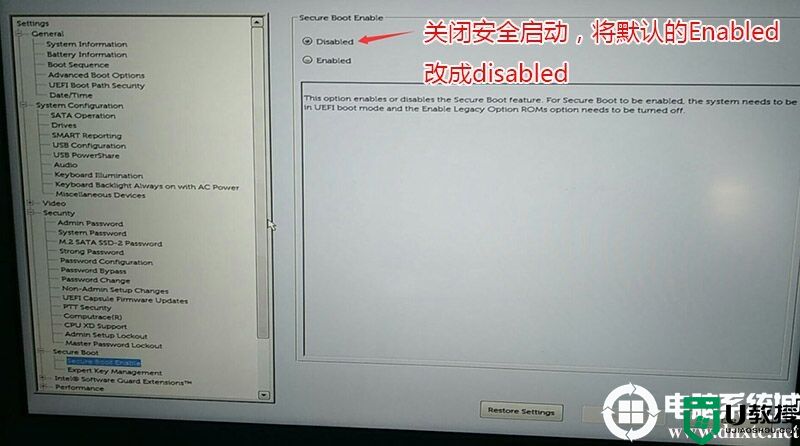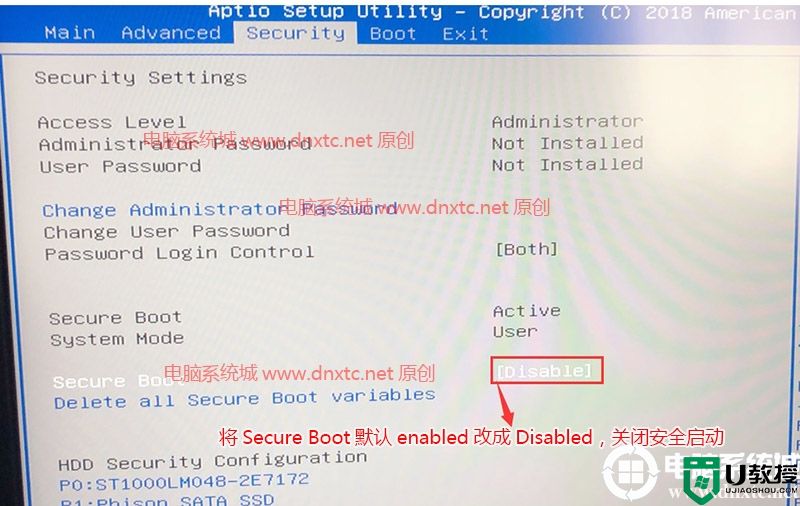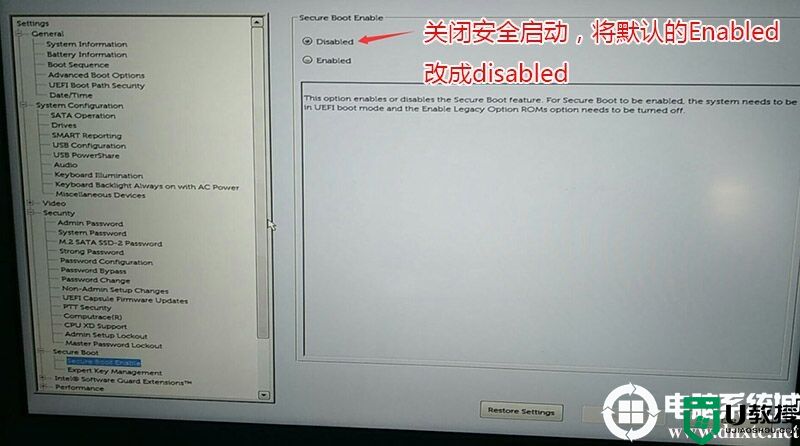惠普战99 Pro台式机装win10系统及bios设置教程(附带分区步骤)
时间:2023-12-19作者:bianji
惠普战99 Pro台式机采用了intel 9代cpu,最近有很多网友问惠普星系列预装的win10系统不好用想重装,但是由于惠普战99 Pro台式机采用UEFI模式,不能像普通方式那样安装,需要用u盘的方式安装,并且BIOS要相关设置以及硬盘模式要对应,那么惠普战99 Pro台式机怎么安装win10系统呢?下面小编就教大家把惠普战99 Pro台式机安装win10系统的方法告诉大家。
惠普战99 Pro台式机安装win10步骤如下:
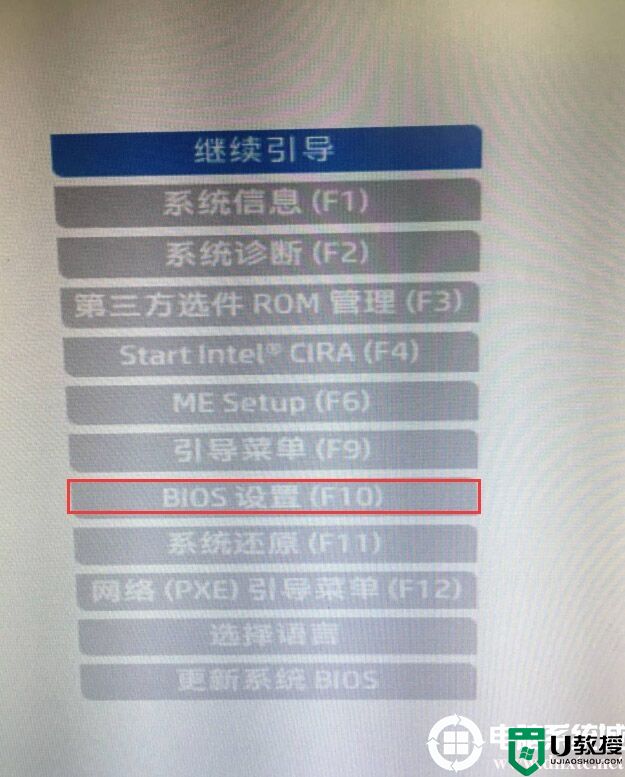
2、F10保存重启后再次开机按ESC,然后选择F10进入BIOS设置,将鼠标移动“先进”选项中,选择"启动选项"后回车进入,如下图所示;
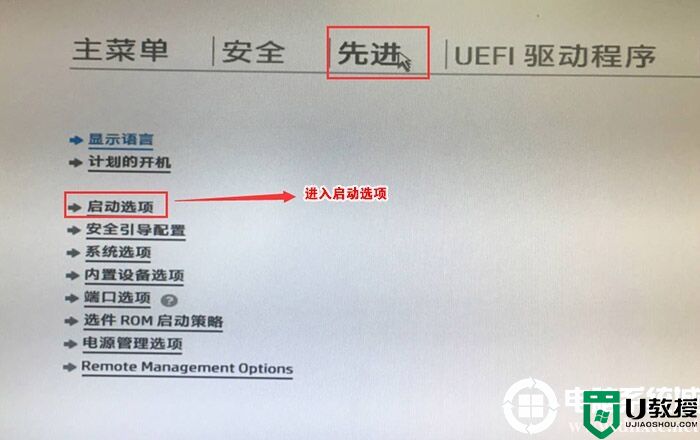
3、进入后将UEFI顺序前面的勾上,这里建议采用uefi方式安装win10(采用uefi引导后,分类型一定为guid,也就是gpt分区,详情分区教程请往下看),如下图所示;
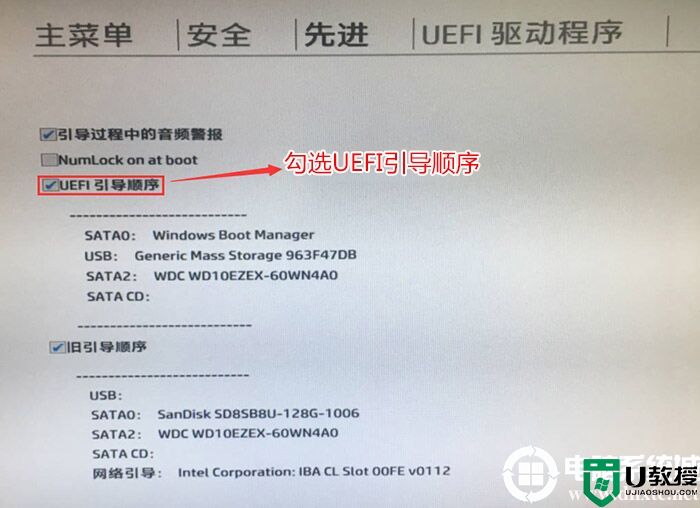
4、插入制作好的U盘启动盘,重启按ESC再按F9调出启动管理对话框,选择USB HDD识别到U盘启动进入PE,回车;
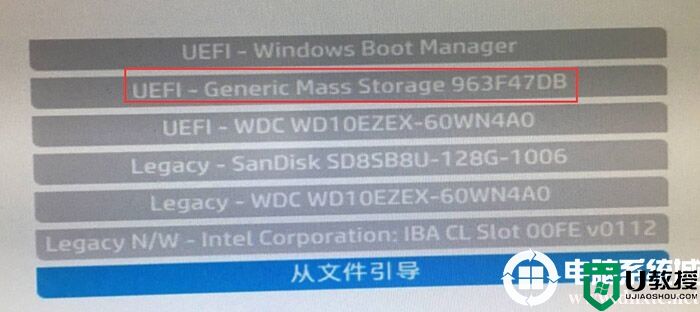
三、惠普战99 Pro台式机分区步骤:装win10建议uefi+GPT引导(GPT分区步骤)
1、选择U盘启动盘进入PE后,在桌面上运行DiskGenius分区工具,点击菜单栏的【硬盘】,选择【转换分区表类型为guid格式】,然后保存更改,如下图所示;

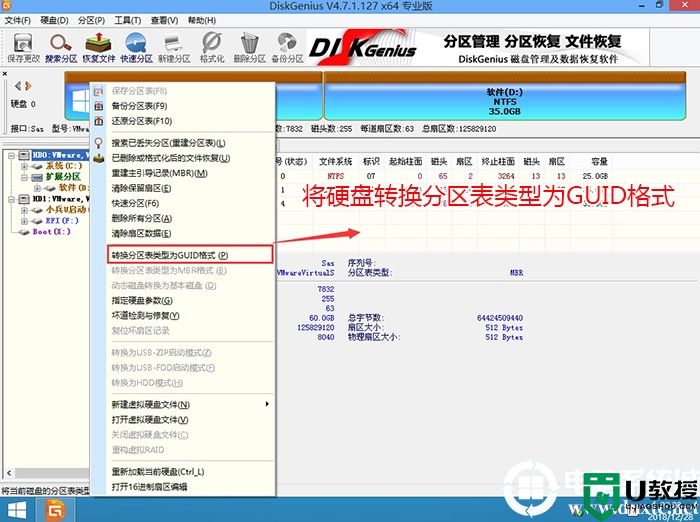
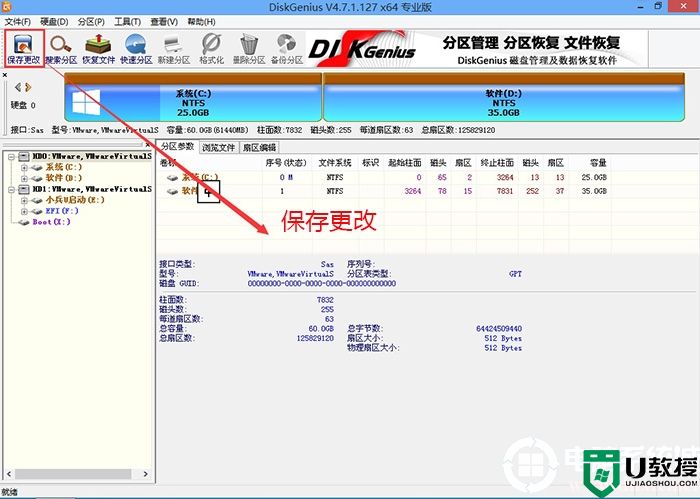
2、然后选择要分区的硬盘,点击上面【快速分区】,如下图所示;
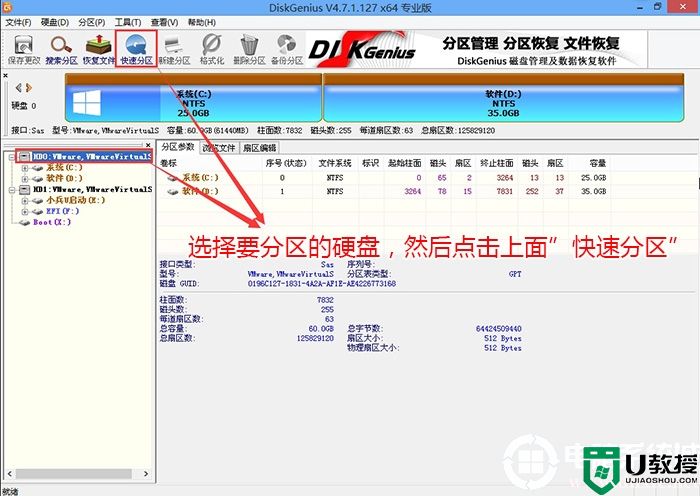
3、在弹出的【快速分区】界面,我们这里选择好分区的类型GUID和分区的个数以及大小,这里一般推荐C盘大小大于60G比较好,然后注意如果是固态硬盘要进行4K对齐,如下图所示;
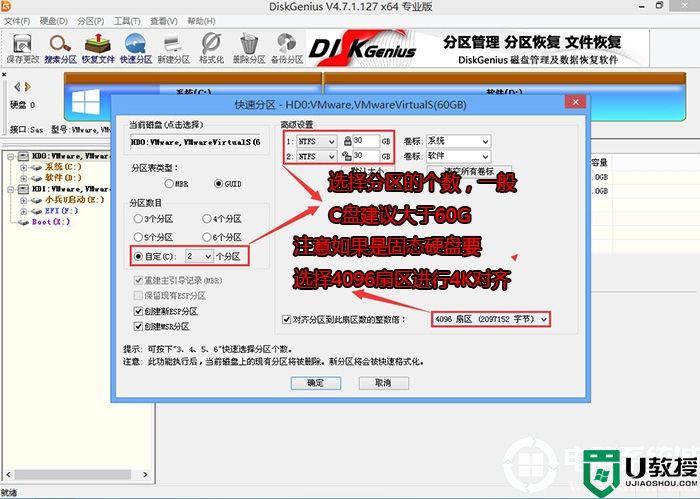
4、分区完成后可以看到ESP和MSR分区代表GPT分区完成,如下图所示;
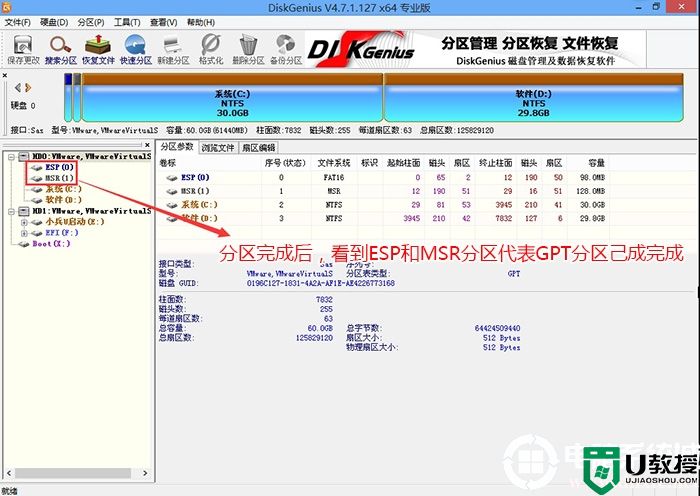
四、惠普战99 Pro台式机安装win10系统步骤
1、以上操作完成后,再次运行PE桌面的"小兵一键装机"工具,然后首先点击浏览,在U盘找到我们下载好的ghost版本的iso或者gho文件,以c盘为系统盘,把win10系统安装在c盘中,点击确定,如图所示:
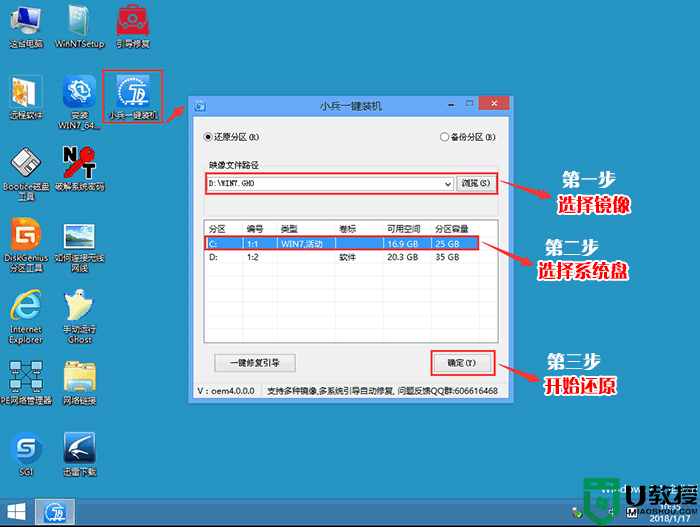
2、点击开始后,等待释放GHO安装程序,电脑便会自动重启电脑。
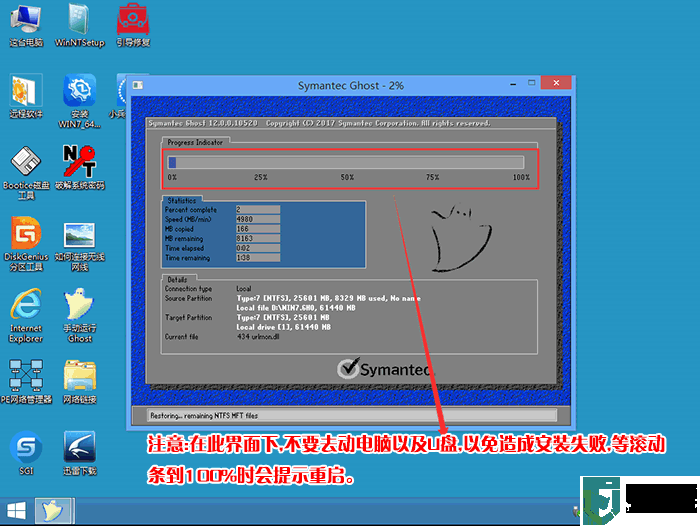
3、拔掉U盘电脑重启后,系统会自动完成后续的程序安装,直到看到桌面,win10系统就彻底安装成功了。

以上就是惠普战99 Pro台式机装win10系统的方法,安装过程中注意的就是用uefi+gpt引导方式,更多教程请关注电脑系统城(www.dnxtc.net)。
惠普战99 Pro台式机安装win10步骤如下:
一、安装前准备工作
1、转移硬盘所有的重要文件
2、准备8G容量U盘一个:U盘启动盘制作工具(PE特点:1,绝无捆绑任何软件的启动盘。2,支持PE自动修复UEFI+GPT引导。3,支持LEGACY/UEFI双引导。4,一键装机自动注入usb3.0和nvme驱动)
3、win10镜像下载: 惠普WIN10专业版镜像下载(专业版)
1、转移硬盘所有的重要文件
2、准备8G容量U盘一个:U盘启动盘制作工具(PE特点:1,绝无捆绑任何软件的启动盘。2,支持PE自动修复UEFI+GPT引导。3,支持LEGACY/UEFI双引导。4,一键装机自动注入usb3.0和nvme驱动)
3、win10镜像下载: 惠普WIN10专业版镜像下载(专业版)
二、惠普战99 Pro台式机装win10系统BIOS设置步骤(安装WIN10系统重要一步)
1、开机一直按按ESC,出现以下界面后,再按F10进入BIOS,如下图所示;
1、开机一直按按ESC,出现以下界面后,再按F10进入BIOS,如下图所示;
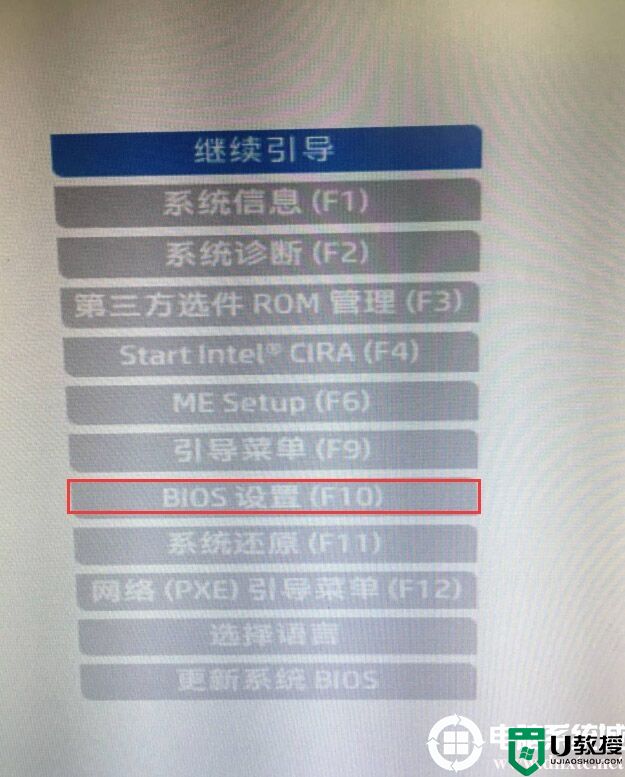
2、F10保存重启后再次开机按ESC,然后选择F10进入BIOS设置,将鼠标移动“先进”选项中,选择"启动选项"后回车进入,如下图所示;
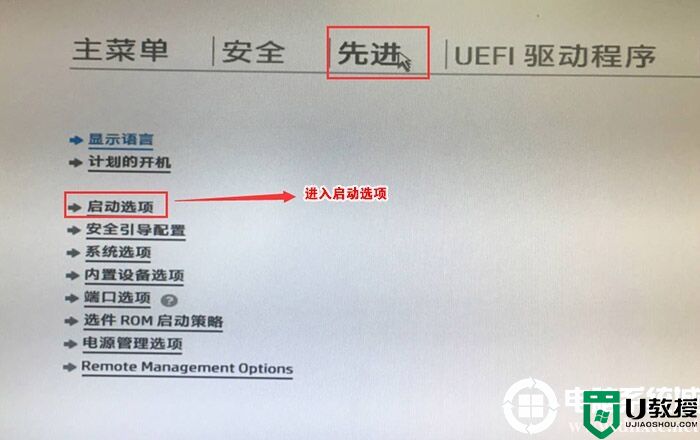
3、进入后将UEFI顺序前面的勾上,这里建议采用uefi方式安装win10(采用uefi引导后,分类型一定为guid,也就是gpt分区,详情分区教程请往下看),如下图所示;
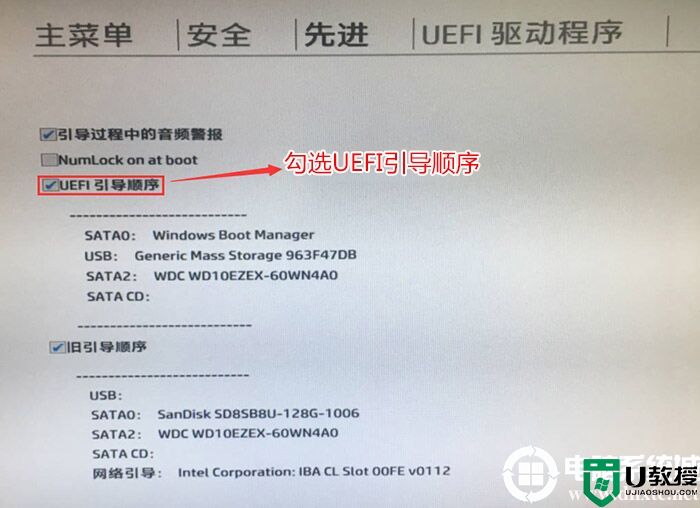
4、插入制作好的U盘启动盘,重启按ESC再按F9调出启动管理对话框,选择USB HDD识别到U盘启动进入PE,回车;
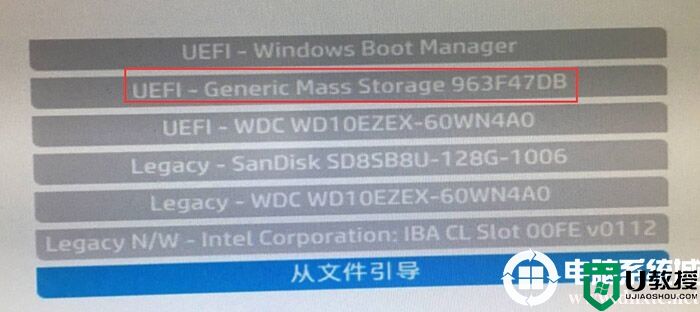
三、惠普战99 Pro台式机分区步骤:装win10建议uefi+GPT引导(GPT分区步骤)
1、选择U盘启动盘进入PE后,在桌面上运行DiskGenius分区工具,点击菜单栏的【硬盘】,选择【转换分区表类型为guid格式】,然后保存更改,如下图所示;

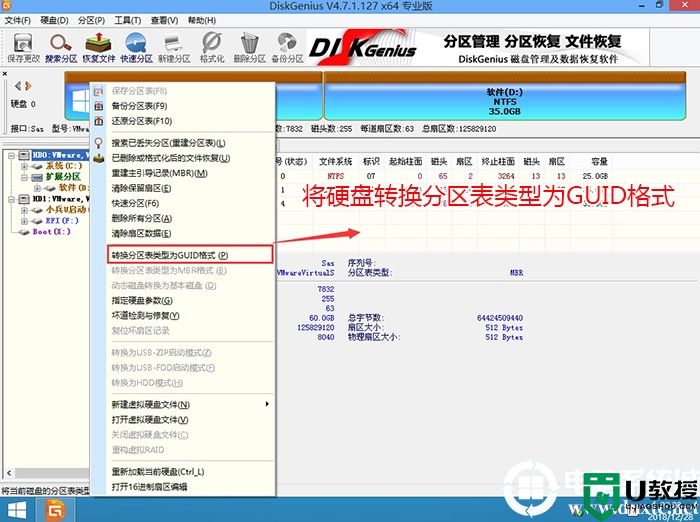
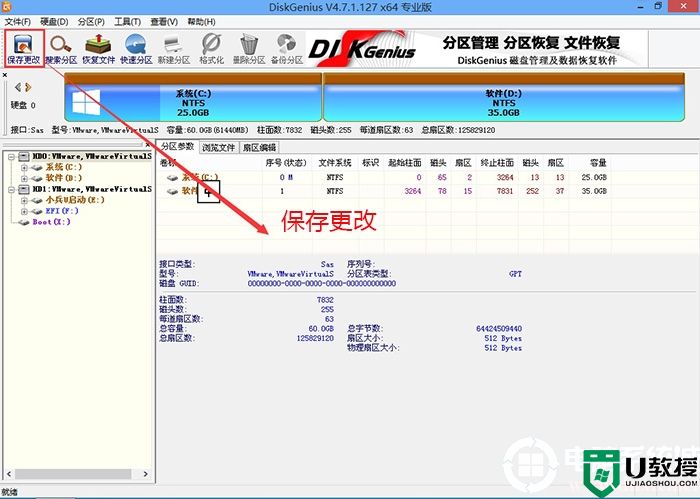
2、然后选择要分区的硬盘,点击上面【快速分区】,如下图所示;
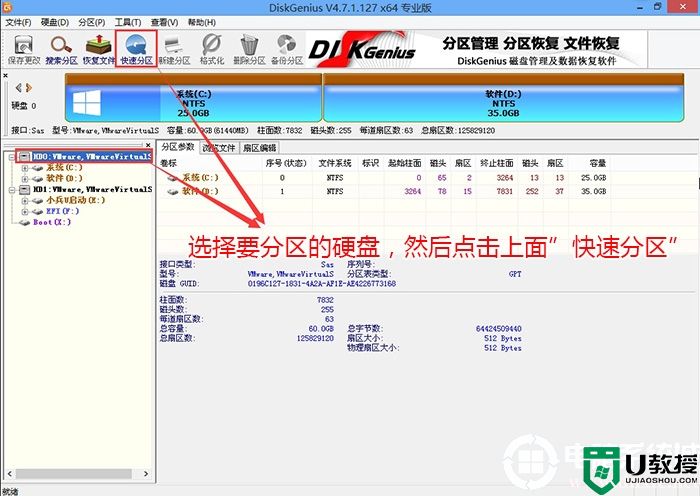
3、在弹出的【快速分区】界面,我们这里选择好分区的类型GUID和分区的个数以及大小,这里一般推荐C盘大小大于60G比较好,然后注意如果是固态硬盘要进行4K对齐,如下图所示;
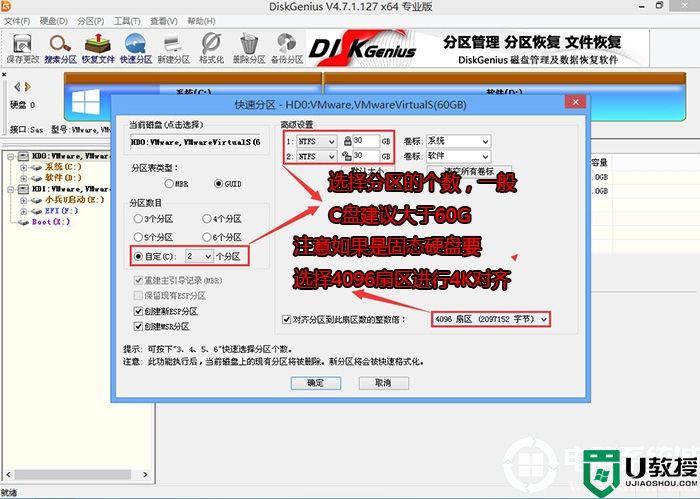
4、分区完成后可以看到ESP和MSR分区代表GPT分区完成,如下图所示;
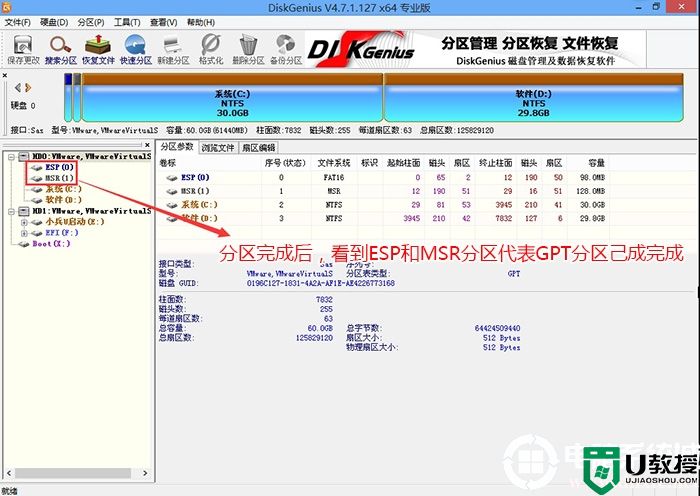
四、惠普战99 Pro台式机安装win10系统步骤
1、以上操作完成后,再次运行PE桌面的"小兵一键装机"工具,然后首先点击浏览,在U盘找到我们下载好的ghost版本的iso或者gho文件,以c盘为系统盘,把win10系统安装在c盘中,点击确定,如图所示:
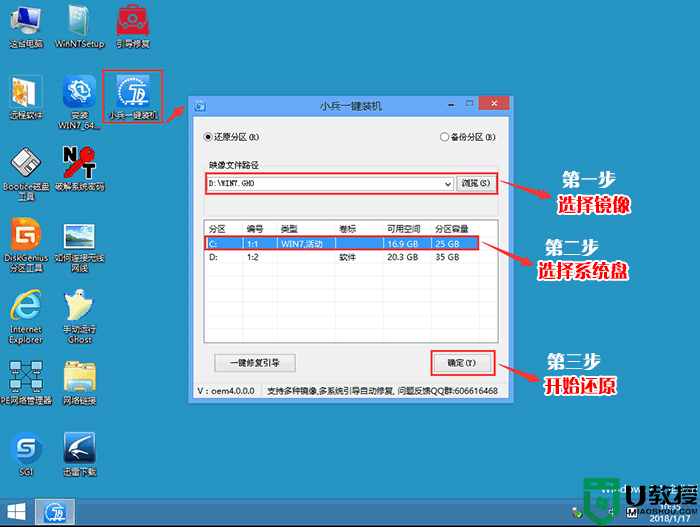
2、点击开始后,等待释放GHO安装程序,电脑便会自动重启电脑。
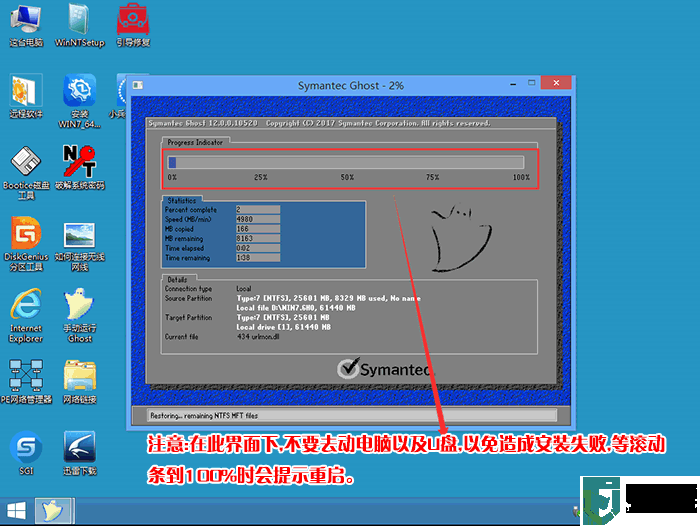
3、拔掉U盘电脑重启后,系统会自动完成后续的程序安装,直到看到桌面,win10系统就彻底安装成功了。

以上就是惠普战99 Pro台式机装win10系统的方法,安装过程中注意的就是用uefi+gpt引导方式,更多教程请关注电脑系统城(www.dnxtc.net)。