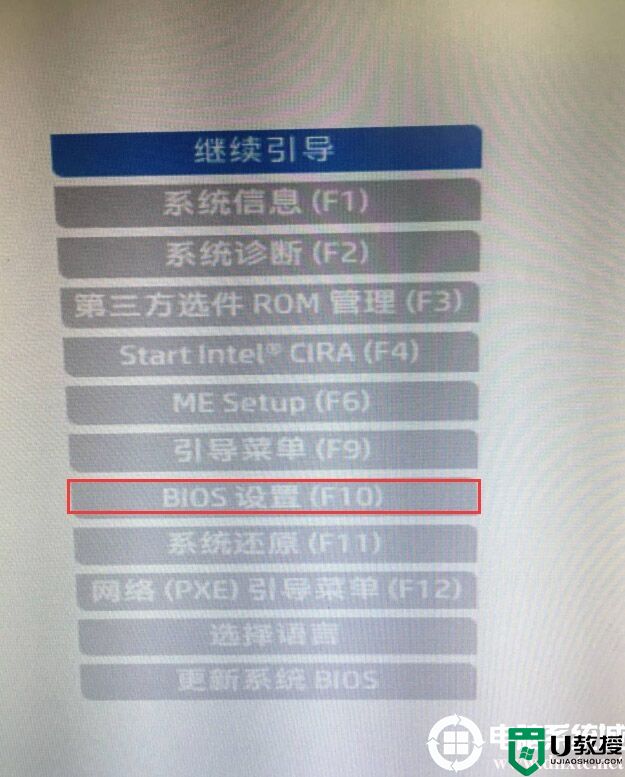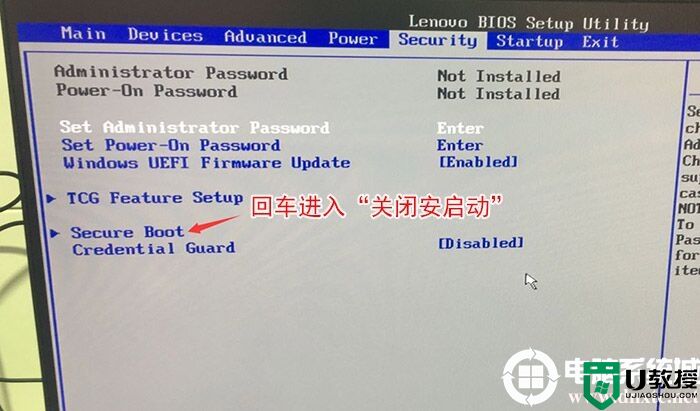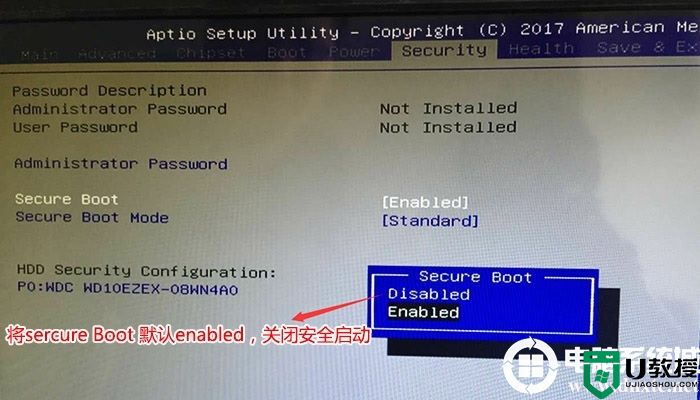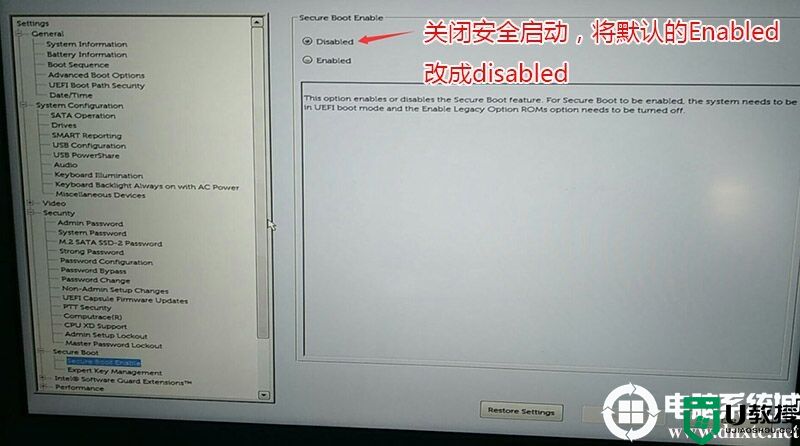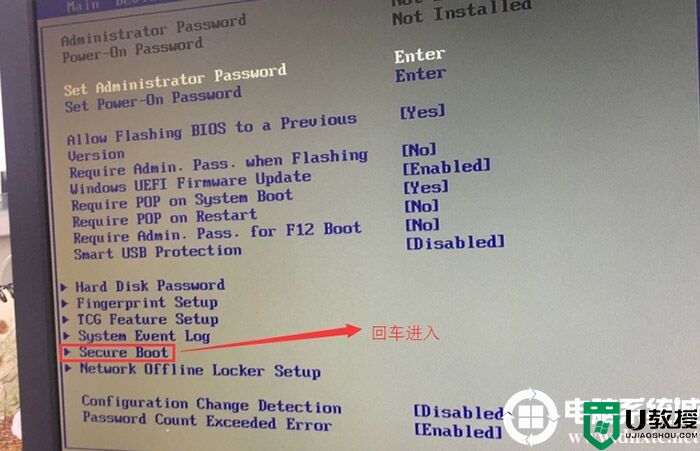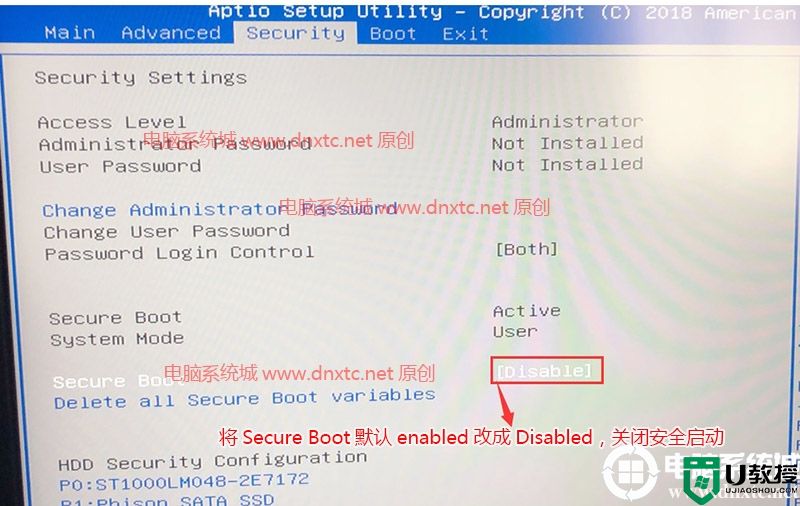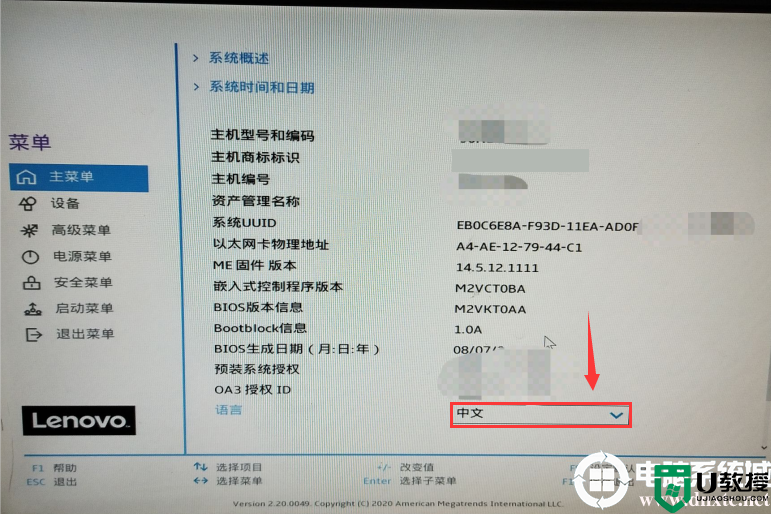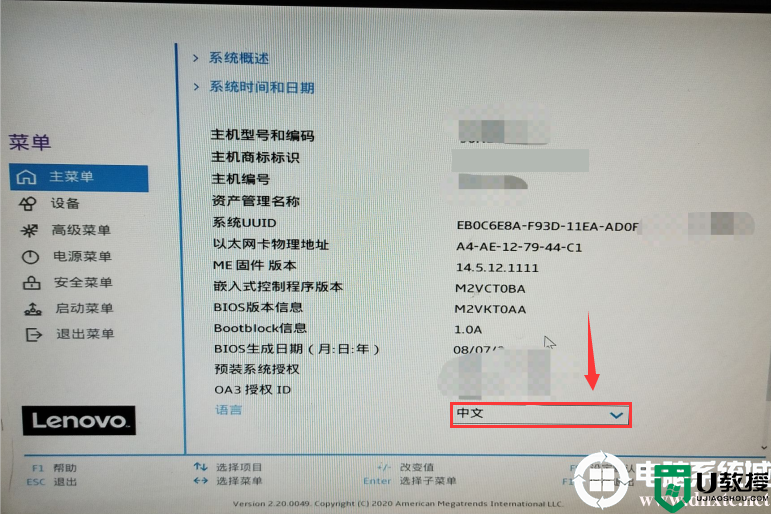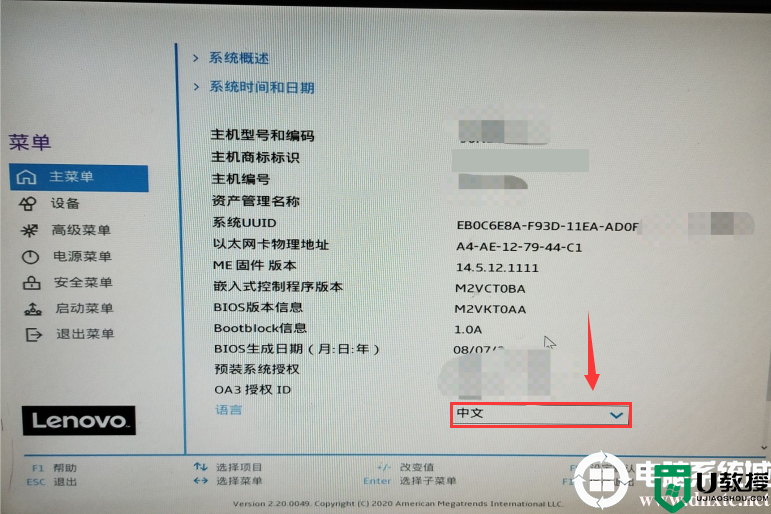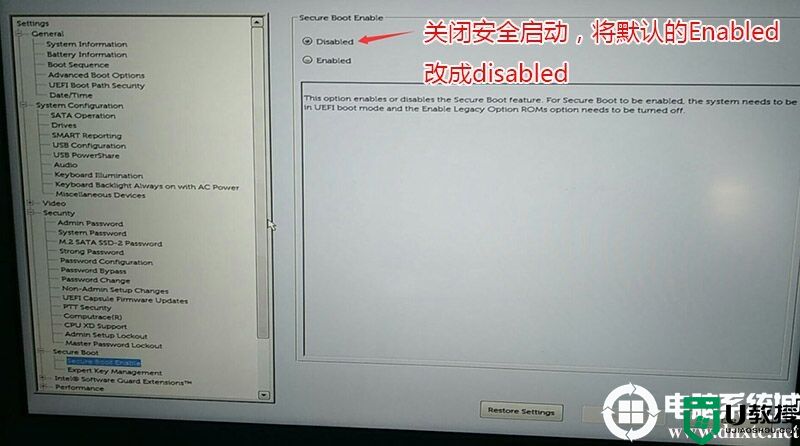组装台式机安装win10系统步骤及bios设置教程(附带分区教程)
时间:2023-12-20作者:bianji
一、组装台式机装win10系统bios设置步骤(uefi安装WIN10重要一步)华硕主板为例
1、重启电脑按esc或f8进入BIOS设置,将bios改成简体中文,然后按F7进入高级模式,如下图所示;
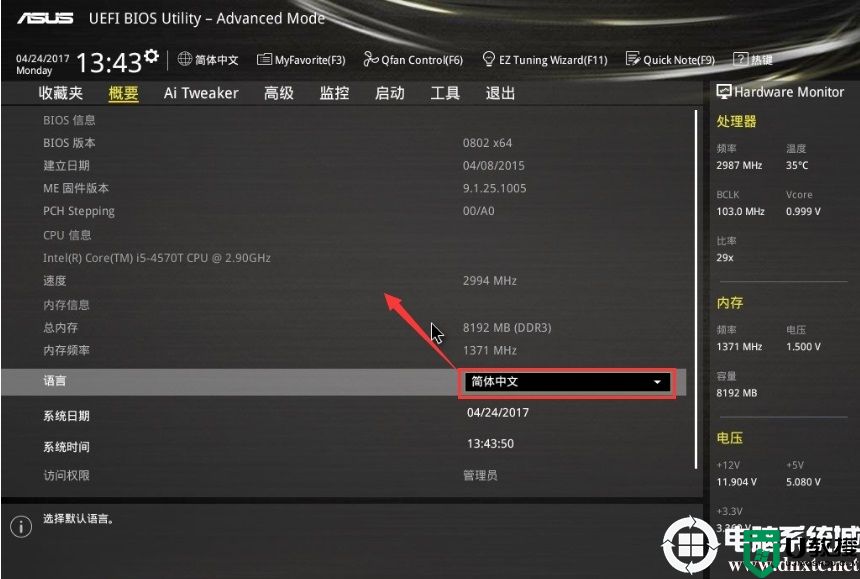
2、进入高级模式后,按→方向键移动到"启动"选项,如下图所示;
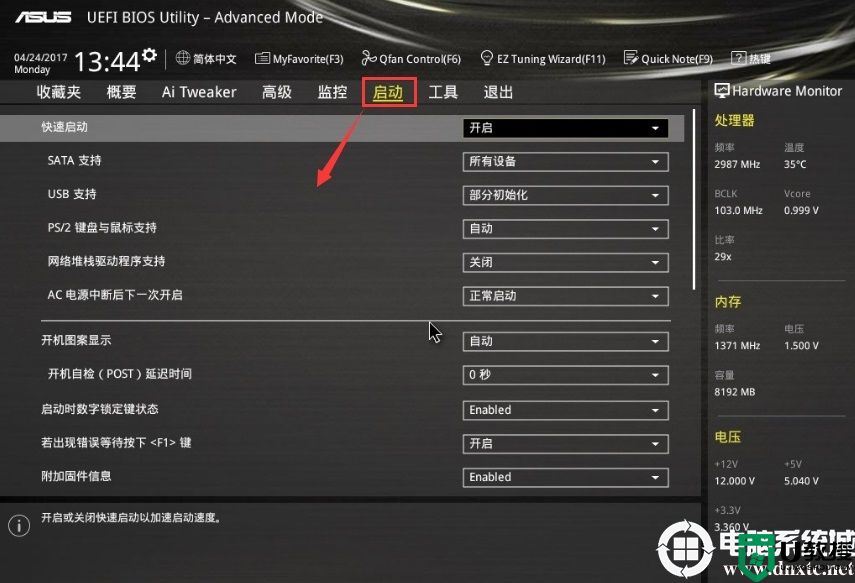
3、我们往下拉,然后进入csm(兼容性支持模块),如下图所示;
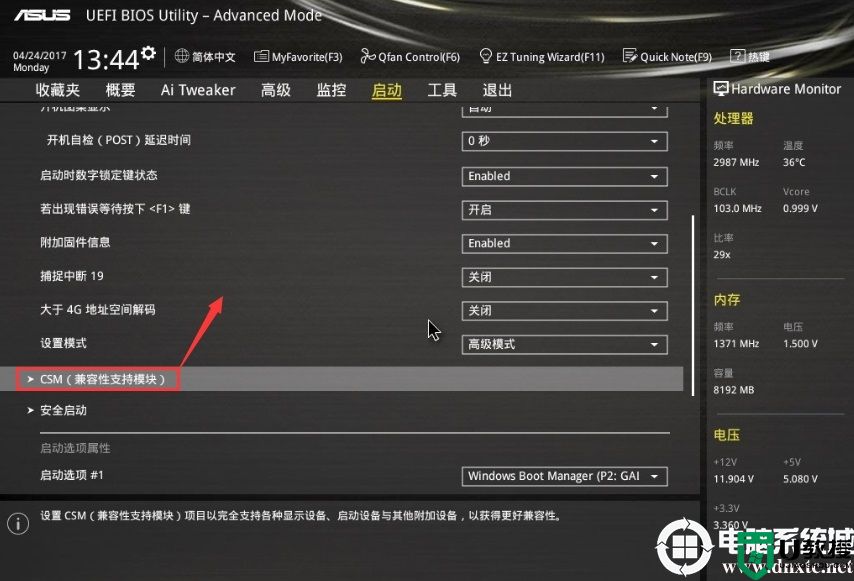
4、进入后开启兼容模式和uefi引导,然后按F10保存设置;
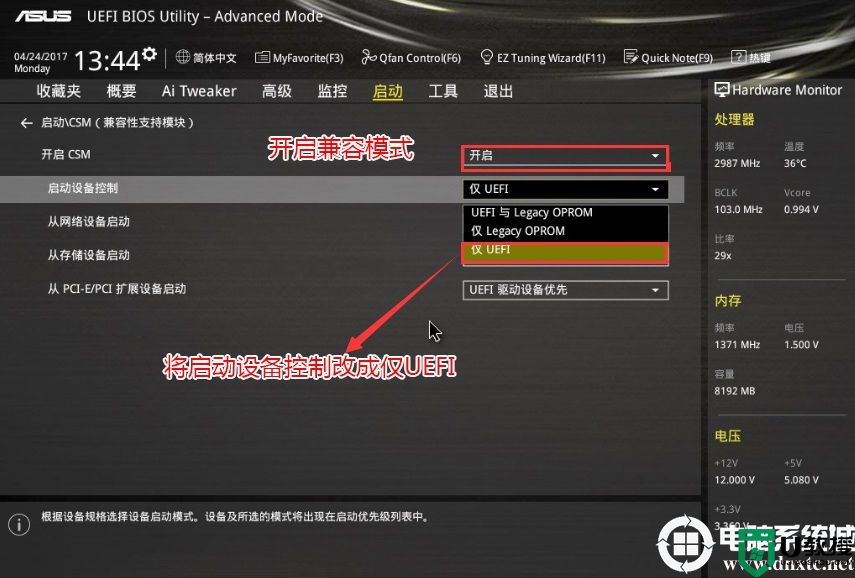
5、把刚制作好的U盘启动盘插入到机器上,重启按ESC选择识别到U盘启动项,回车;
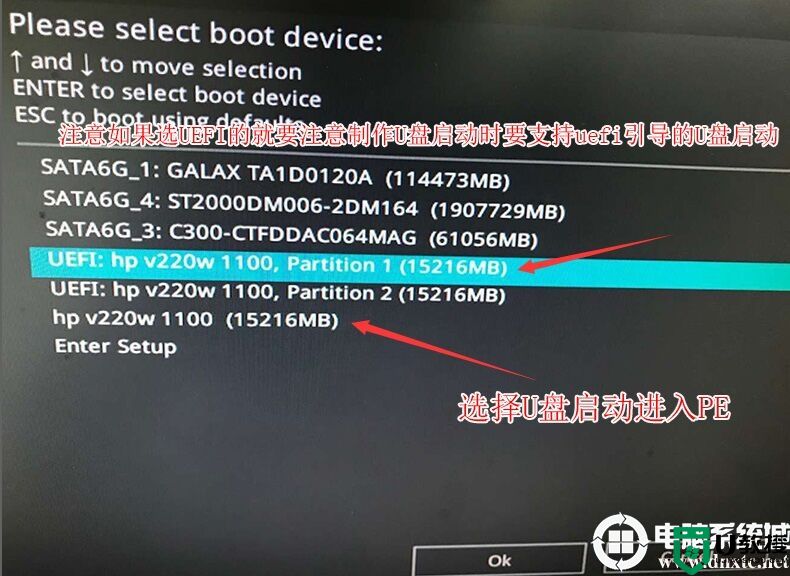
二、组装台式机装win10系统改硬盘分区格式为gpt分区(注意新硬盘没分区一般默认为mbr格式,一定要转化为guid分区)
1、选择U盘启动盘进入PE后,在桌面上运行DiskGenius分区工具,点击菜单栏的【硬盘】,选择【转换分区表类型为guid格式】,然后保存更改,如下图所示;

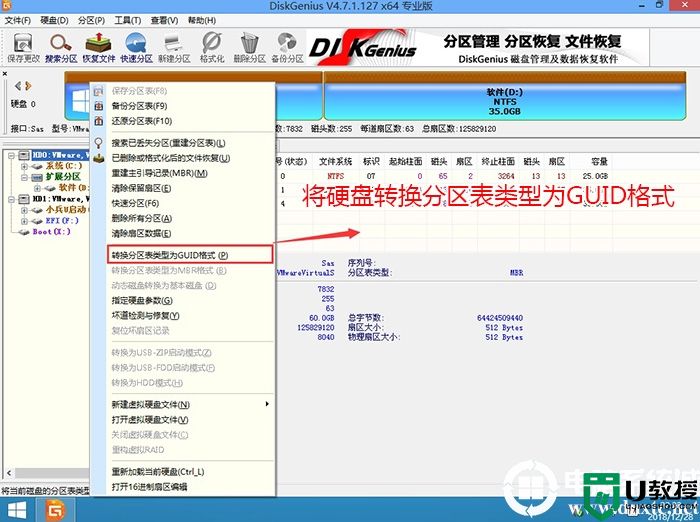
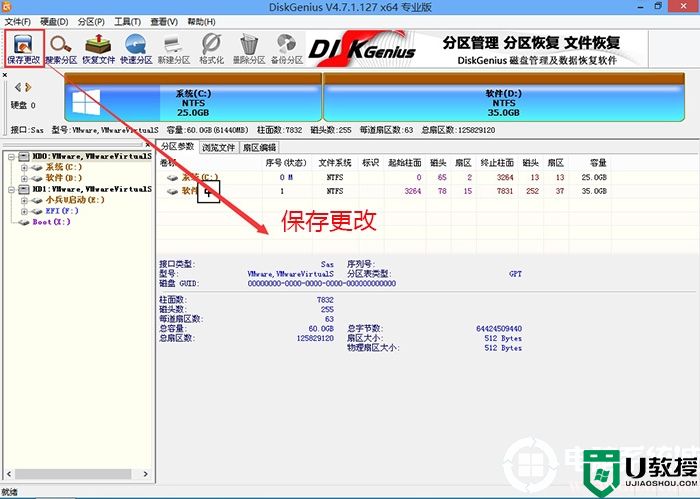
2、然后选择要分区的硬盘,点击上面【快速分区】,如下图所示;
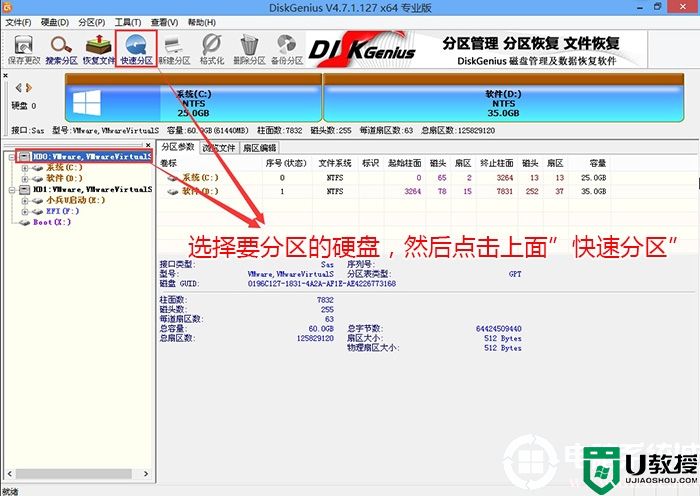
3、在弹出的【快速分区】界面,我们这里选择好分区的类型GUID和分区的个数以及大小,这里一般推荐C盘大小大于60G比较好,然后注意如果是固态硬盘要进行4K对齐,如下图所示;
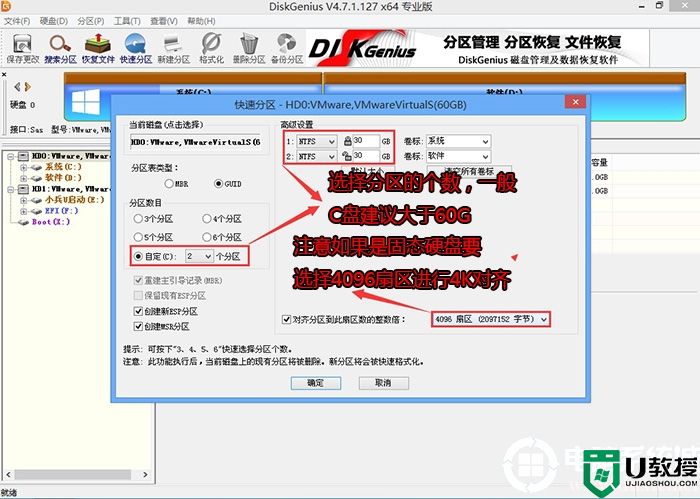
4、分区完成后可以看到ESP和MSR分区代表GPT分区完成,如下图所示;
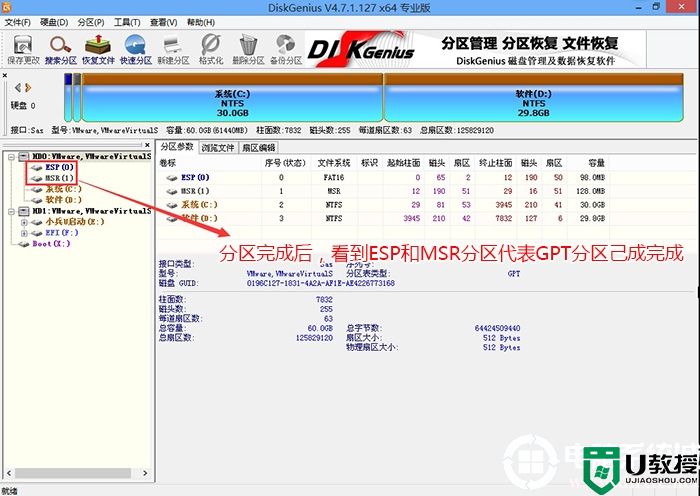
三、组装台式机安装WIN10系统步骤
1、运行桌面的"小兵一键装机"工具,然后首先点击浏览,在U盘找到我们下载好的ghost版本的iso或者gho文件,以c盘为系统盘,把win10系统安装在c盘中,点击确定,如图所示:
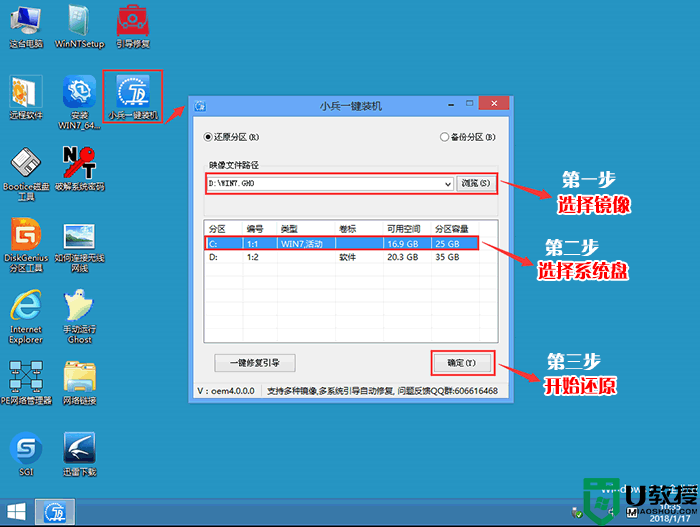
2、点击开始后,等待释放GHO安装程序,等释放后会自动进行gpt分区修复(一定要记得这里要采用支持uefi+gpt修复的U盘启动盘安装),电脑便会自动重启电脑。
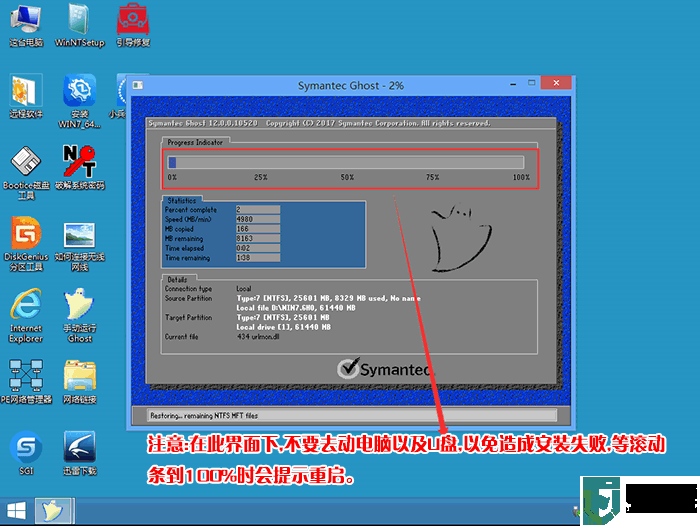
3、拔掉U盘电脑重启后,系统会自动完成后续的程序安装,直到看到桌面,系统就彻底安装成功了。

以上就是组装台式机装win10的方法,更多教程请关注电脑系统城(www.dnxtc.net)。
1、重启电脑按esc或f8进入BIOS设置,将bios改成简体中文,然后按F7进入高级模式,如下图所示;
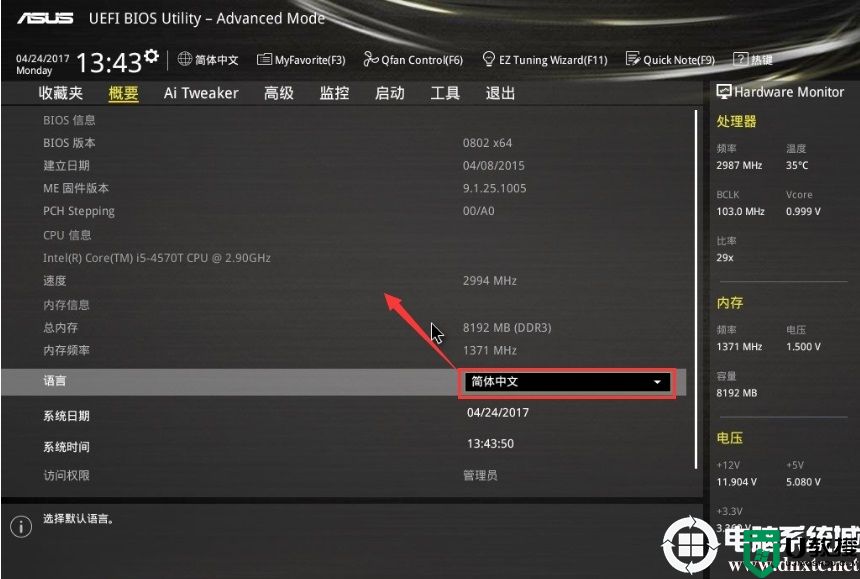
2、进入高级模式后,按→方向键移动到"启动"选项,如下图所示;
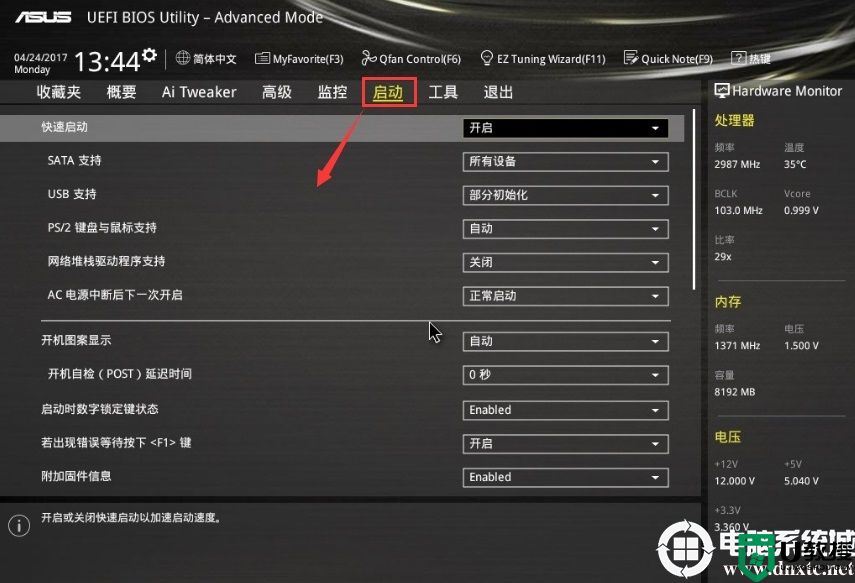
3、我们往下拉,然后进入csm(兼容性支持模块),如下图所示;
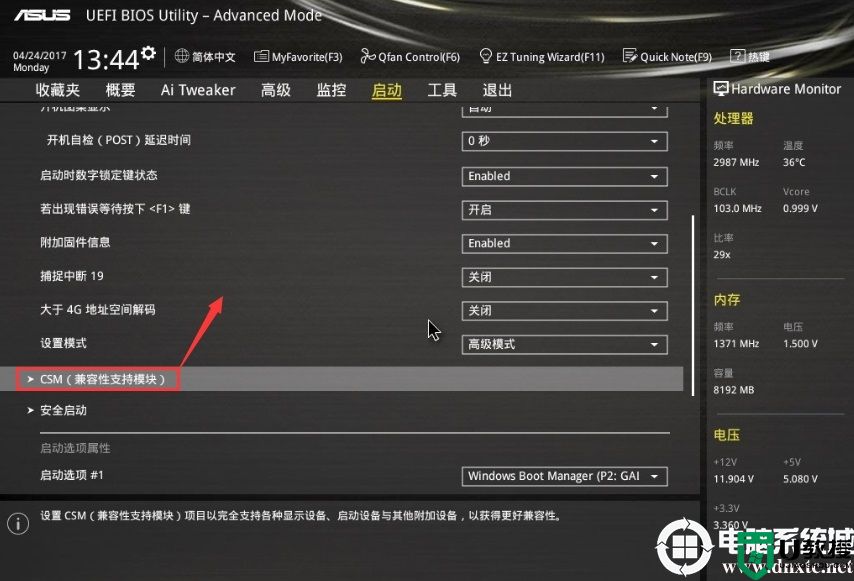
4、进入后开启兼容模式和uefi引导,然后按F10保存设置;
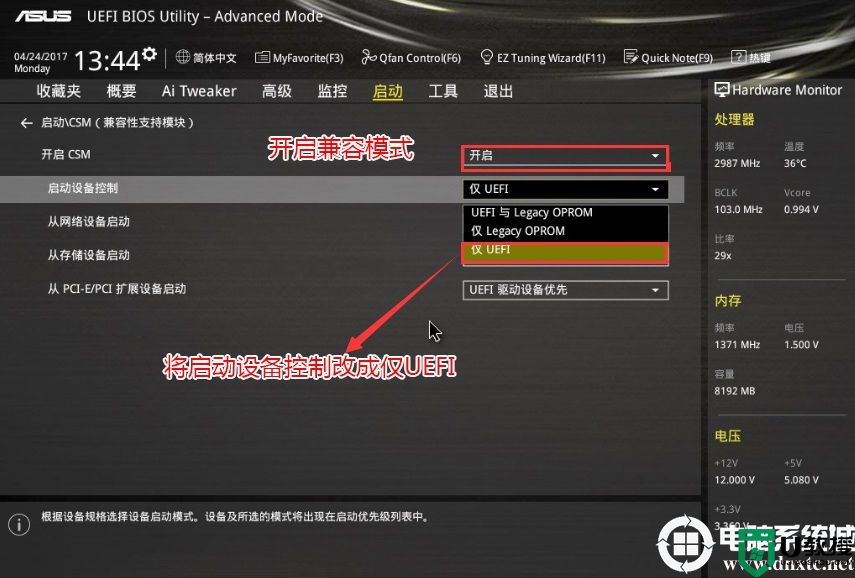
5、把刚制作好的U盘启动盘插入到机器上,重启按ESC选择识别到U盘启动项,回车;
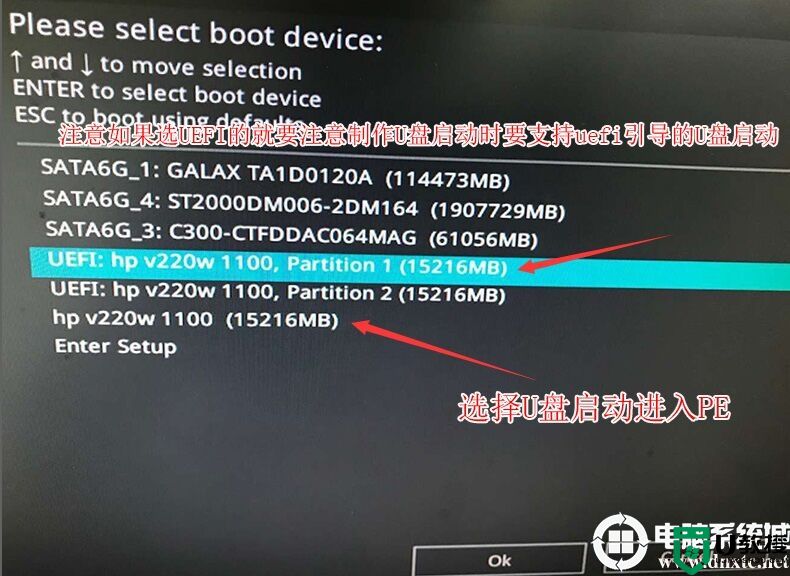
二、组装台式机装win10系统改硬盘分区格式为gpt分区(注意新硬盘没分区一般默认为mbr格式,一定要转化为guid分区)
1、选择U盘启动盘进入PE后,在桌面上运行DiskGenius分区工具,点击菜单栏的【硬盘】,选择【转换分区表类型为guid格式】,然后保存更改,如下图所示;

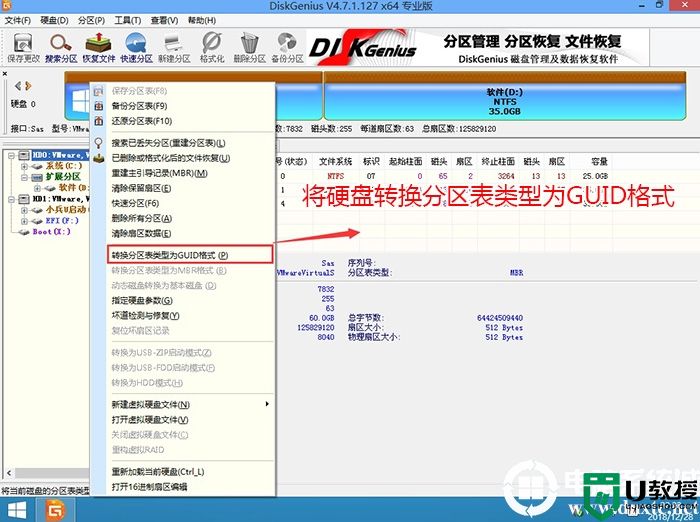
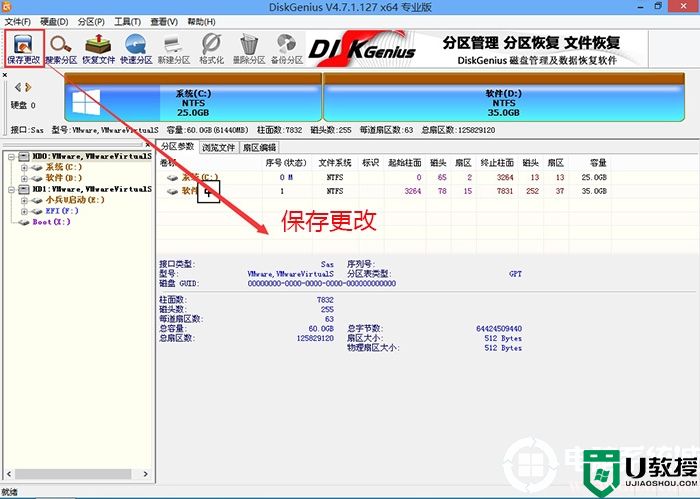
2、然后选择要分区的硬盘,点击上面【快速分区】,如下图所示;
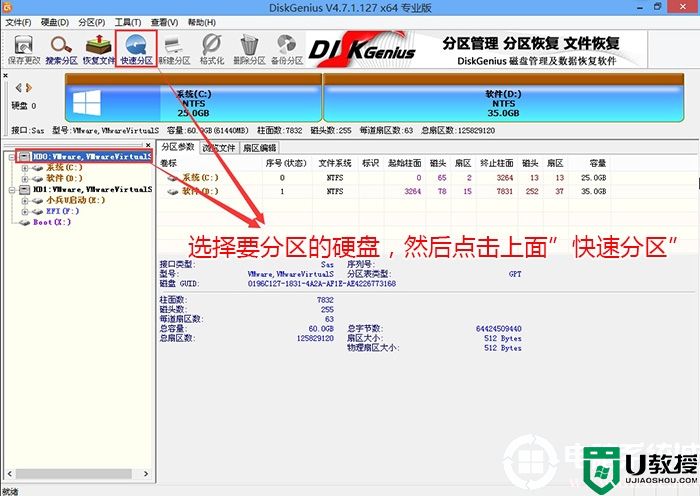
3、在弹出的【快速分区】界面,我们这里选择好分区的类型GUID和分区的个数以及大小,这里一般推荐C盘大小大于60G比较好,然后注意如果是固态硬盘要进行4K对齐,如下图所示;
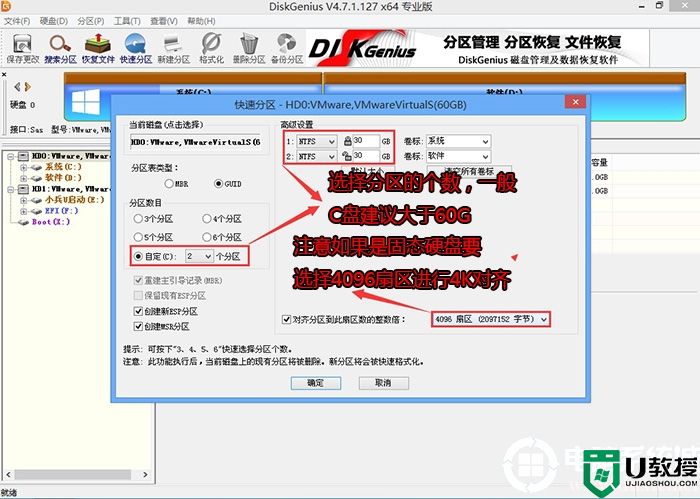
4、分区完成后可以看到ESP和MSR分区代表GPT分区完成,如下图所示;
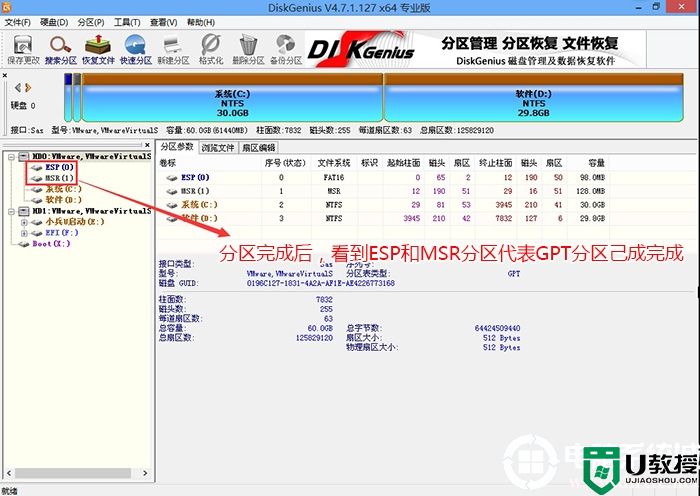
三、组装台式机安装WIN10系统步骤
1、运行桌面的"小兵一键装机"工具,然后首先点击浏览,在U盘找到我们下载好的ghost版本的iso或者gho文件,以c盘为系统盘,把win10系统安装在c盘中,点击确定,如图所示:
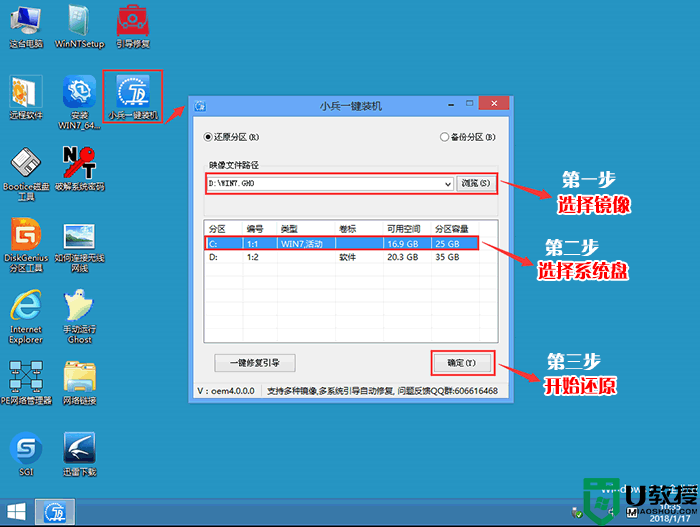
2、点击开始后,等待释放GHO安装程序,等释放后会自动进行gpt分区修复(一定要记得这里要采用支持uefi+gpt修复的U盘启动盘安装),电脑便会自动重启电脑。
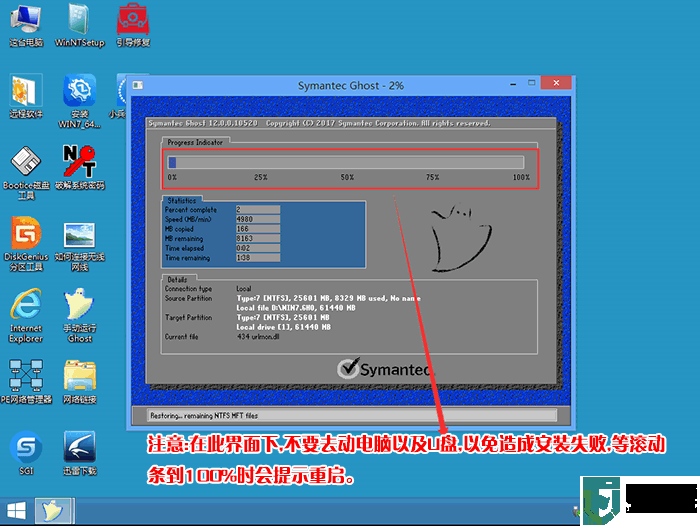
3、拔掉U盘电脑重启后,系统会自动完成后续的程序安装,直到看到桌面,系统就彻底安装成功了。

以上就是组装台式机装win10的方法,更多教程请关注电脑系统城(www.dnxtc.net)。