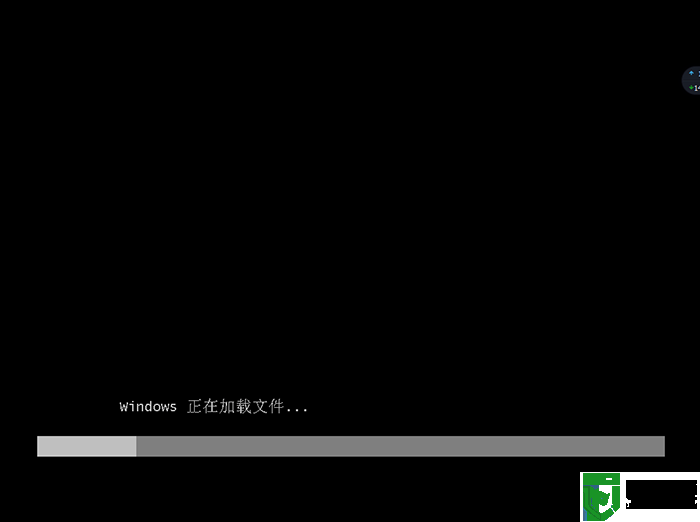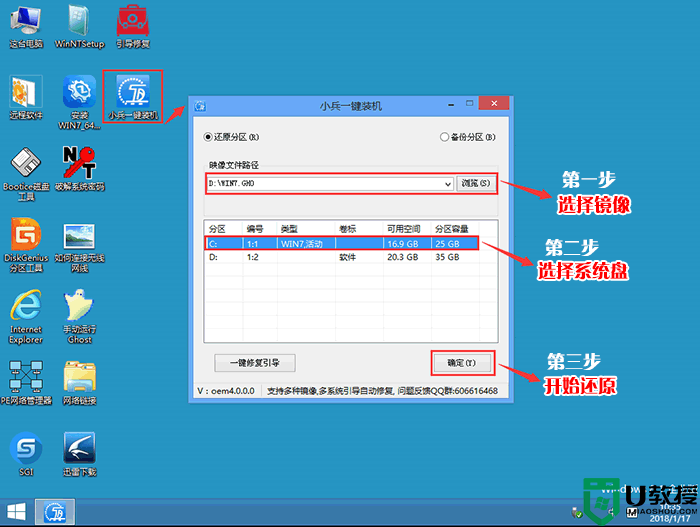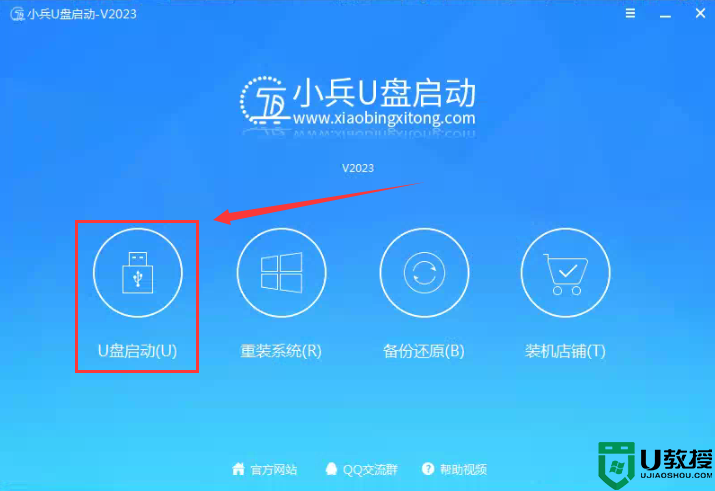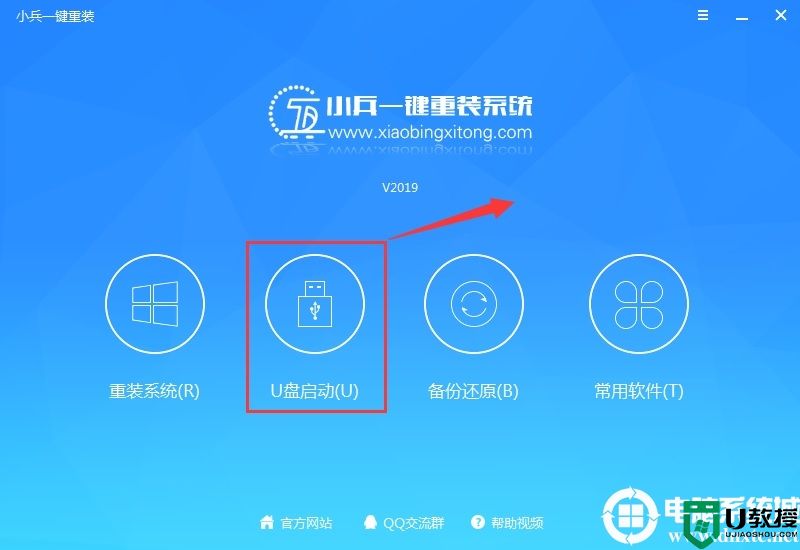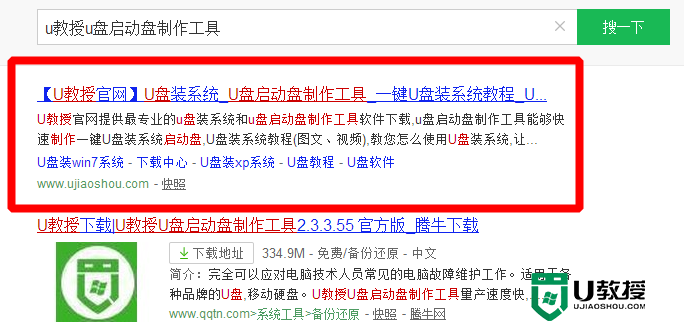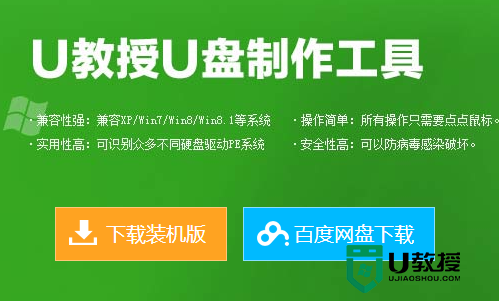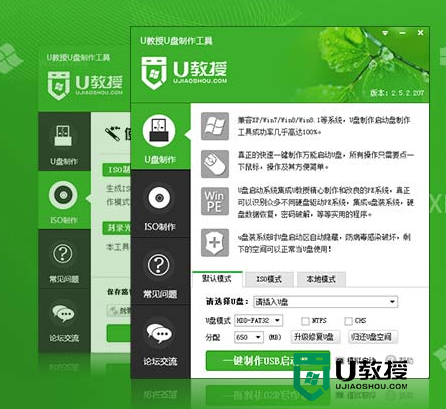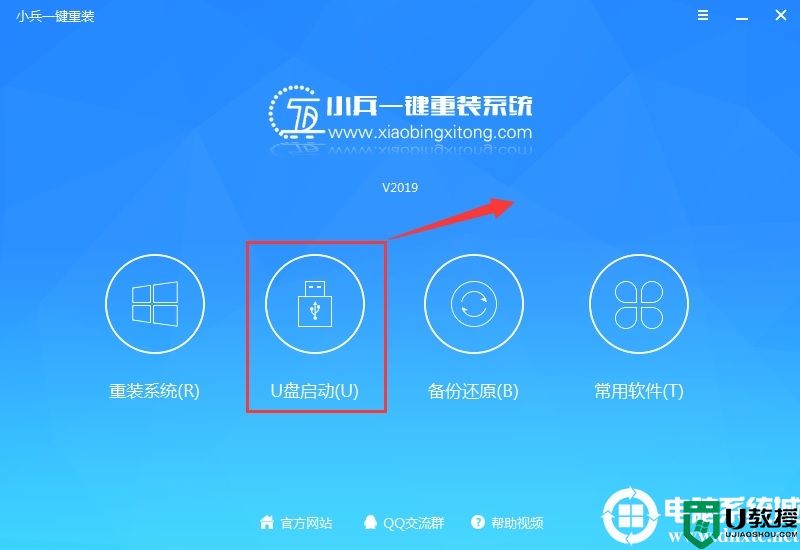pe启动盘怎么制作?pe启动盘制作教程(支持uefi/legacy双启动)
2.支持最新支持uefi+gpt引导机器启动。
3.支持一键注入usb3.0和nvme固态硬盘补丁以及驱动。
4.支持原版系统快速安装。
5.支持安装系统格式:ISO、IMG、ESD、WIM、GHO。
pe启动盘制作准备工作和注意事项:
1、下载小兵pe启动制作工具(PE特点:1,绝无捆绑任何软件的启动盘。2,支持PE自动修复UEFI+GPT引导。3,支持LEGACY/UEFI双引导。4,一键装机工具自动注入usb3.0和nvme驱动)
2、准备一个8G-16G U盘。特别需要注意的是制作时需要格式化U盘,如果U盘里有重要数据的小伙伴先提前备份资料哦。
3、运行u盘启动盘工具之前请尽量关闭杀毒软件(因为小兵U盘启动会对磁盘进行读写,可能会被杀软误报导致制作失败)Windows XP系统下直接双击运行即可,在Windows7/8/10系统请点右键以管理员身份运行。
4、注意需要联网情况下制作,制作u盘启动盘需要在线下载PE,请注意一下哦。
pe启动盘制作步骤:
1、下载小兵U盘启动后软件后打开,我们选择启动U盘这项准备制作pe u盘启动盘。如下图:
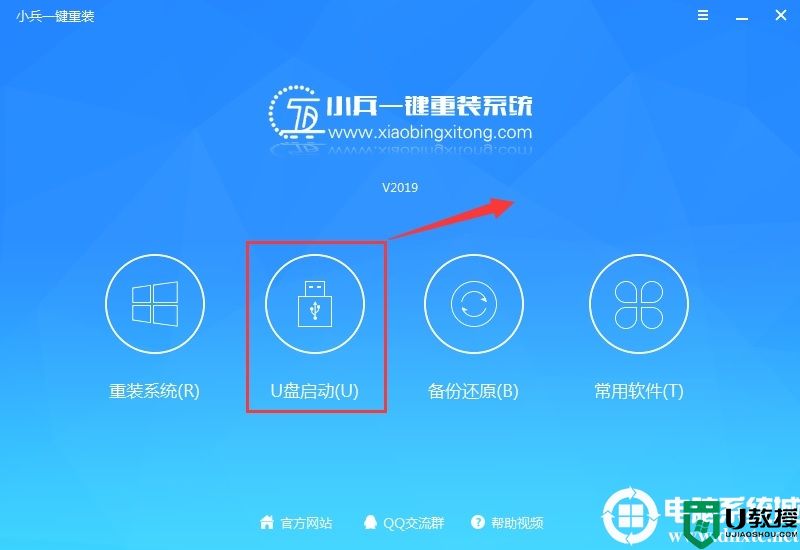
2、尽量退出杀软和安全软件以防误报,然后选择要制作启动盘的移动硬盘,确认u盘里没有重要数据后,点击“制作启动U盘”按钮进行制作。,如下图:
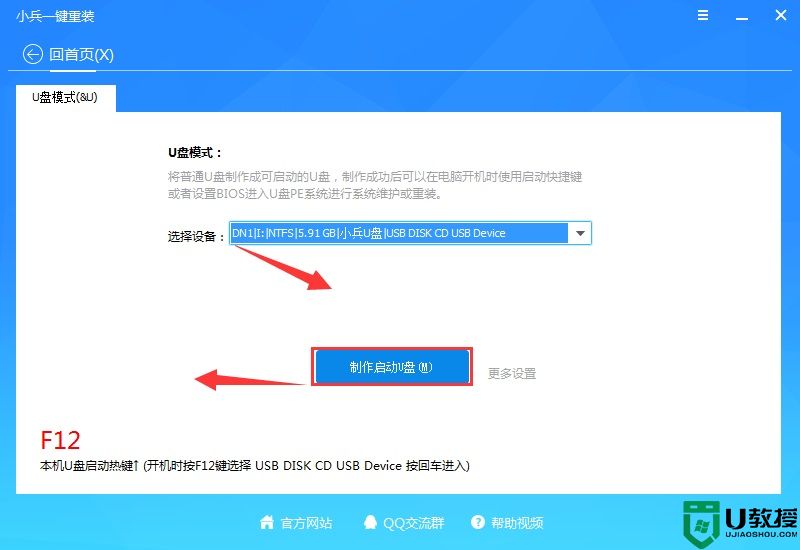
3、选择放到U盘中的系统,点击“一键制作U盘启动U盘“后开始下载PE。如下图所示:
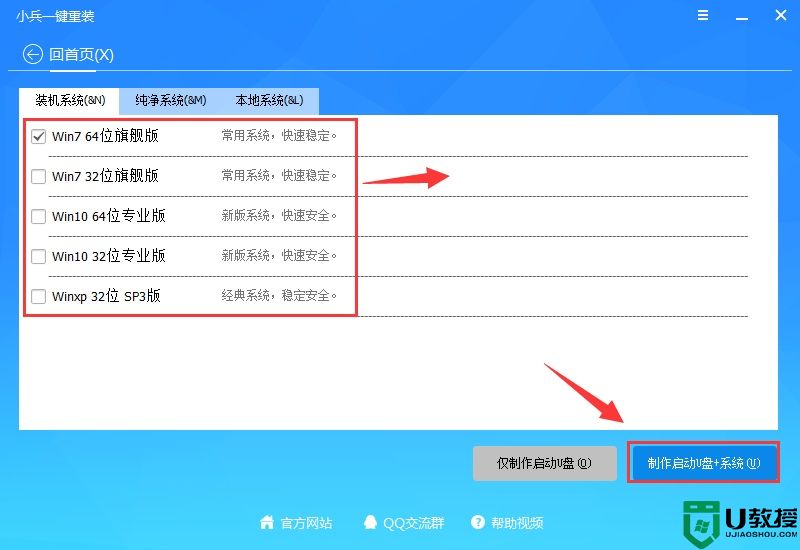
4、点击“制作启动U盘+系统“后开始下载PE,下载完后自动写入u盘启动盘,这个时候我们只要耐心等待制作完成即可。如下图所示:
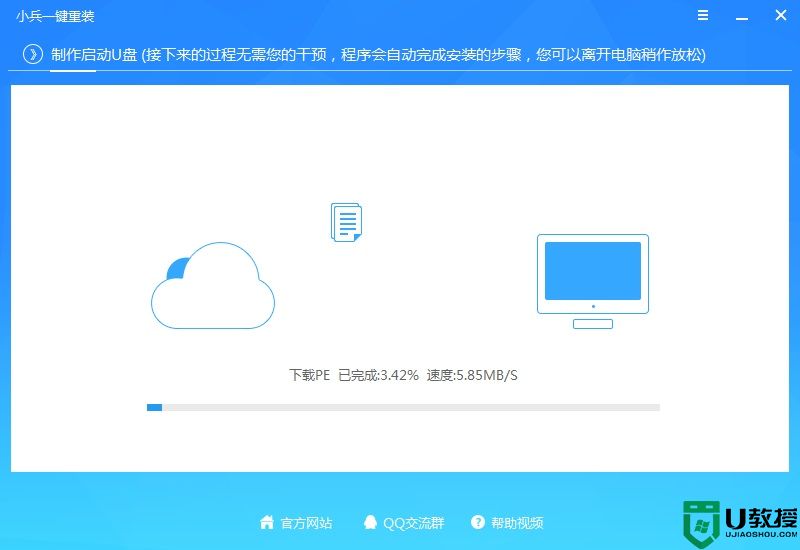
5、系统下载完成后自动将下载的系统复制到U盘中变成U盘系统安装盘,这样的话比直接下载系统放U盘中要方便简单,此过程请不要随意拔插移动硬盘,至到弹出成功的提示:
6、点制作成功后,我们可以通过启动键查询来看下如何快速设置u盘启动进入PE,如下图:
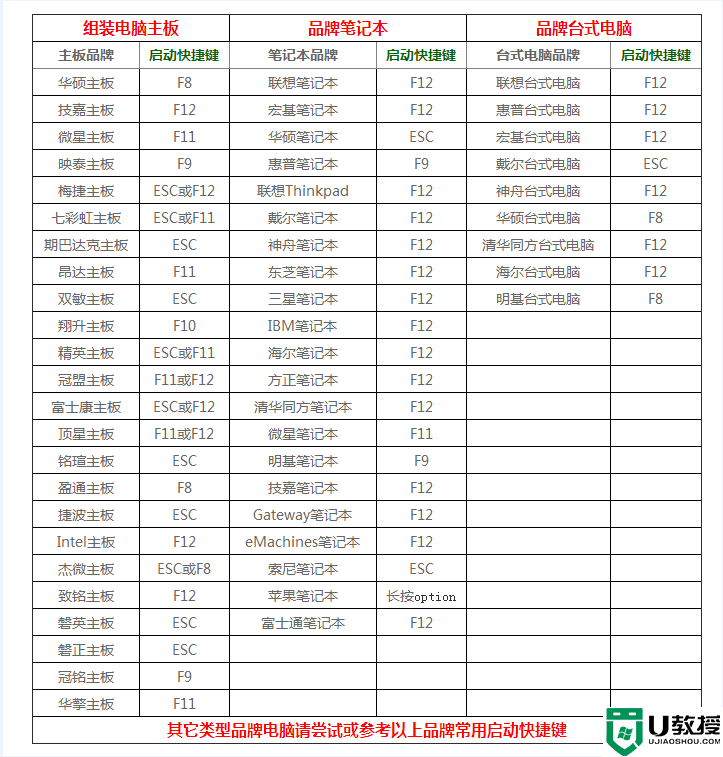
7、经过将移动硬盘设置为第一启动后,在启动菜单时选择win10 pe时,稍等片刻电脑会自动进入到WIN10 PE系统界面,进入后就可以进行维护或者安装系统了,系统可以提前下载好放到ISO或者GHO文件夹目录内。如下图所示 :