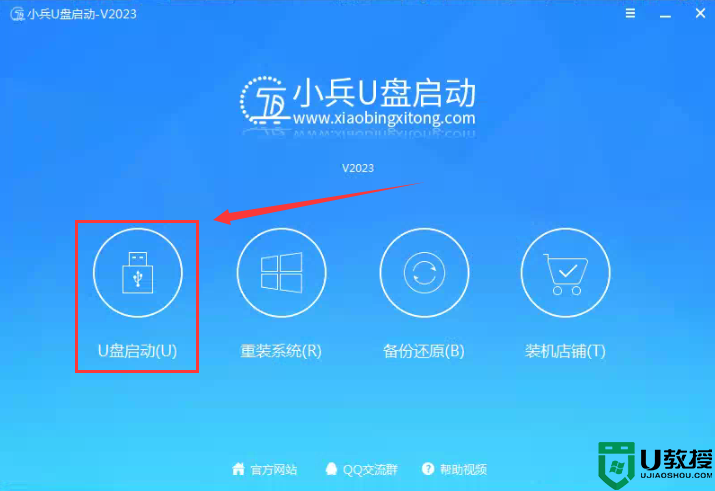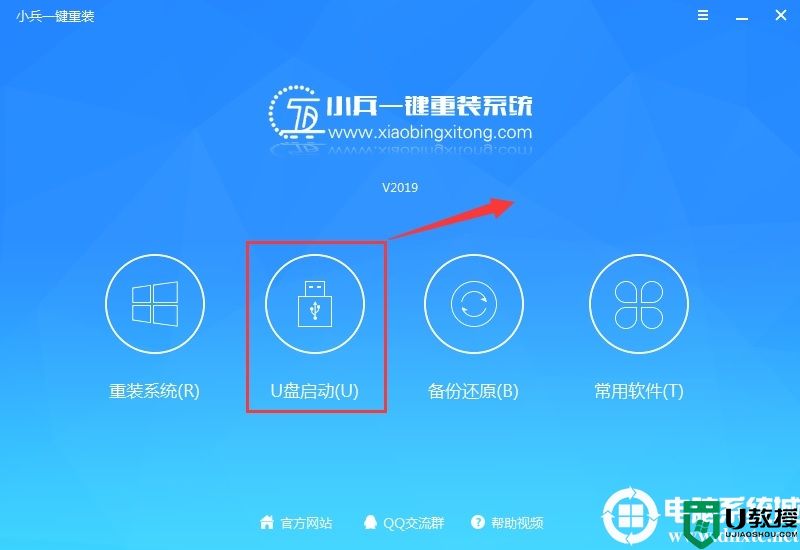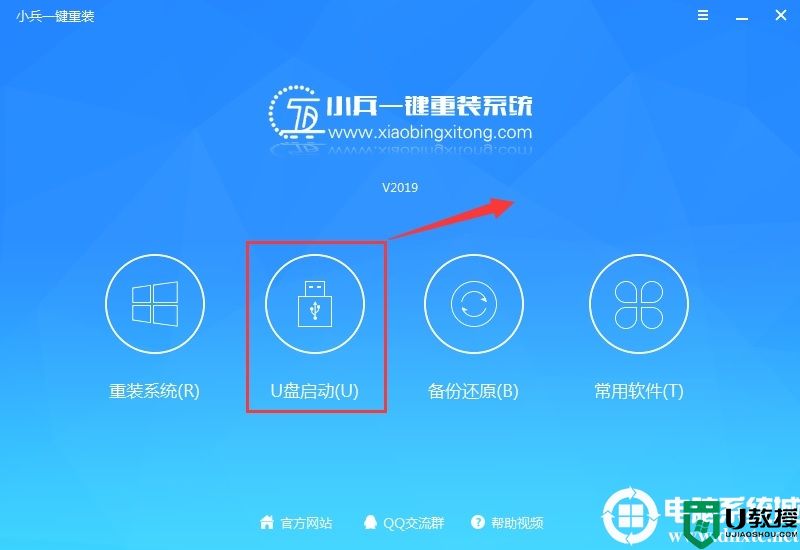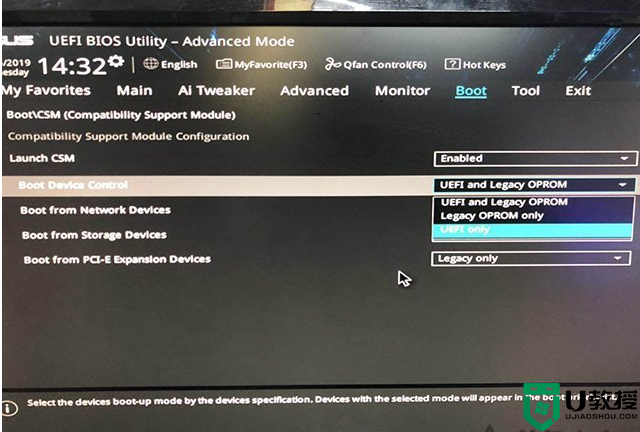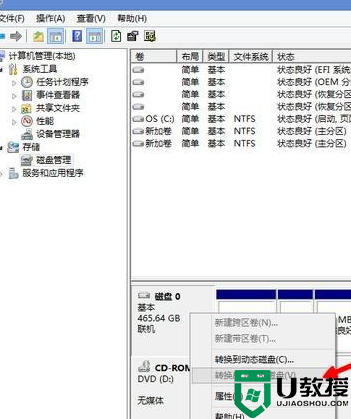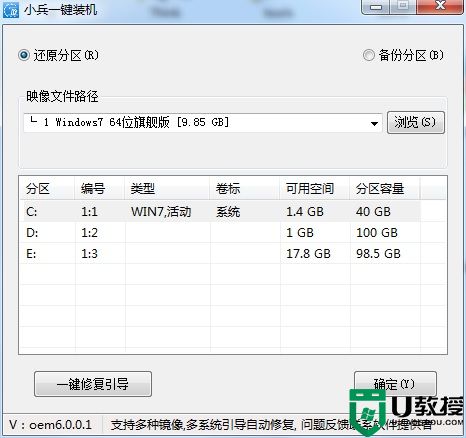支持uefi启动的pe_支持uefi启动的pe制作教程
时间:2023-12-03作者:bianji
支持uefi启动的pe有哪些?现在新出的主板都是uefi主板,早期的U盘启动盘不支持uefi启动,如果要通过uefi模式给新型主板电脑装系统,就需要新型uefi版U盘启动盘。小编推荐用小兵启动盘,同时支持uefi和legacy启动方式。有些同学还不知道怎么制作支持uefi启动的U盘启动盘,下面小编就教大家制作支持uefi启动的pe方法步骤。
支持uefi启动的pe制作教程准备工作:
1、下载小兵u盘启动制作工具(小兵PE特点:1,绝无捆绑任何软件的启动盘。2,支持PE自动修复UEFI+GPT引导。3,支持LEGACY/UEFI双引导。4,一键装机工具自动注入usb3.0和nvme驱动)
2、准备一个8G-16G U盘。特别需要注意的是制作时需要格式化U盘,如果U盘里有重要数据的小伙伴先提前备份资料哦。
3、运行u盘启动盘工具之前请尽量关闭杀毒软件(因为U盘启动会对磁盘进行读写,可能会被杀软误报导致制作失败)Windows XP系统下直接双击运行即可,在Windows7/8/10系统请点右键以管理员身份运行。
4、注意需要联网情况下制作,制作u盘启动盘需要在线下载PE,请注意一下哦。
支持uefi启动的pe制作教程步骤:制作小兵U盘启动盘
1、下载U盘启动后软件后打开,我们选择启动U盘这项准备制作pe u盘启动盘。如下图:
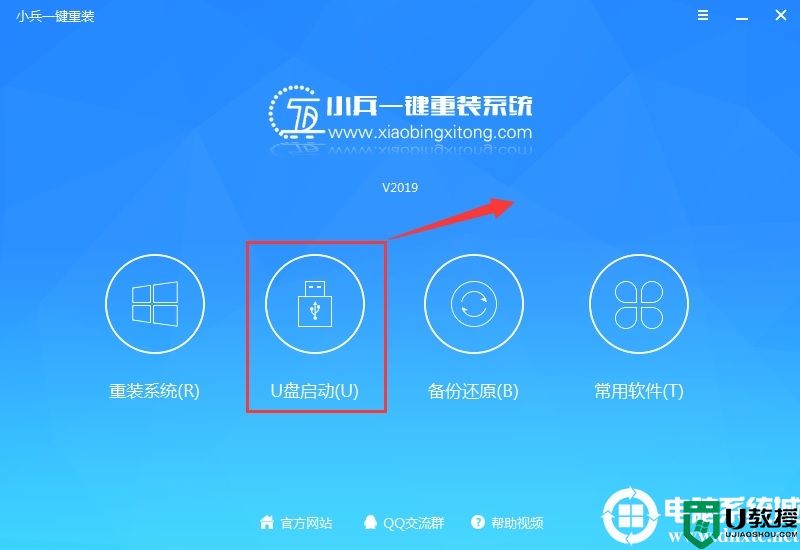
2、尽量退出杀软和安全软件以防误报,然后选择要制作启动盘的u盘,确认u盘里没有重要数据后,点击“制作启动U盘”按钮进行制作。,如下图:
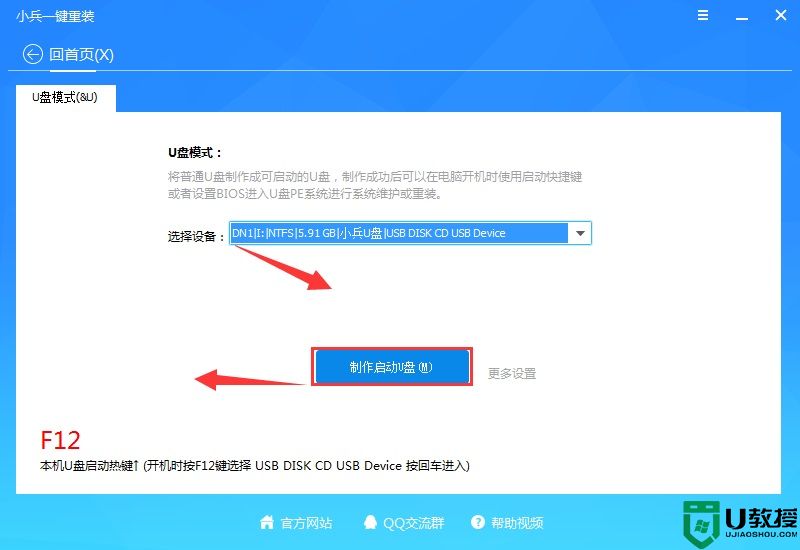
3、选择仅制作启动u盘,点击“一键制作U盘启动U盘“后开始下载PE。如下图所示:
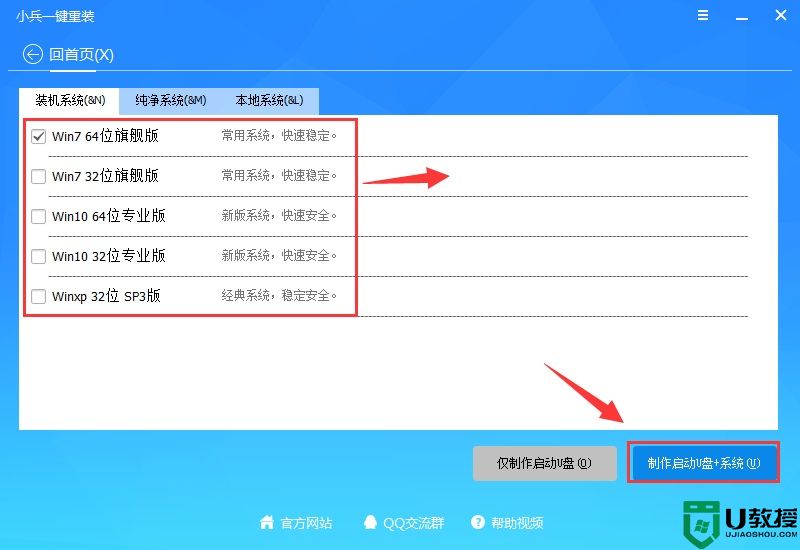
4、点击“制作启动U盘“后开始下载PE,下载完后自动写入移动u盘,这个时候我们只要耐心等待制作完成即可。如下图所示:
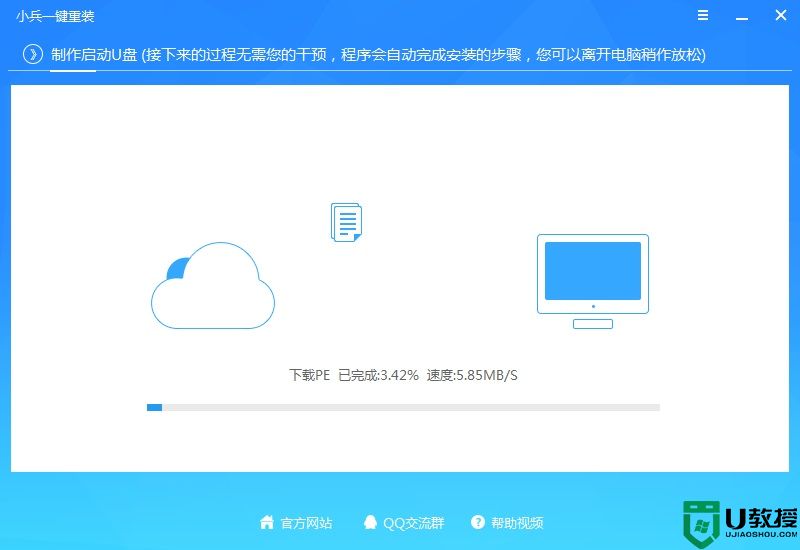
5、系统下载完成后自动将下载的系统复制到U盘中变成U盘系统安装盘,这样的话比直接下载系统放U盘中要方便简单,此过程请不要随意拔插移动硬盘,至到弹出成功的提示:
支持uefi启动的pe制作教程步骤二:使用小兵pe通过快捷方式启动进入pe系统
1、点制作成功后,我们可以通过启动键查询来看下如何快速设置u盘启动进入PE,如下图:
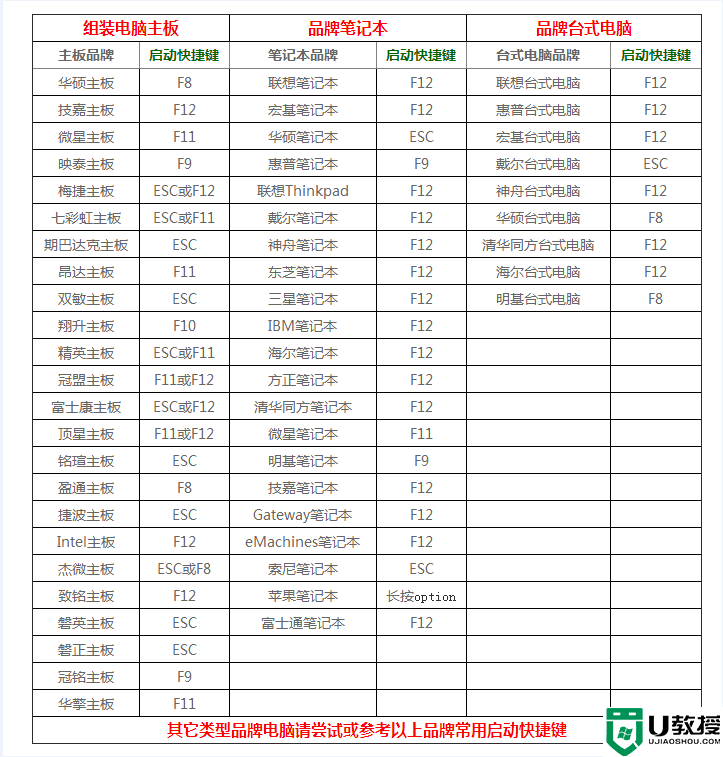
注意:如果制作的是UEFI的启动盘,我们在选择U盘启动时注意选择uefi开头的U盘,如下图所示;
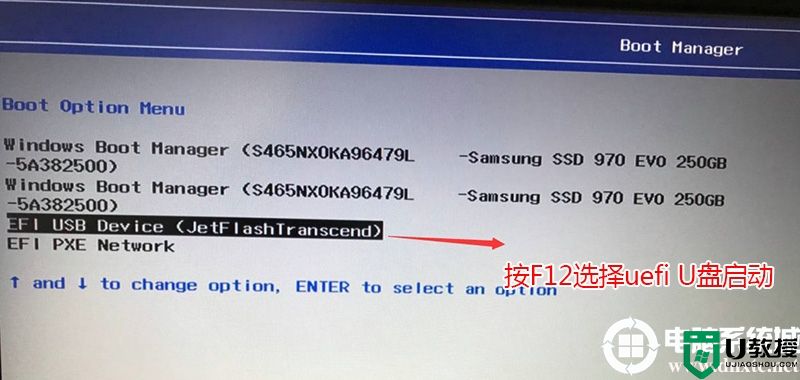
2、选择u盘启动后,如果是legacy引导出现菜单,我们直接选择win10 pe进入小兵pe,如下图所示;
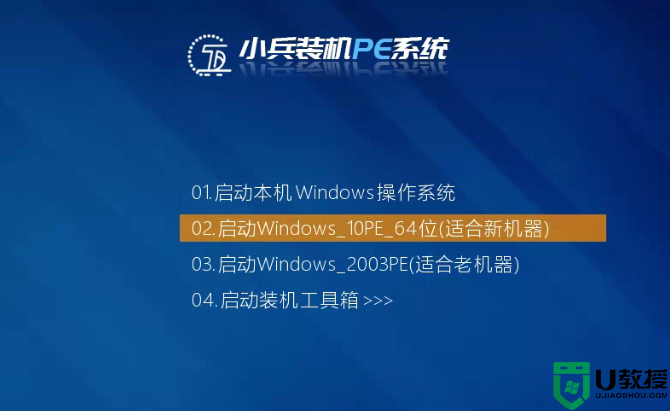
3、如果是uefi引导直接进入win10 pe,如下图所示;
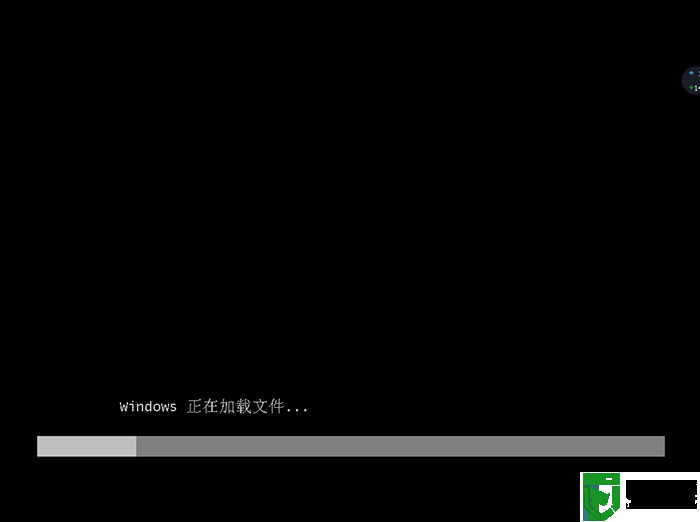
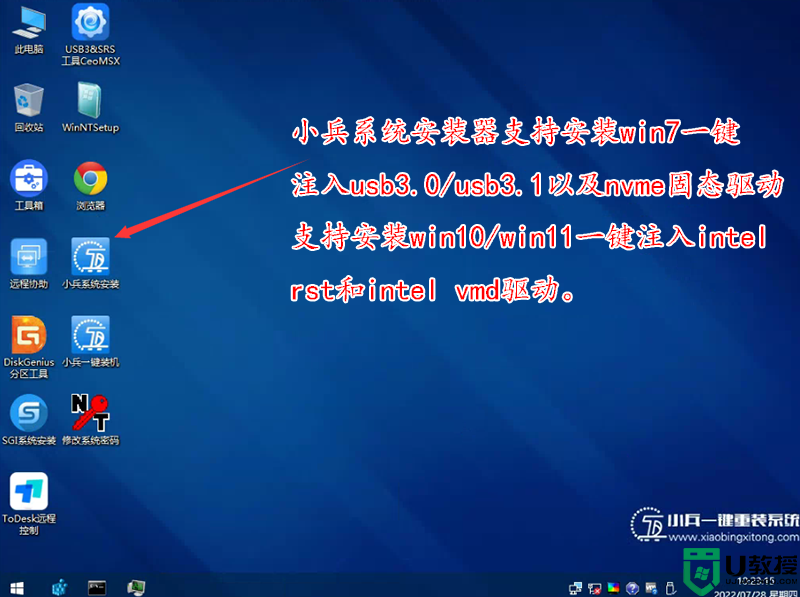
支持uefi启动的pe制作教程准备工作:
1、下载小兵u盘启动制作工具(小兵PE特点:1,绝无捆绑任何软件的启动盘。2,支持PE自动修复UEFI+GPT引导。3,支持LEGACY/UEFI双引导。4,一键装机工具自动注入usb3.0和nvme驱动)
2、准备一个8G-16G U盘。特别需要注意的是制作时需要格式化U盘,如果U盘里有重要数据的小伙伴先提前备份资料哦。
3、运行u盘启动盘工具之前请尽量关闭杀毒软件(因为U盘启动会对磁盘进行读写,可能会被杀软误报导致制作失败)Windows XP系统下直接双击运行即可,在Windows7/8/10系统请点右键以管理员身份运行。
4、注意需要联网情况下制作,制作u盘启动盘需要在线下载PE,请注意一下哦。
支持uefi启动的pe制作教程步骤:制作小兵U盘启动盘
1、下载U盘启动后软件后打开,我们选择启动U盘这项准备制作pe u盘启动盘。如下图:
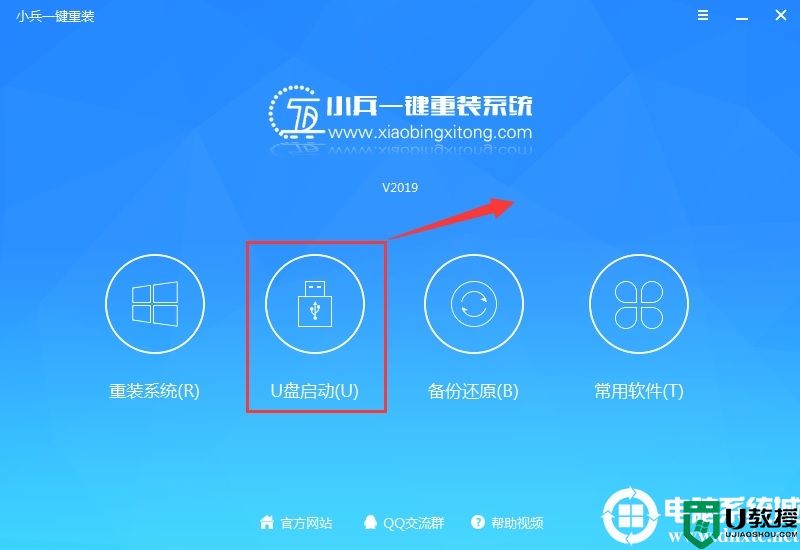
2、尽量退出杀软和安全软件以防误报,然后选择要制作启动盘的u盘,确认u盘里没有重要数据后,点击“制作启动U盘”按钮进行制作。,如下图:
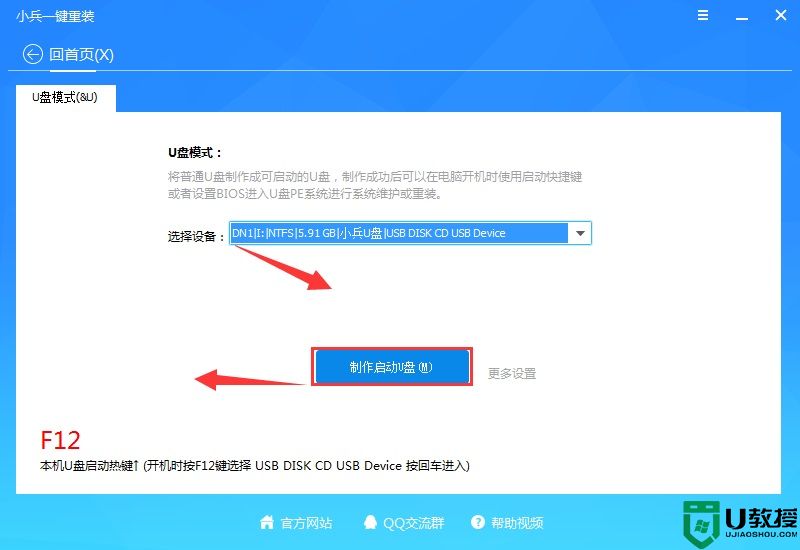
3、选择仅制作启动u盘,点击“一键制作U盘启动U盘“后开始下载PE。如下图所示:
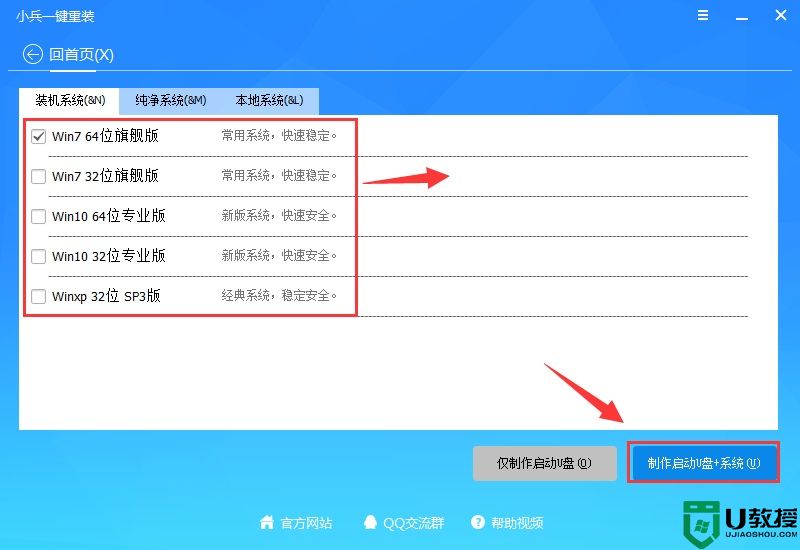
4、点击“制作启动U盘“后开始下载PE,下载完后自动写入移动u盘,这个时候我们只要耐心等待制作完成即可。如下图所示:
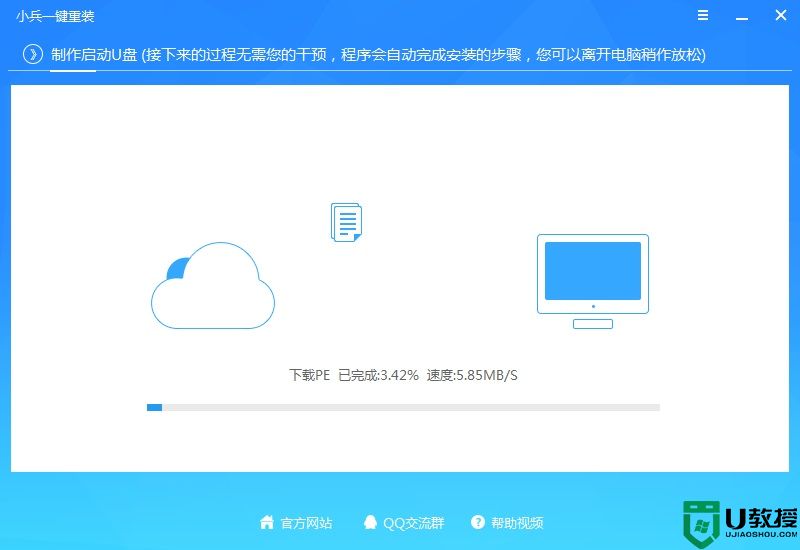
5、系统下载完成后自动将下载的系统复制到U盘中变成U盘系统安装盘,这样的话比直接下载系统放U盘中要方便简单,此过程请不要随意拔插移动硬盘,至到弹出成功的提示:
支持uefi启动的pe制作教程步骤二:使用小兵pe通过快捷方式启动进入pe系统
1、点制作成功后,我们可以通过启动键查询来看下如何快速设置u盘启动进入PE,如下图:
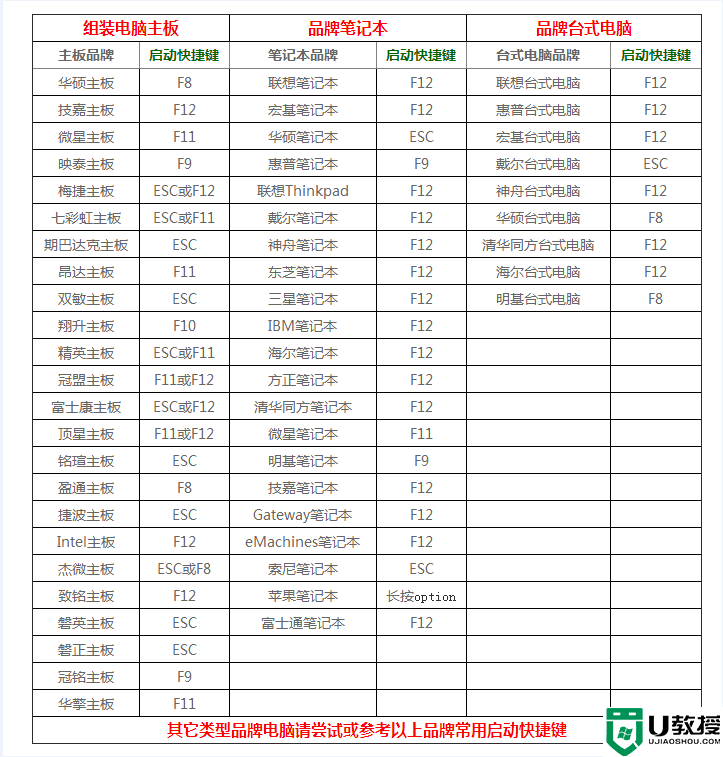
注意:如果制作的是UEFI的启动盘,我们在选择U盘启动时注意选择uefi开头的U盘,如下图所示;
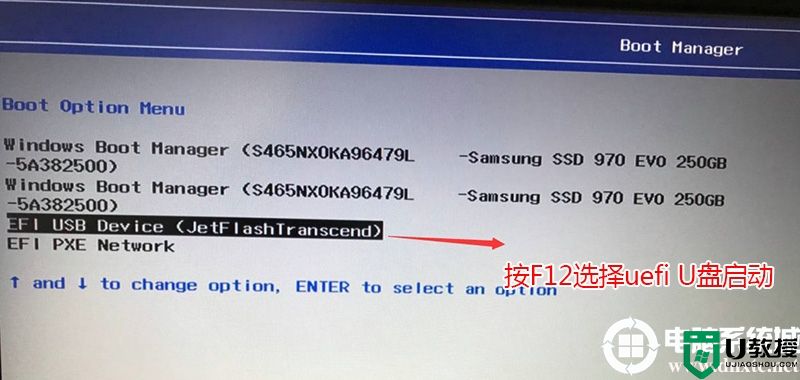
2、选择u盘启动后,如果是legacy引导出现菜单,我们直接选择win10 pe进入小兵pe,如下图所示;
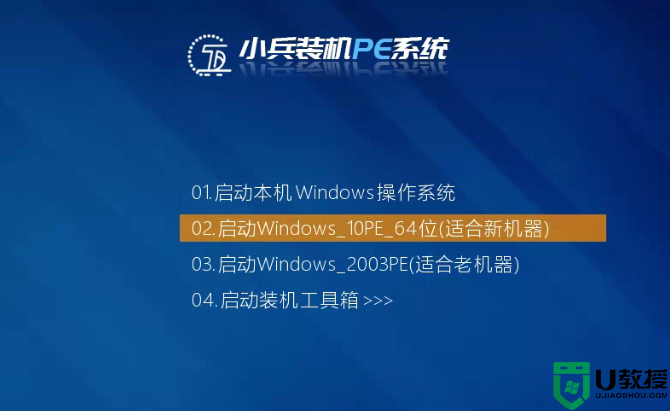
3、如果是uefi引导直接进入win10 pe,如下图所示;
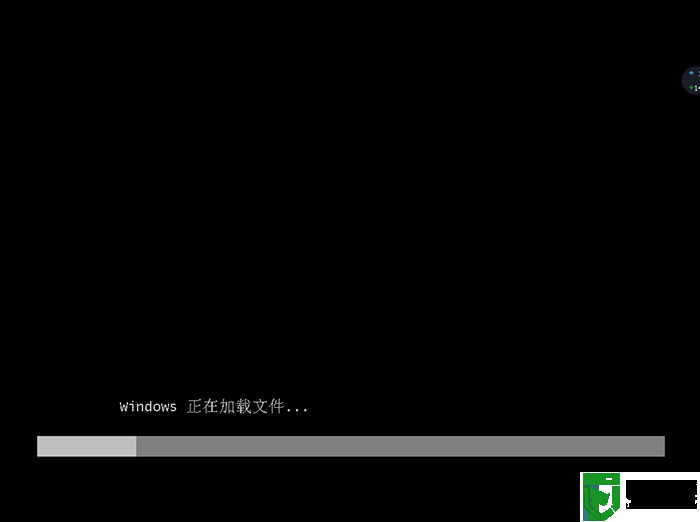
4、进入PE我们选择pe桌面的“小兵系统安装”即可安装系统且自动注入相关驱动,如下图所示 :
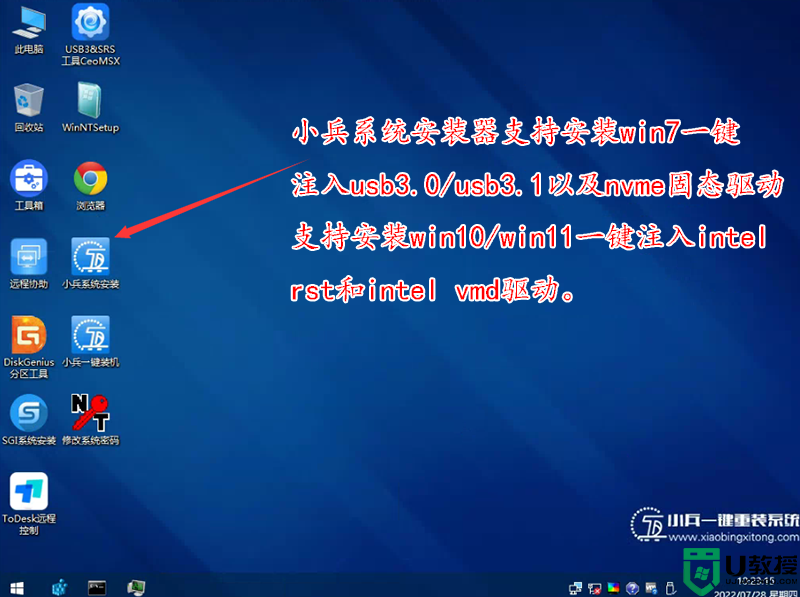
以上就是支持uefi启动的pe制作教程,更多教程请关注电脑系统城(www.dnxtc.net)。