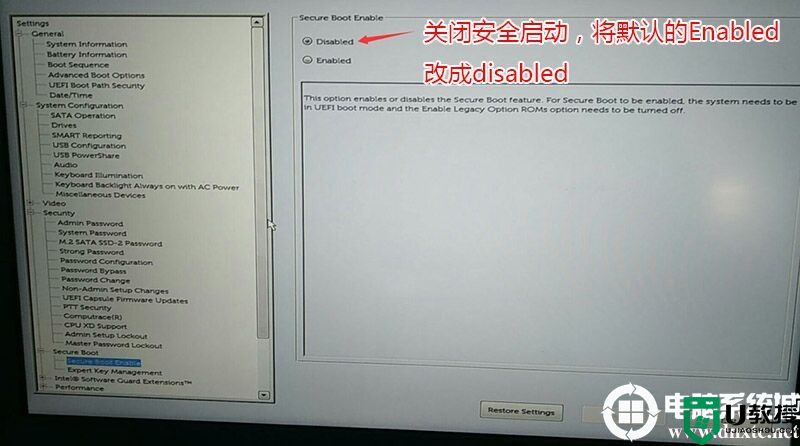最简单的u盘装win7系统详细教程及步骤
时间:2023-12-23作者:bianji
随着技术的进步,越来越多的安装电脑系统的方法,有硬盘方式安装,有一键重装系统软件,有U盘重装系统,有光盘安装方法,那么哪种方式最安全呢?答案肯定是U盘安装电脑系统方式最安全,因为你采用其它的方式去安装的话,如果安装失败就会导致进不了系统,U盘安装系统非常强大,尤其是没有系统的新电脑,或者是系统损坏的电脑,都可以通过U盘轻松装上新系统。今天小编就教大家U盘装win7系统制作步骤。
安装须知:
1、本文介绍legacy模式U盘安装win7系统,硬盘分区表是MBR
2、如果是uefi机型,打算uefi模式下安装,参考教程:uefi gpt安装win7 64位系统教程
U盘装win7系统准备工作:
1、下载小兵U盘启动盘制作工具(PE特点:1,绝无捆绑任何软件的启动盘。2,支持PE自动修复UEFI+GPT引导。3,支持LEGACY/UEFI双引导。4,一键装机工具自动注入usb3.0和nvme驱动)
2、准备一个8G-16G U盘。特别需要注意的是制作时需要格式化U盘,如果U盘里有重要数据的小伙伴先提前备份资料哦。
3、安装:安装之前请尽量关闭杀毒软件(因为小兵U盘启动会对磁盘进行读写,可能会被杀软误报导致制作失败)Windows XP系统下直接双击运行即可,在Windows7/8/10系统请点右键以管理员身份运行。
4、win7镜像下载:WIN7新机型镜像下载(新机型1,集成USB3.0驱动,解决安装过程无法识别USB设备的问题 2,注入nvme补丁以及驱动 )
制作U盘系统步骤:
1、下载小兵U盘启动盘制作工具后打开软件会检测您的电脑信息,我们选择启动U盘这项。如下图:
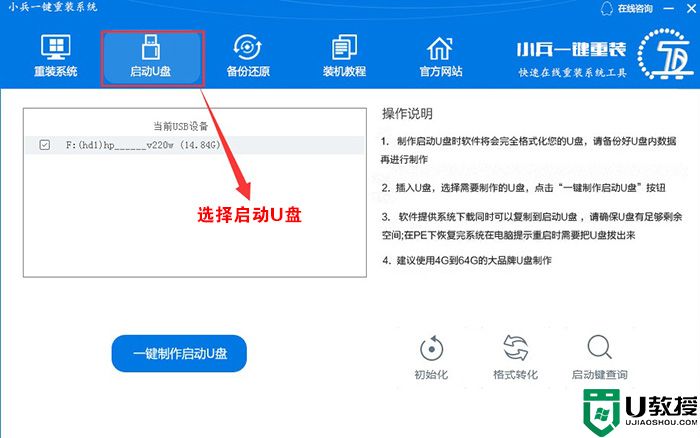
2、尽量退出杀软和安全软件以防误报,确认U盘里没有重要数据后,点击“一键制作启动U盘”按钮进行制作。(注意:使用其他启动工具制作过的U盘如果制作失败请尝试先执行初始化U盘再进行制作。最好先初始化一次--还原U盘,再重新制作成启动盘) ,如下图:
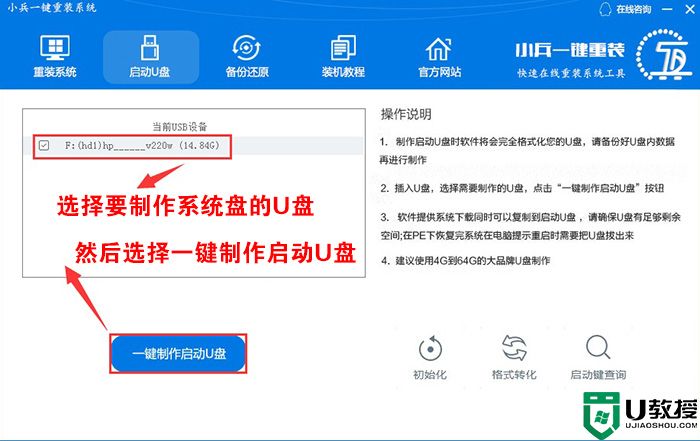
3、选择放到U盘中的系统,点击“一键制作U盘启动U盘“后开始下载PE。如下图所示:
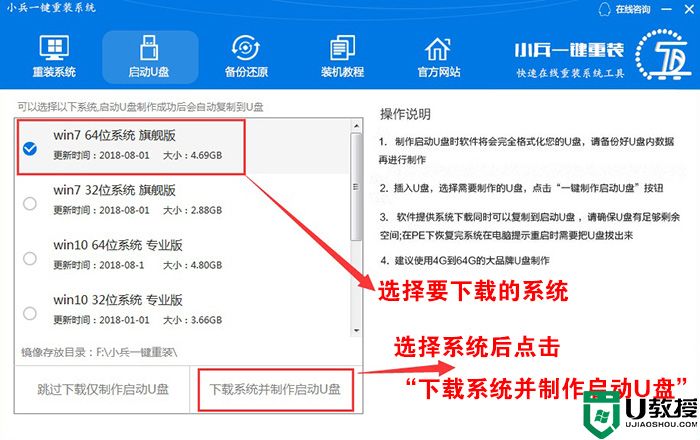
4、点击“一键制作U盘启动U盘“后开始下载PE,下载完后自动写入U盘启动盘,这个时候我们只要耐心等待制作完成即可。如下图所示:
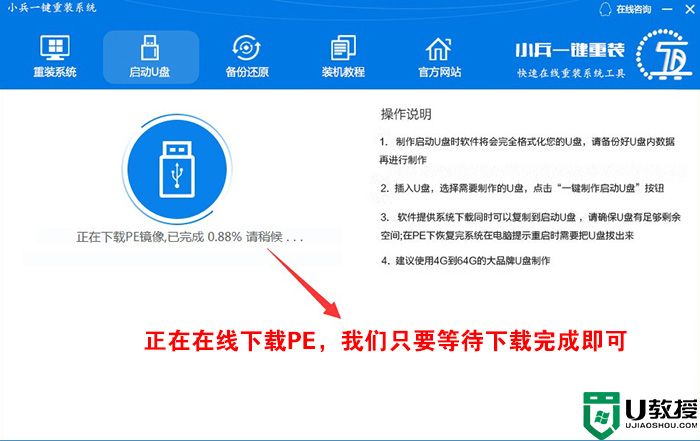
5、PE下载完成后开始下载选择的系统,如下图:
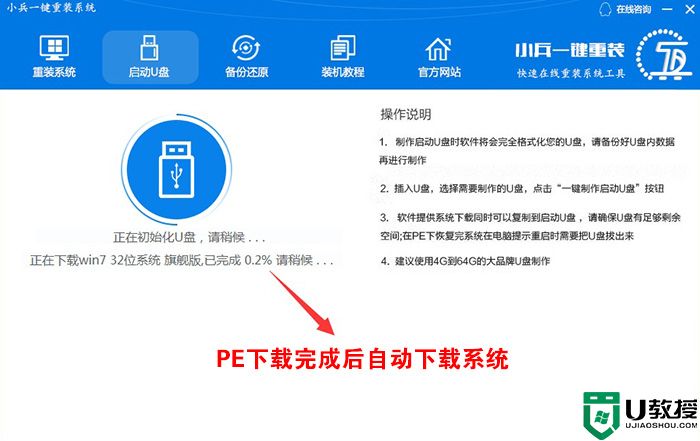
6、系统下载完成后自动将下载的系统下载到U盘中,此过程请不要随意拔插U盘,至到弹出成功的提示,如下图:
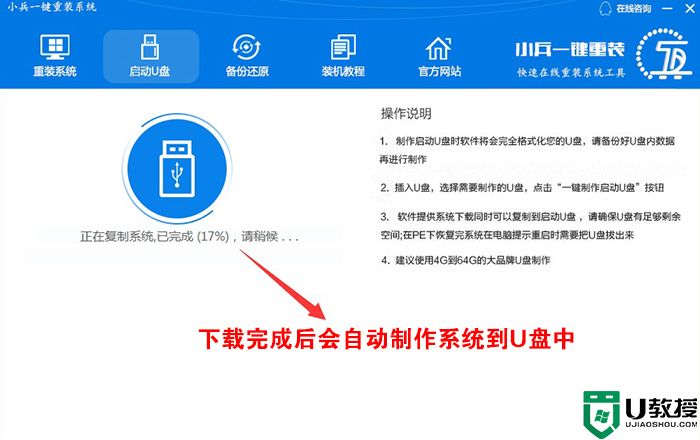
7、制作完成后,弹出成功的提示,如下图:
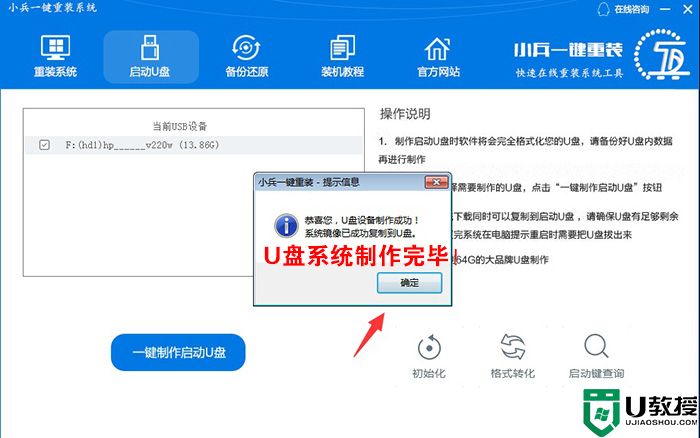
8、点制作成功后,重启电脑,在开机画面出来的时候按“快捷键”进入BIOS设置U盘启动或直接按F12快速启动(每个主板快速启动键不一样)键设置直接进入U盘启动.,如下图:
因为不同的电脑,一键进入的快捷键也可能不一样。我们可以在下面的列表中查找自己相应 的主板品牌。
操作前提:必须先将已经用小兵制作好启动盘的U盘插入电脑主机USB接口,然后重启电脑。
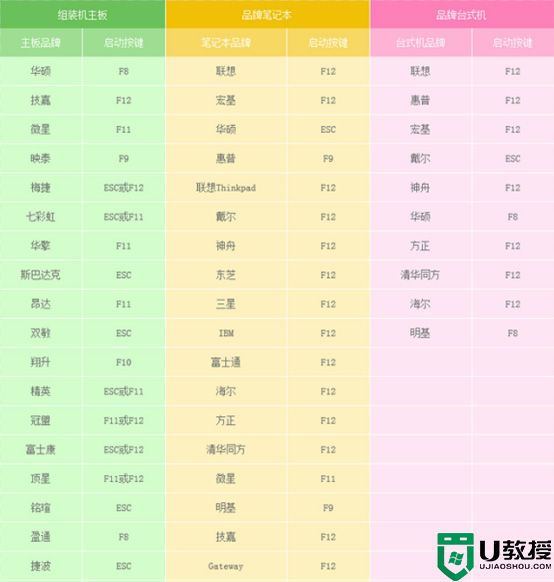
当我们经过相应的主板品牌快捷键进入“快速引导菜单”后我们会看到如下三种较为常见的菜单界面之一:
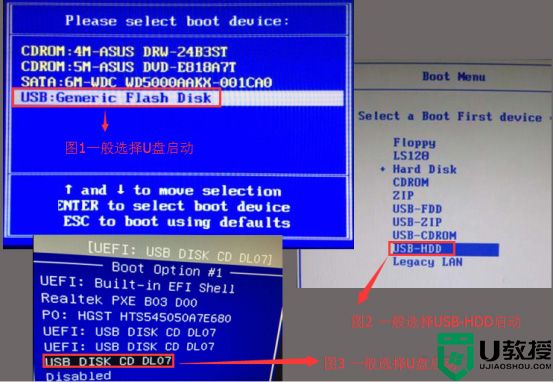
注意:通过键盘的上(↑)下(↓)按键选择好相应的菜单项后,直接回车即可进入;
9、经过将U盘设置为第一启动后,在启动win8pe时,稍等片刻电脑会自动进入到WIN8PE系统界面,进入后就可以进行维护或者安装系统了,系统可以提前下载好放到ISO或者GHO文件夹目录内。如下图所示 :
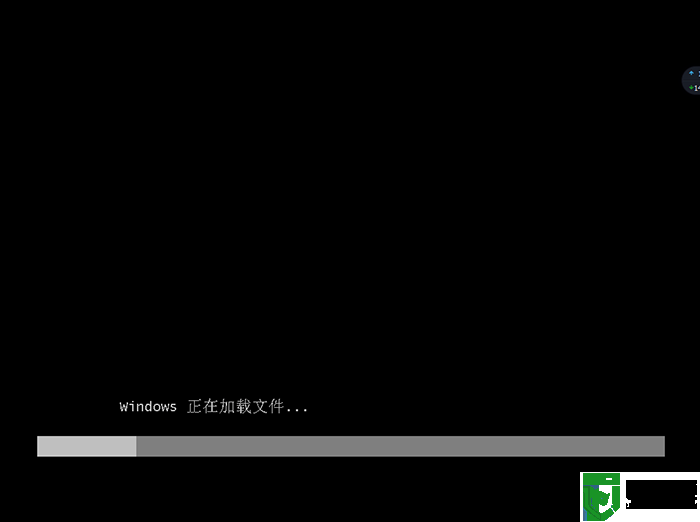
1、本文介绍legacy模式U盘安装win7系统,硬盘分区表是MBR
2、如果是uefi机型,打算uefi模式下安装,参考教程:uefi gpt安装win7 64位系统教程
U盘装win7系统准备工作:
1、下载小兵U盘启动盘制作工具(PE特点:1,绝无捆绑任何软件的启动盘。2,支持PE自动修复UEFI+GPT引导。3,支持LEGACY/UEFI双引导。4,一键装机工具自动注入usb3.0和nvme驱动)
2、准备一个8G-16G U盘。特别需要注意的是制作时需要格式化U盘,如果U盘里有重要数据的小伙伴先提前备份资料哦。
3、安装:安装之前请尽量关闭杀毒软件(因为小兵U盘启动会对磁盘进行读写,可能会被杀软误报导致制作失败)Windows XP系统下直接双击运行即可,在Windows7/8/10系统请点右键以管理员身份运行。
4、win7镜像下载:WIN7新机型镜像下载(新机型1,集成USB3.0驱动,解决安装过程无法识别USB设备的问题 2,注入nvme补丁以及驱动 )
制作U盘系统步骤:
1、下载小兵U盘启动盘制作工具后打开软件会检测您的电脑信息,我们选择启动U盘这项。如下图:
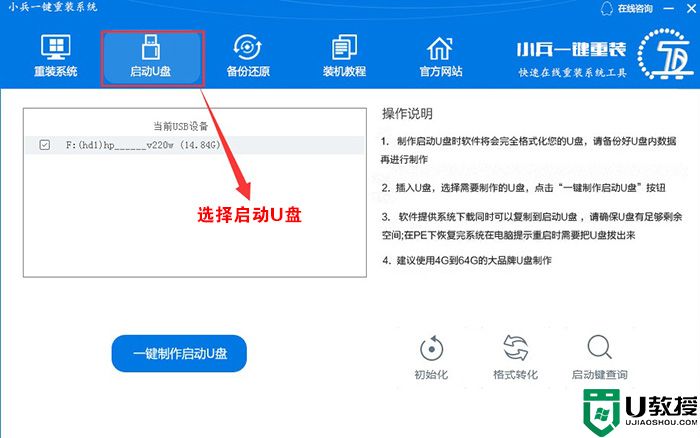
2、尽量退出杀软和安全软件以防误报,确认U盘里没有重要数据后,点击“一键制作启动U盘”按钮进行制作。(注意:使用其他启动工具制作过的U盘如果制作失败请尝试先执行初始化U盘再进行制作。最好先初始化一次--还原U盘,再重新制作成启动盘) ,如下图:
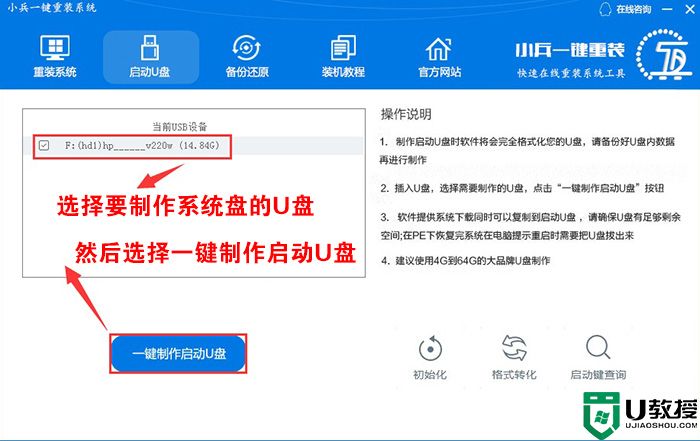
3、选择放到U盘中的系统,点击“一键制作U盘启动U盘“后开始下载PE。如下图所示:
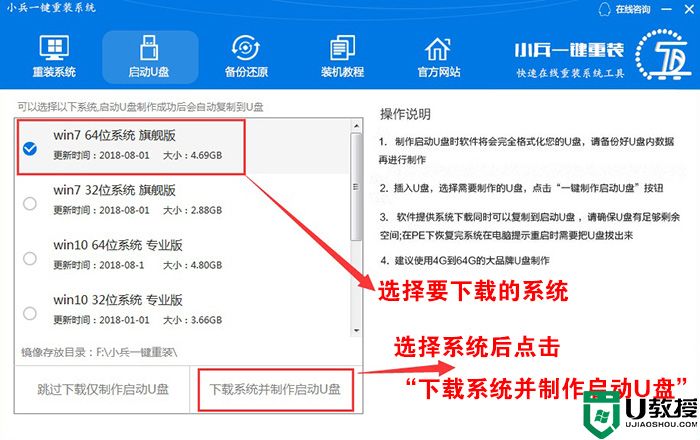
4、点击“一键制作U盘启动U盘“后开始下载PE,下载完后自动写入U盘启动盘,这个时候我们只要耐心等待制作完成即可。如下图所示:
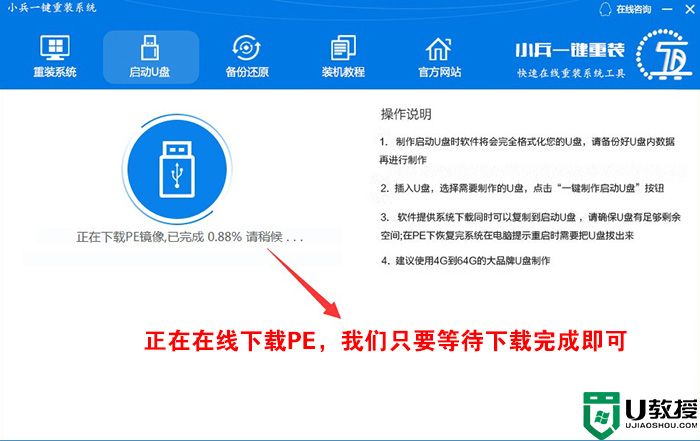
5、PE下载完成后开始下载选择的系统,如下图:
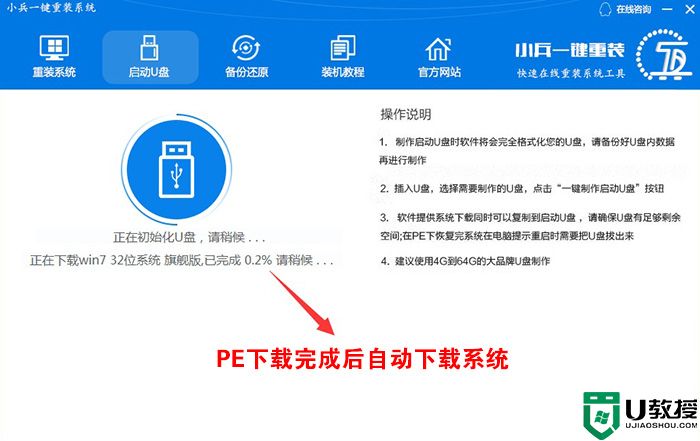
6、系统下载完成后自动将下载的系统下载到U盘中,此过程请不要随意拔插U盘,至到弹出成功的提示,如下图:
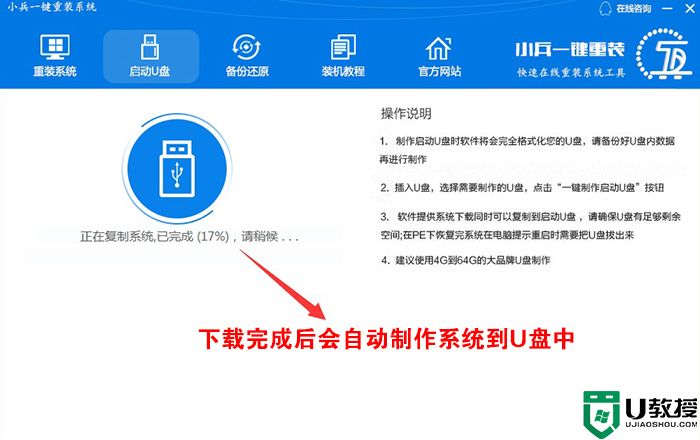
7、制作完成后,弹出成功的提示,如下图:
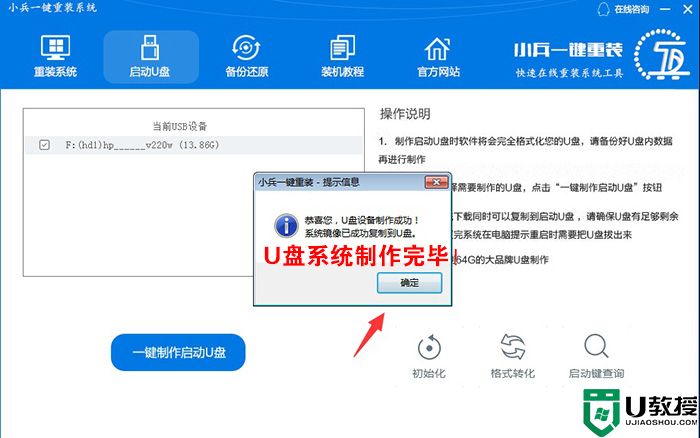
8、点制作成功后,重启电脑,在开机画面出来的时候按“快捷键”进入BIOS设置U盘启动或直接按F12快速启动(每个主板快速启动键不一样)键设置直接进入U盘启动.,如下图:
因为不同的电脑,一键进入的快捷键也可能不一样。我们可以在下面的列表中查找自己相应 的主板品牌。
操作前提:必须先将已经用小兵制作好启动盘的U盘插入电脑主机USB接口,然后重启电脑。
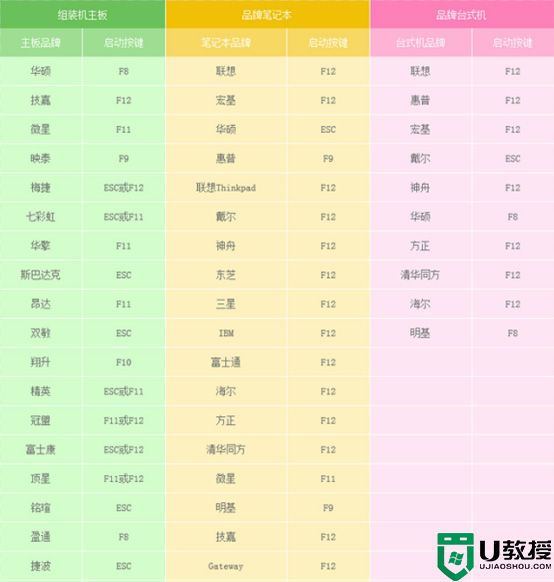
当我们经过相应的主板品牌快捷键进入“快速引导菜单”后我们会看到如下三种较为常见的菜单界面之一:
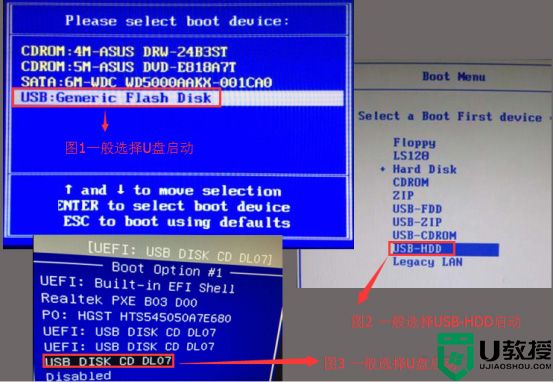
注意:通过键盘的上(↑)下(↓)按键选择好相应的菜单项后,直接回车即可进入;
9、经过将U盘设置为第一启动后,在启动win8pe时,稍等片刻电脑会自动进入到WIN8PE系统界面,进入后就可以进行维护或者安装系统了,系统可以提前下载好放到ISO或者GHO文件夹目录内。如下图所示 :
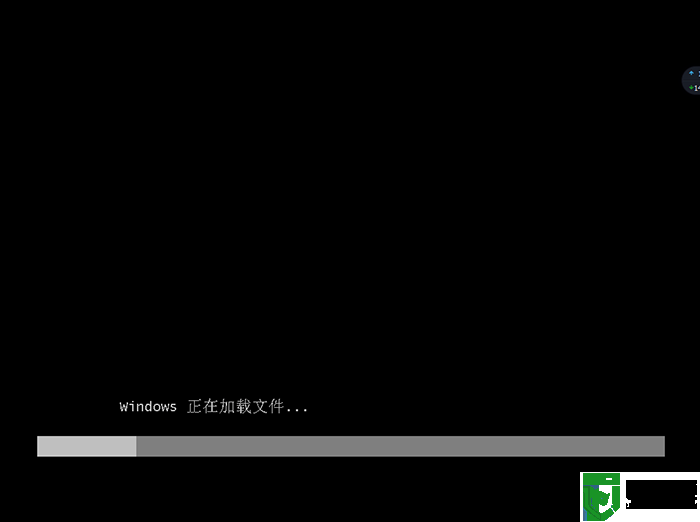
U盘装win7分区步骤如下:
1、进入PE中运行分区工具(DiskGenius),如下所示;
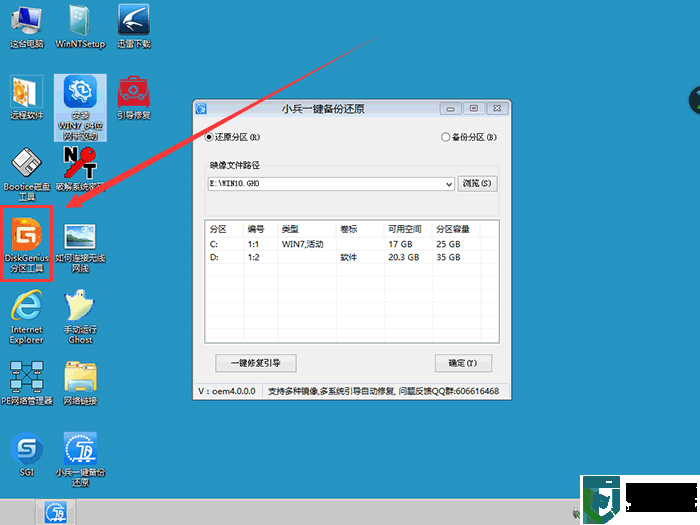
2、选择快速分区,根据要求创建自己的分区。选择完成后,点击确定开始分区,如下图所示:
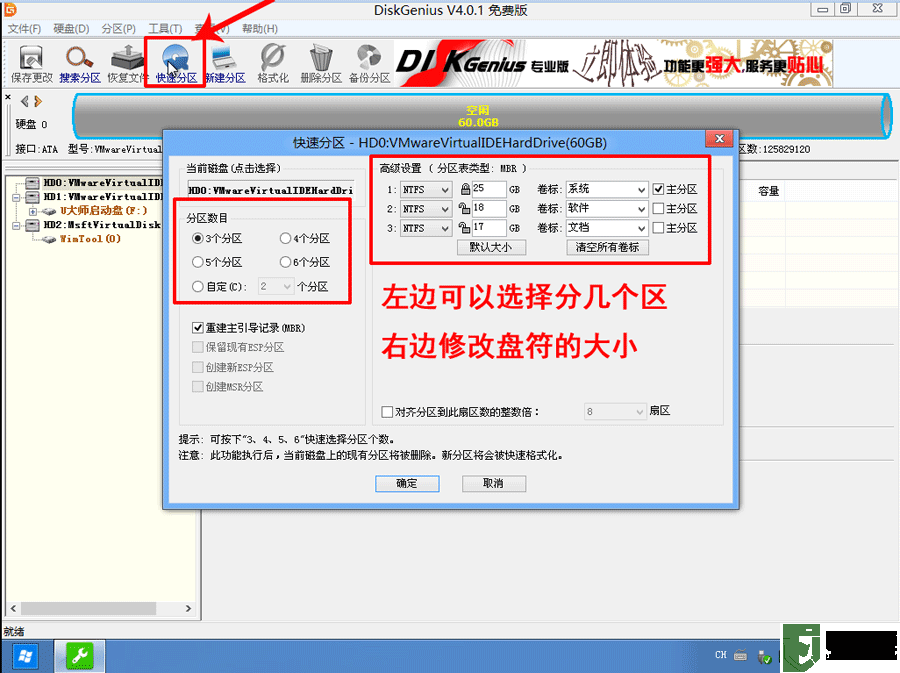
3、分区开始后,会出现格式化盘符的提示窗口,等待完成。退出DiskGenius软件。
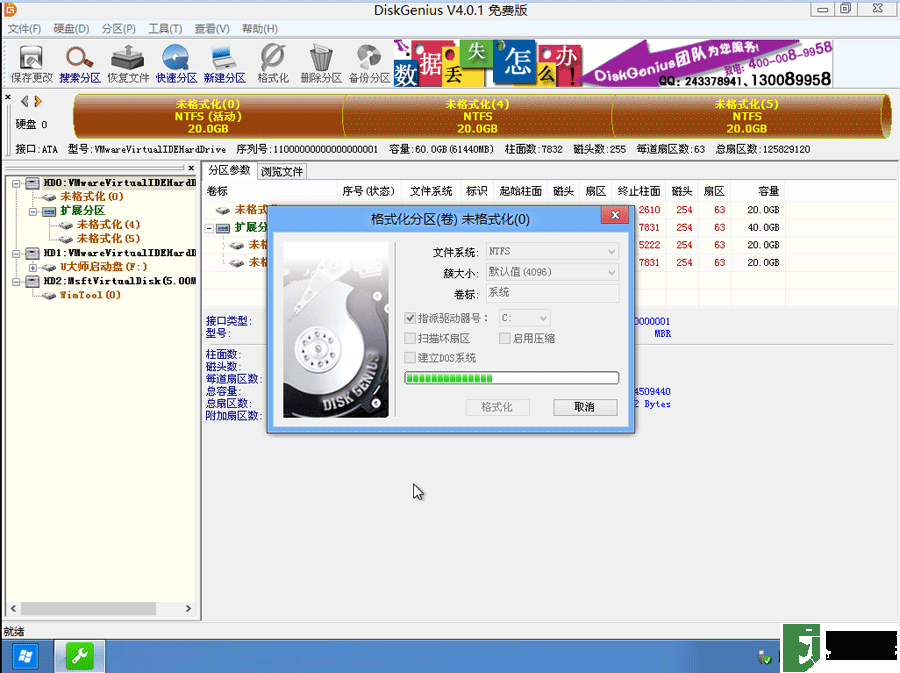
U盘装win7系统步骤如下:
1、进入PE中运行分区工具(DiskGenius),如下所示;
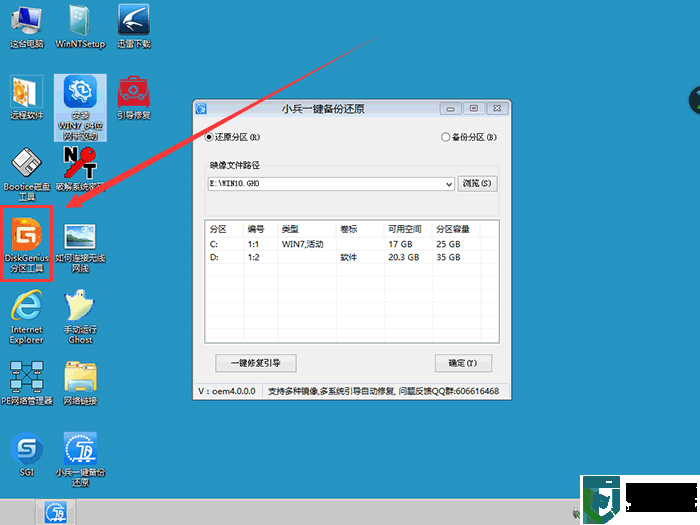
2、选择快速分区,根据要求创建自己的分区。选择完成后,点击确定开始分区,如下图所示:
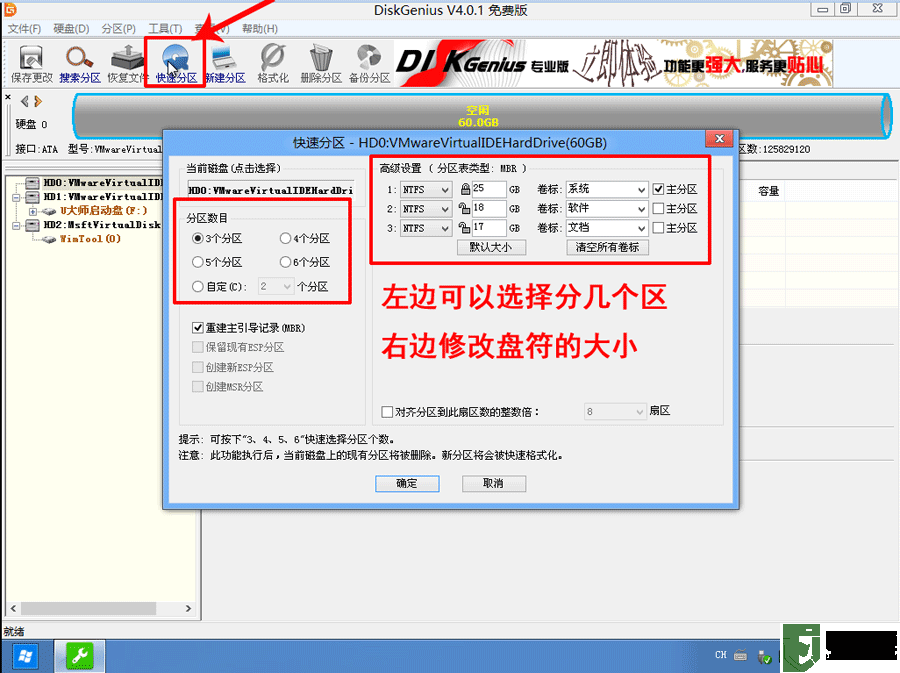
3、分区开始后,会出现格式化盘符的提示窗口,等待完成。退出DiskGenius软件。
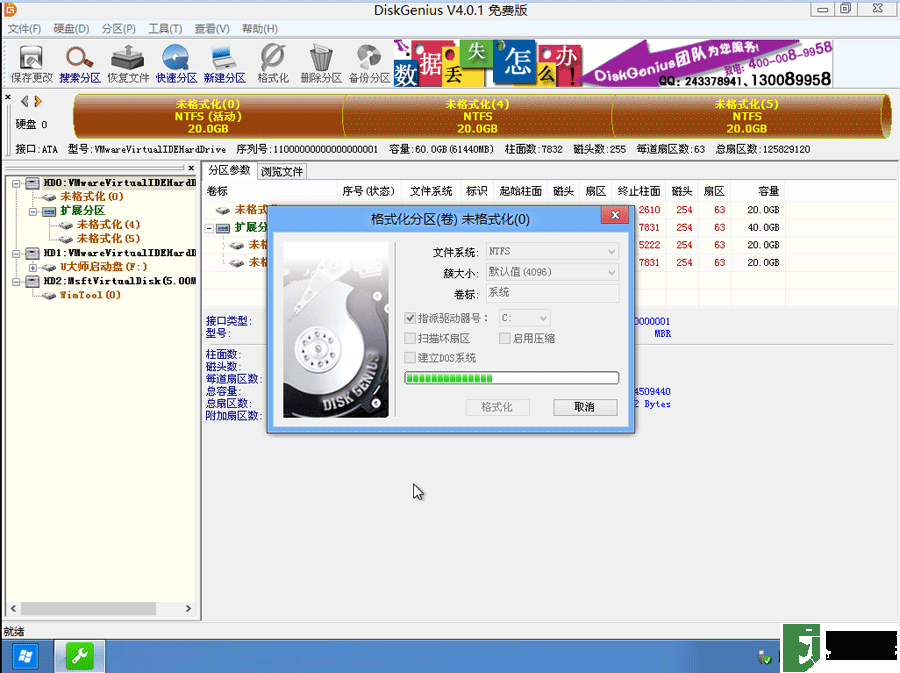
U盘装win7系统步骤如下:
1、分区完成后,运行桌面的"小兵一键装机"工具,然后首先点击浏览,在U盘找到我们下载好的ghost版本的iso或者gho文件,以c盘为系统盘,把win7系统安装在c盘中,点击确定,如图所示:
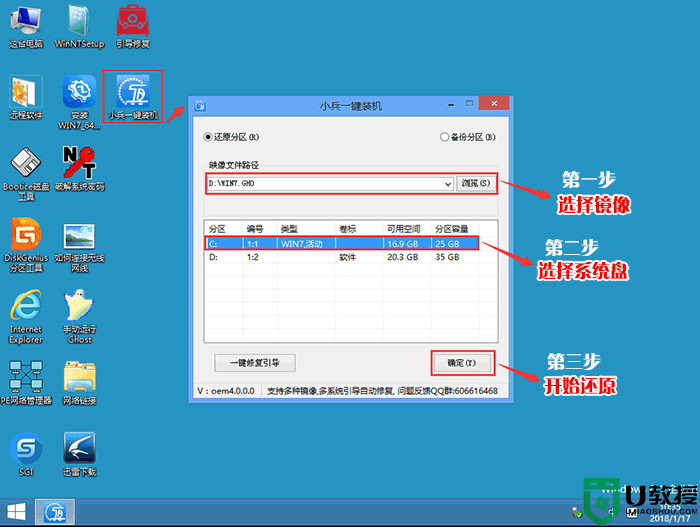
2、点击开始后,等待释放GHO安装程序,电脑便会自动重启电脑。
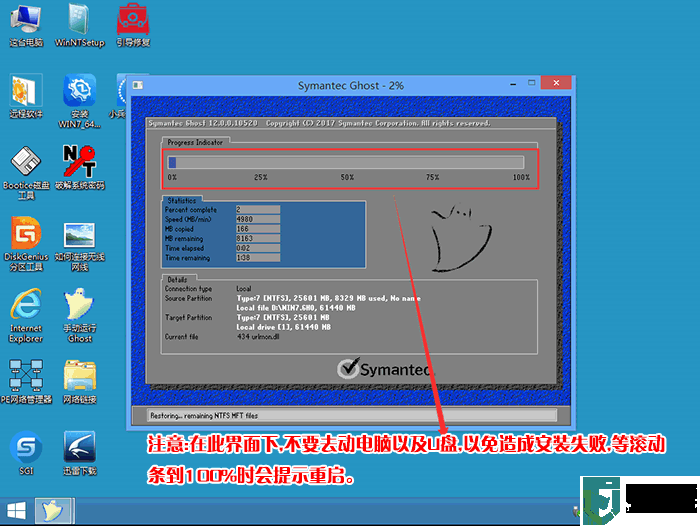
3、拔掉U盘电脑重启后,系统会自动完成后续的程序安装,直到看到桌面,系统就彻底安装成功了。
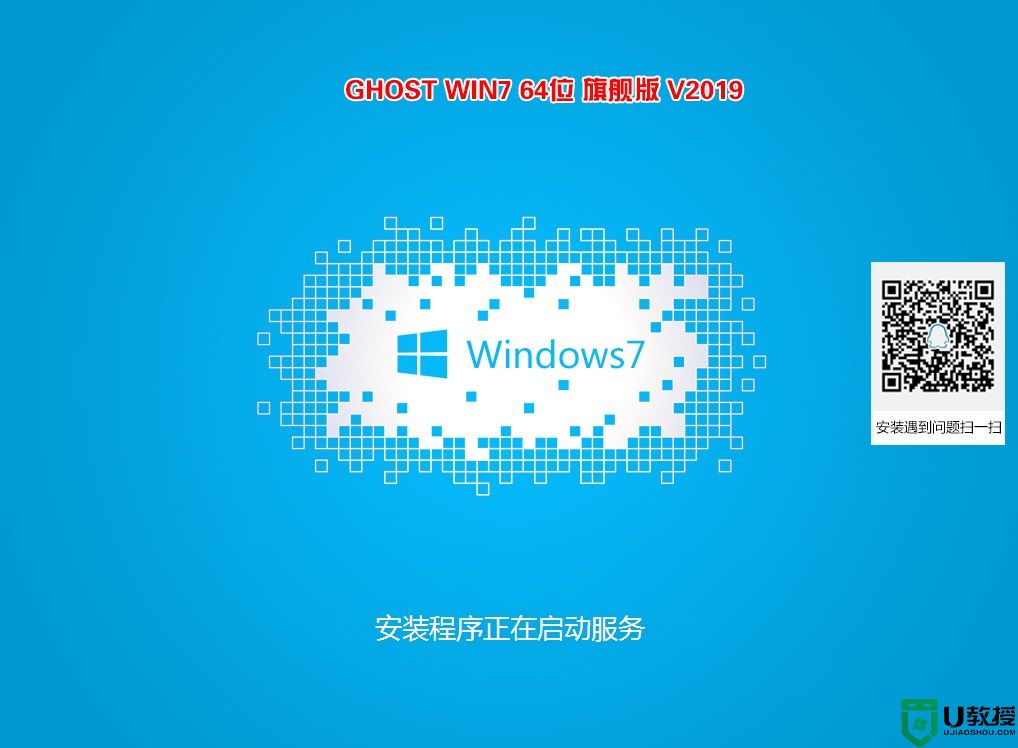
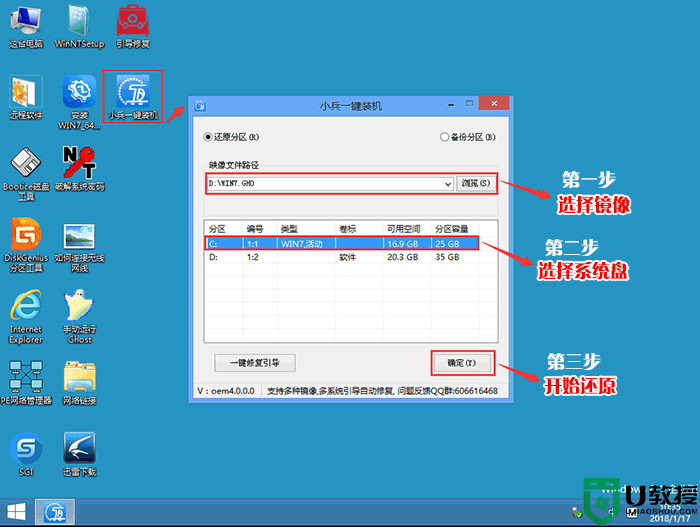
2、点击开始后,等待释放GHO安装程序,电脑便会自动重启电脑。
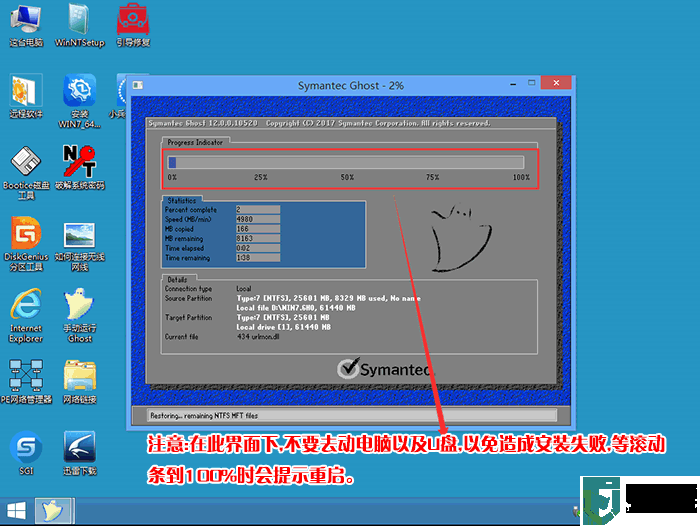
3、拔掉U盘电脑重启后,系统会自动完成后续的程序安装,直到看到桌面,系统就彻底安装成功了。
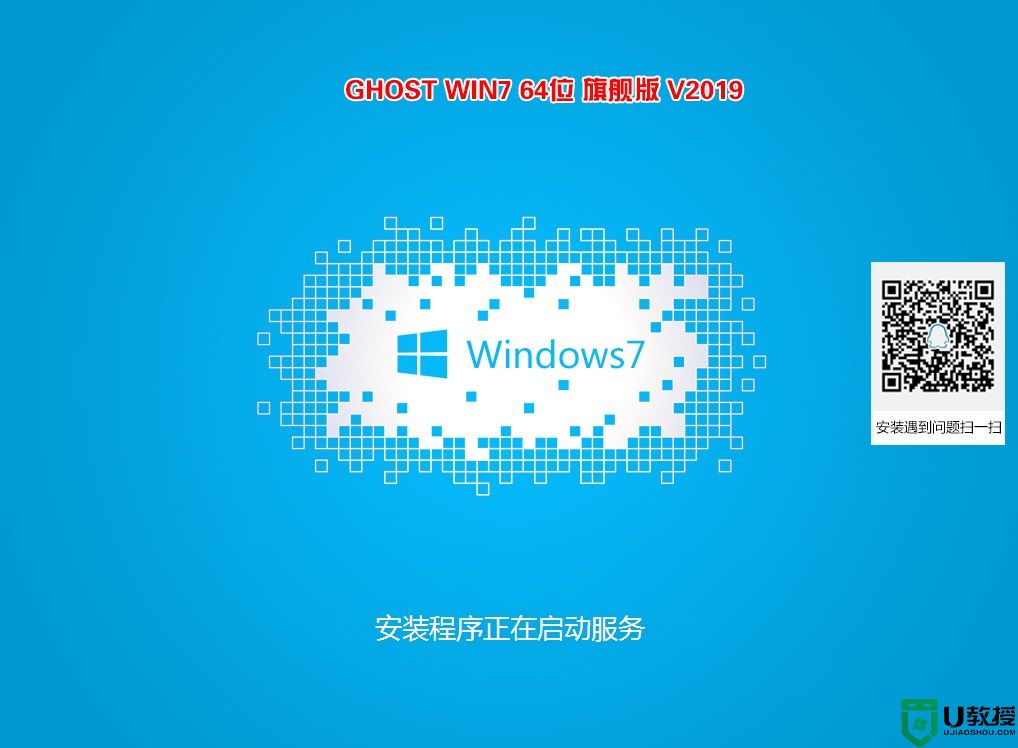
以上就是u盘装win7系统详细教程和步骤,大家可以按此方法去制作。更多教程请关注电脑系统城(www.dnxtc.net)。