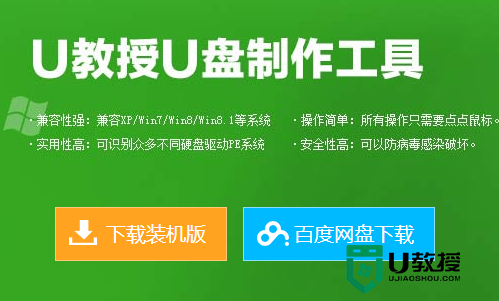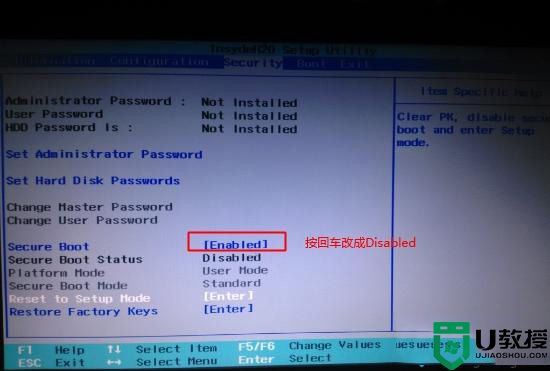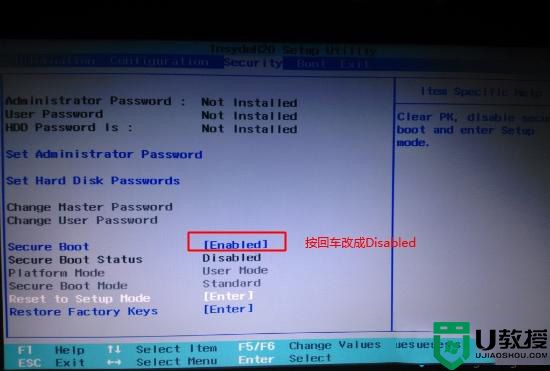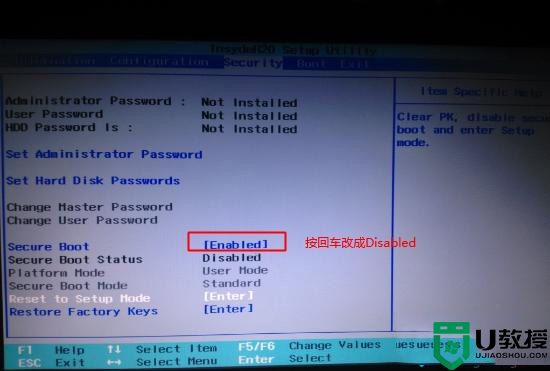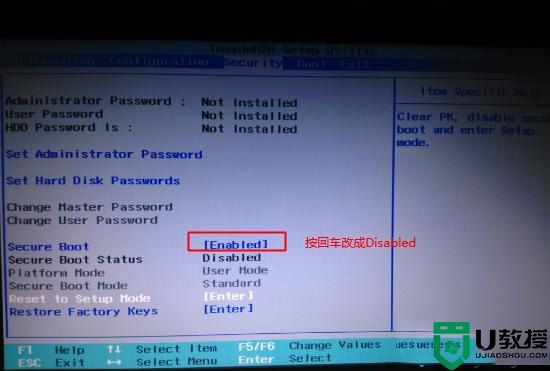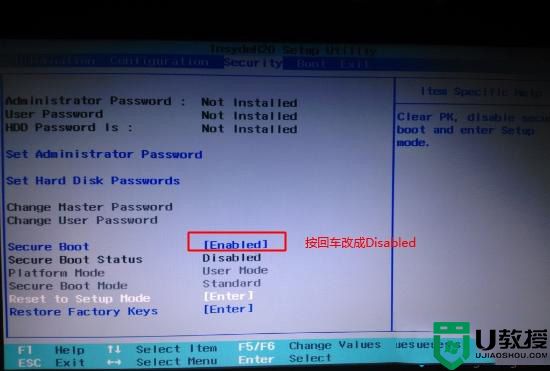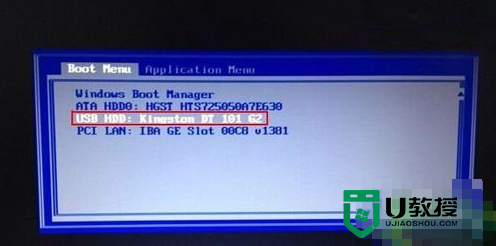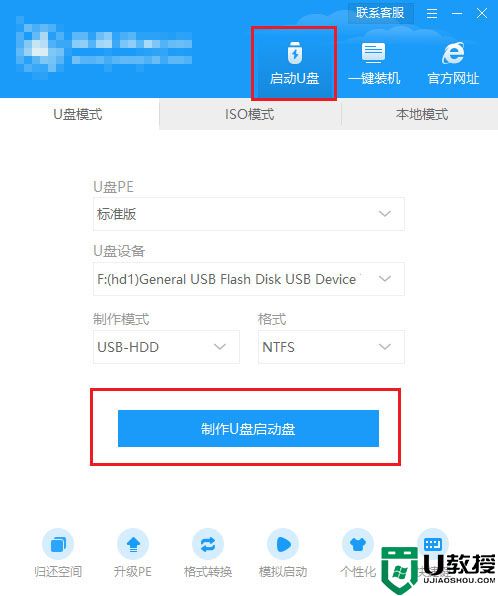联想ThinkPad P72笔记本怎么用U盘重装系统win10
时间:2023-12-23作者:bianji
操作步骤:
一、安装前的准备工作
1、准备8G容量U盘一个:8G左右的U盘,U盘启动盘制作工具(PE特点:1,绝无捆绑任何软件的启动盘。2,支持PE自动修复UEFI+GPT引导。3,支持LEGACY/UEFI双引导。4,一键装机自动注入usb3.0和nvme固态硬盘驱动)
2、联想win10镜像下载:联想WIN10镜像下载(1809专业版,完美激活)
二、联想ThinkPad P72笔记本重装win10 BIOS设置步骤(重装WIN10重要一步)
1、重启笔记本按F12,按TAB键切换栏目到"App Menu",然后选择"setup"进入BIOS设置,或是看到lenovo或ThinkPad标识后多次按Enter回车,听到报警声后等待下一画面,然后按F1或Fn+ F1进入BIOS主界面。如下图所示;
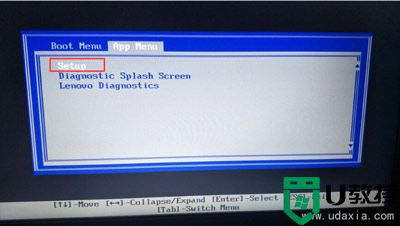
2、按→方向键移动到Security,将secure boot改成disabled,关闭安全启动,无论是uefi还是legacy模式安装都要关闭安全启动,如下图所示;
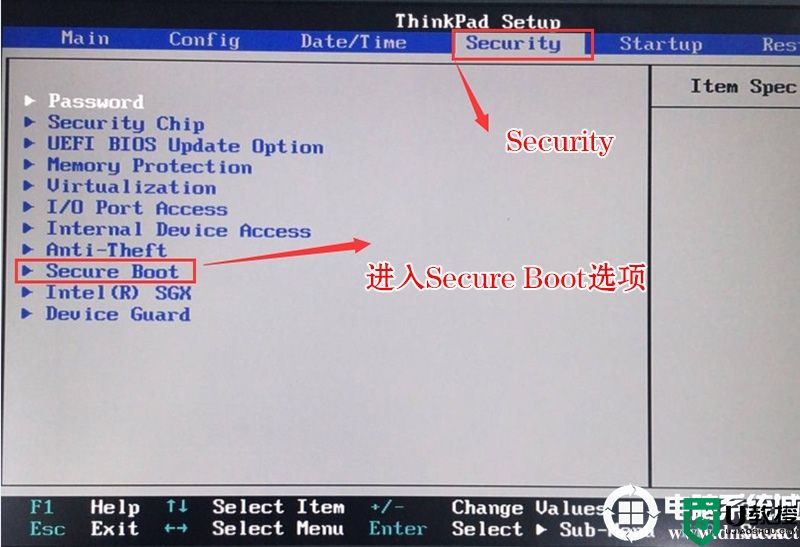
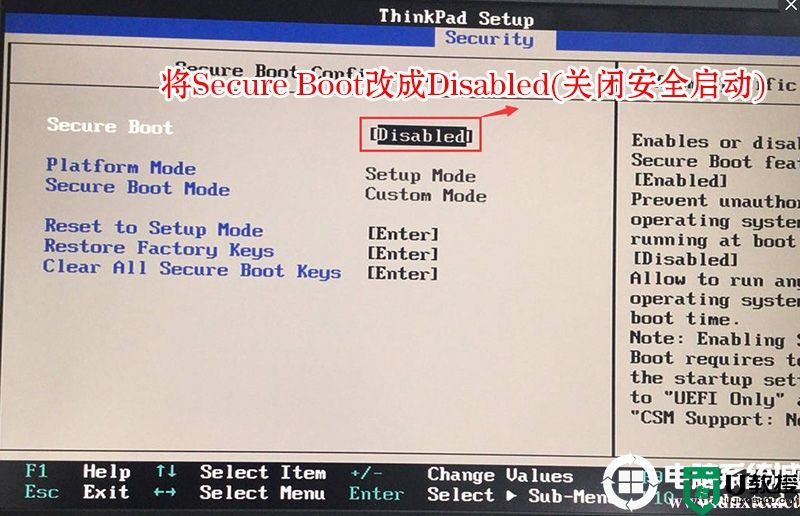
3、按→方向键移动startup,把csm support,设置为Yes(开启兼容模式),如下图所示;
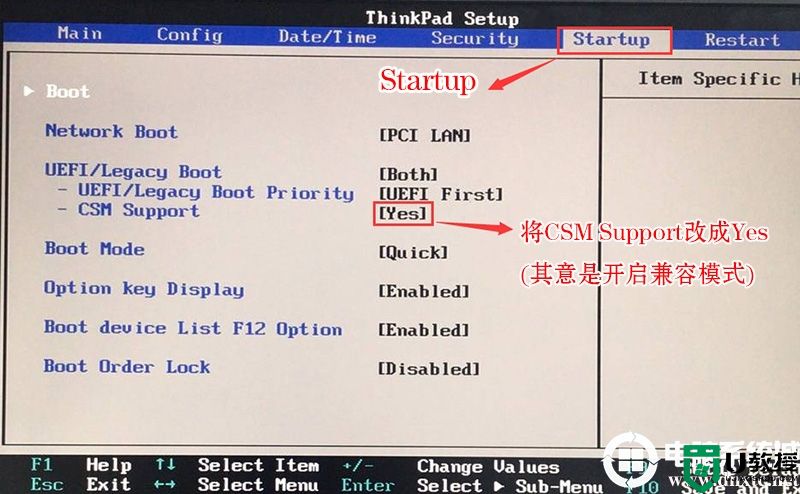
5、最后按→方向键移动在Restart下,选择OS Optimized Defaults回车,改成Disabled或Other OS,接着然后按F10保存设置。
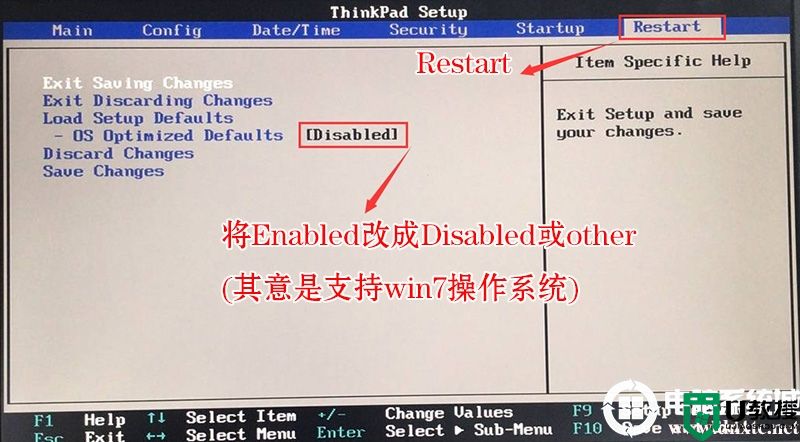
6、保存设置后自动重启进入LOGO画面时,一直按F12,选择U盘启动,如果是uefi引导这里选择uefi开头的U盘,如果是legacy引导这里选择usb hdd开头的U盘,如下图所示;
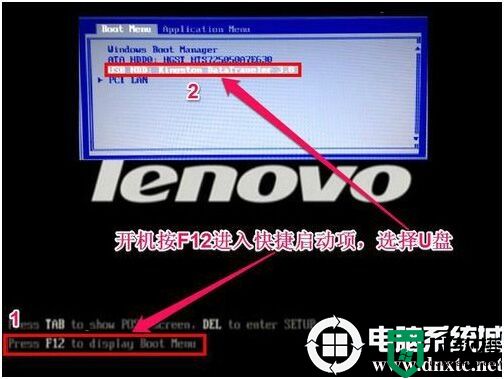
三、联想ThinkPad P72用U盘重装win10系统
1、以上操作完成后,再次运行PE桌面的"小兵一键装机"工具,然后首先点击浏览,在U盘找到我们下载好的ghost版本的iso或者gho文件,以c盘为系统盘,把win10系统安装在c盘中,点击确定,如图所示:
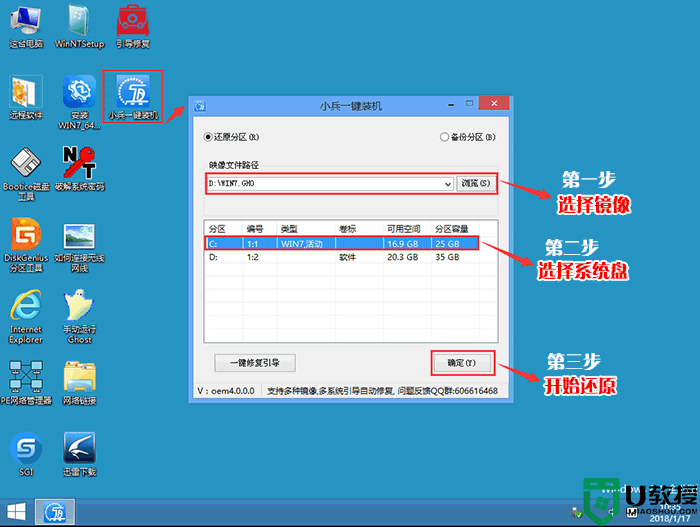
2、点击开始后,等待释放GHO安装程序,电脑便会自动重启电脑。
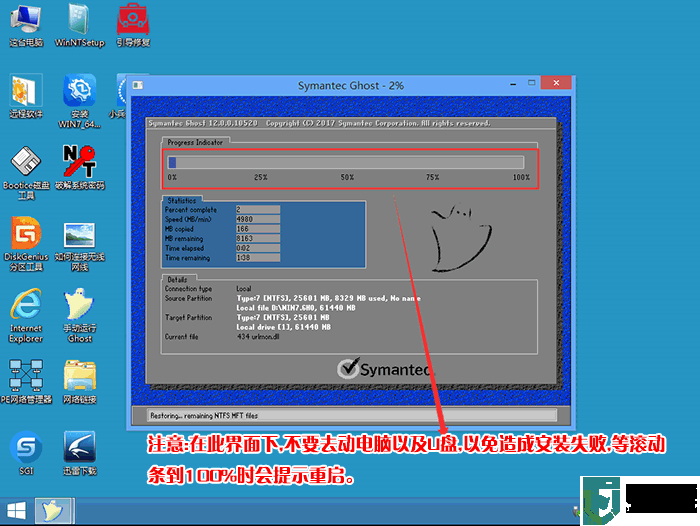
3、拔掉U盘电脑重启后,系统会自动完成后续的程序安装,直到看到桌面,win10系统就彻底安装成功了。
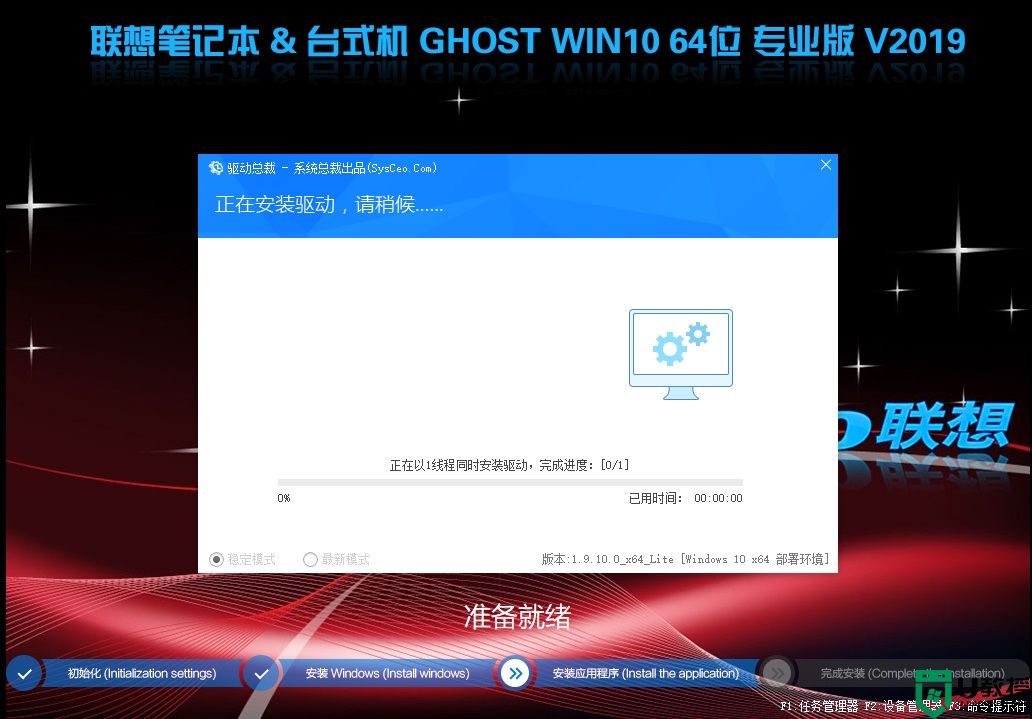
以上就是联想ThinkPad P72笔记本U盘重装win10系统的方法,特别注意的是GPT分区安装完后要修复引导,有些U盘启动盘不支持GPT引导修复,更多教程请关注电脑系统城(www.dnxtc.net)。
一、安装前的准备工作
1、准备8G容量U盘一个:8G左右的U盘,U盘启动盘制作工具(PE特点:1,绝无捆绑任何软件的启动盘。2,支持PE自动修复UEFI+GPT引导。3,支持LEGACY/UEFI双引导。4,一键装机自动注入usb3.0和nvme固态硬盘驱动)
2、联想win10镜像下载:联想WIN10镜像下载(1809专业版,完美激活)
二、联想ThinkPad P72笔记本重装win10 BIOS设置步骤(重装WIN10重要一步)
1、重启笔记本按F12,按TAB键切换栏目到"App Menu",然后选择"setup"进入BIOS设置,或是看到lenovo或ThinkPad标识后多次按Enter回车,听到报警声后等待下一画面,然后按F1或Fn+ F1进入BIOS主界面。如下图所示;
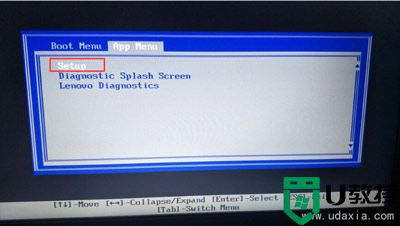
2、按→方向键移动到Security,将secure boot改成disabled,关闭安全启动,无论是uefi还是legacy模式安装都要关闭安全启动,如下图所示;
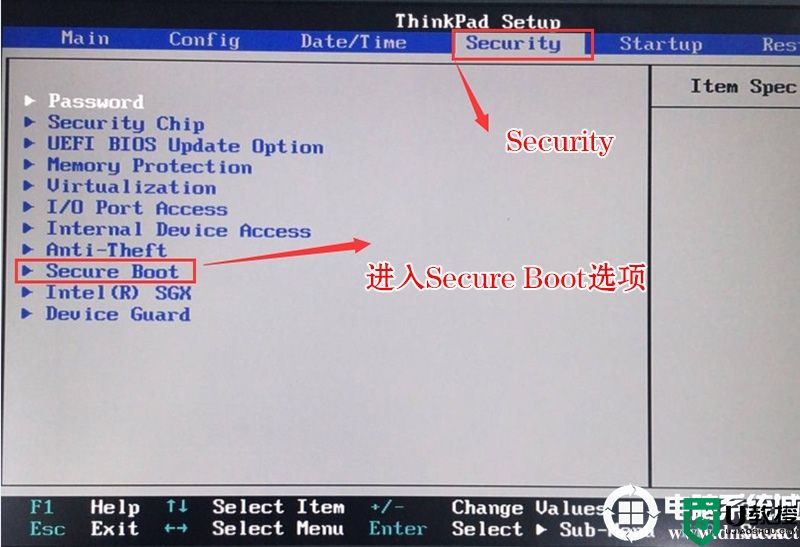
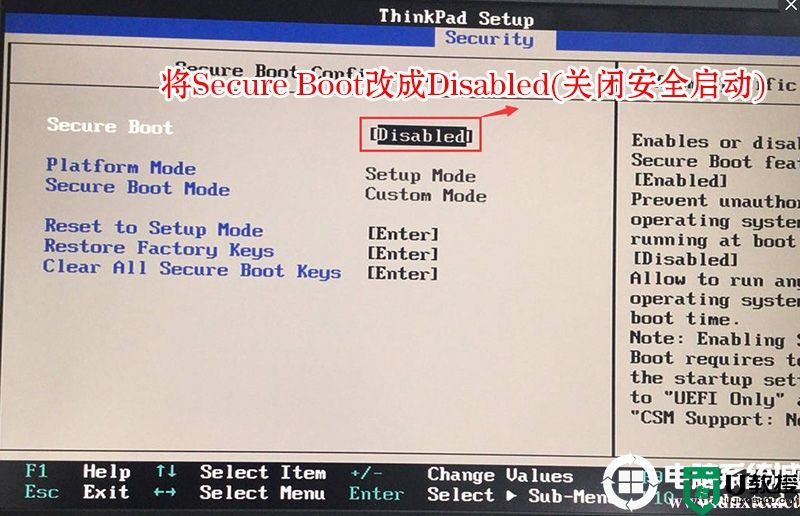
3、按→方向键移动startup,把csm support,设置为Yes(开启兼容模式),如下图所示;
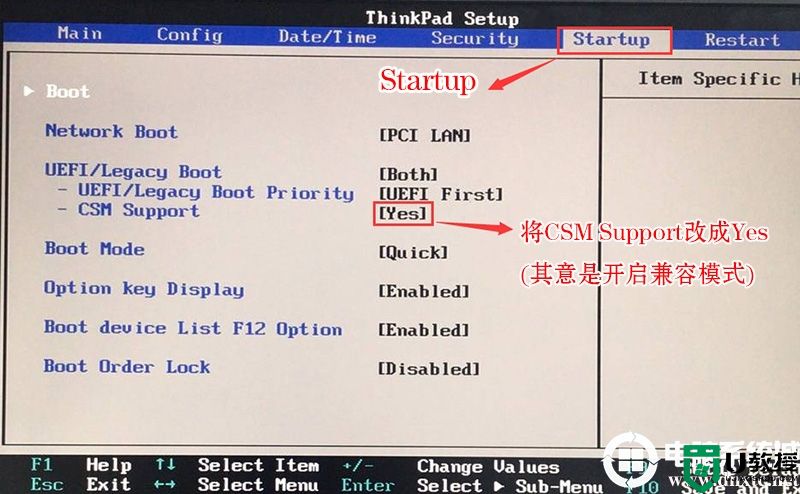
5、最后按→方向键移动在Restart下,选择OS Optimized Defaults回车,改成Disabled或Other OS,接着然后按F10保存设置。
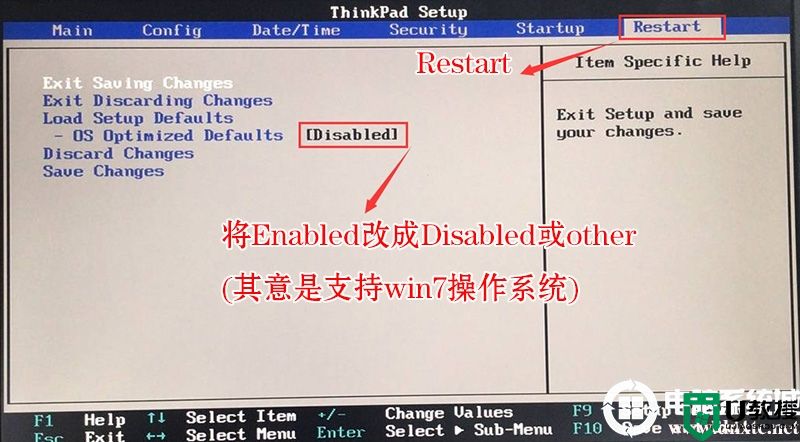
6、保存设置后自动重启进入LOGO画面时,一直按F12,选择U盘启动,如果是uefi引导这里选择uefi开头的U盘,如果是legacy引导这里选择usb hdd开头的U盘,如下图所示;
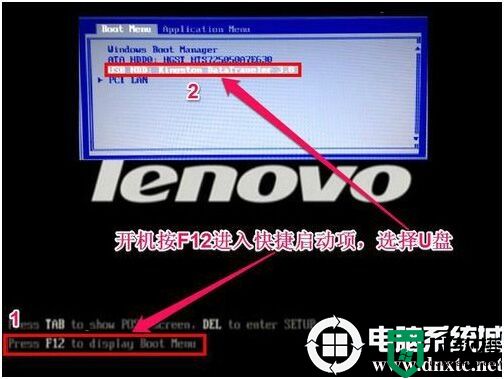
三、联想ThinkPad P72用U盘重装win10系统
1、以上操作完成后,再次运行PE桌面的"小兵一键装机"工具,然后首先点击浏览,在U盘找到我们下载好的ghost版本的iso或者gho文件,以c盘为系统盘,把win10系统安装在c盘中,点击确定,如图所示:
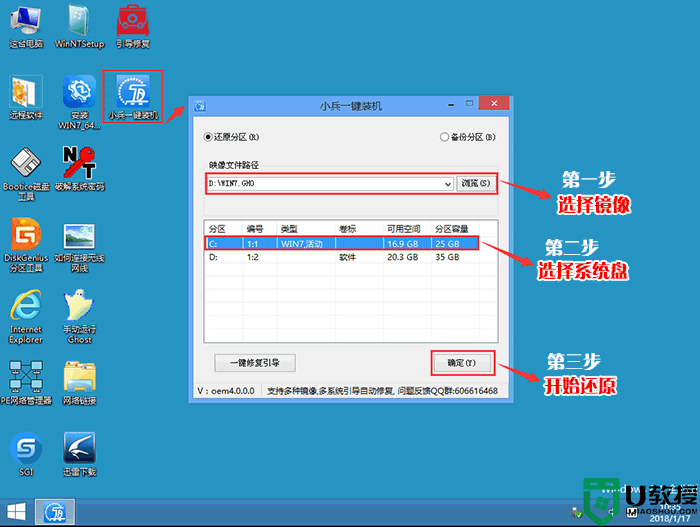
2、点击开始后,等待释放GHO安装程序,电脑便会自动重启电脑。
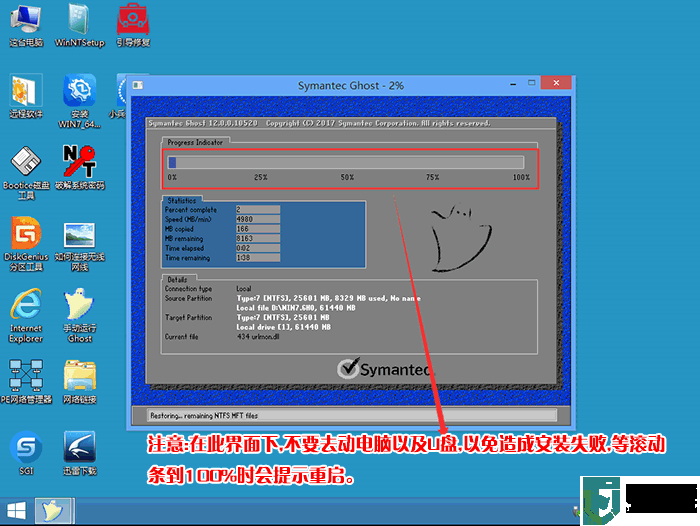
3、拔掉U盘电脑重启后,系统会自动完成后续的程序安装,直到看到桌面,win10系统就彻底安装成功了。
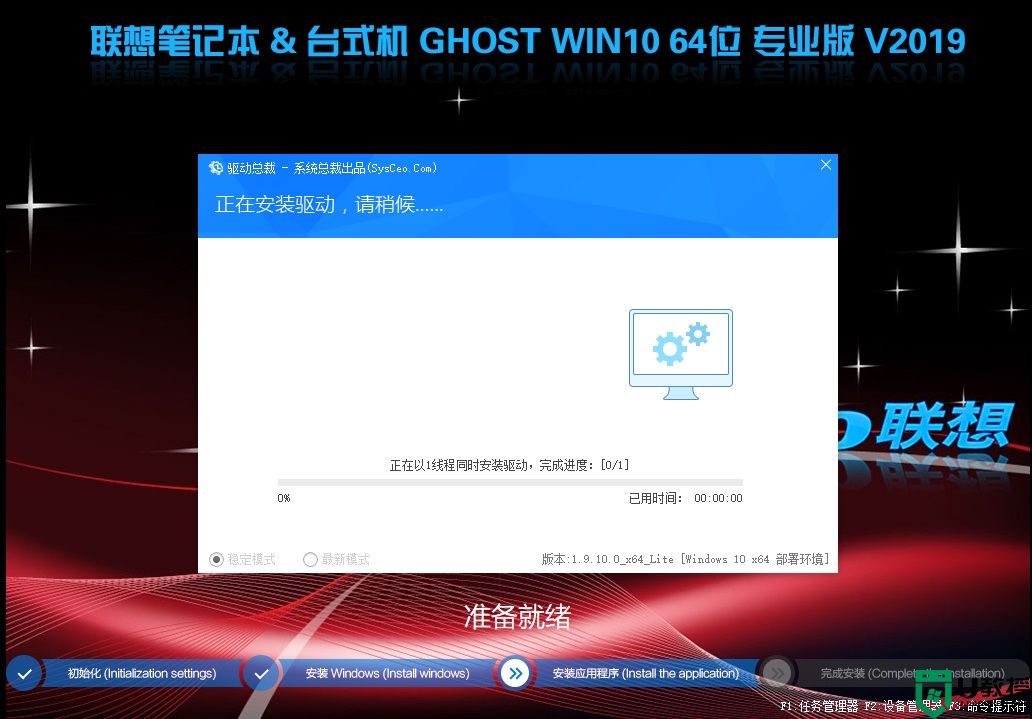
以上就是联想ThinkPad P72笔记本U盘重装win10系统的方法,特别注意的是GPT分区安装完后要修复引导,有些U盘启动盘不支持GPT引导修复,更多教程请关注电脑系统城(www.dnxtc.net)。