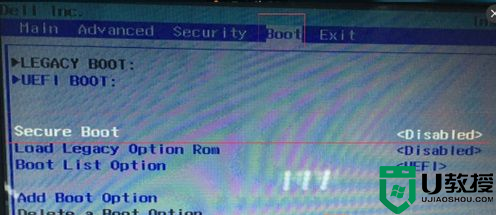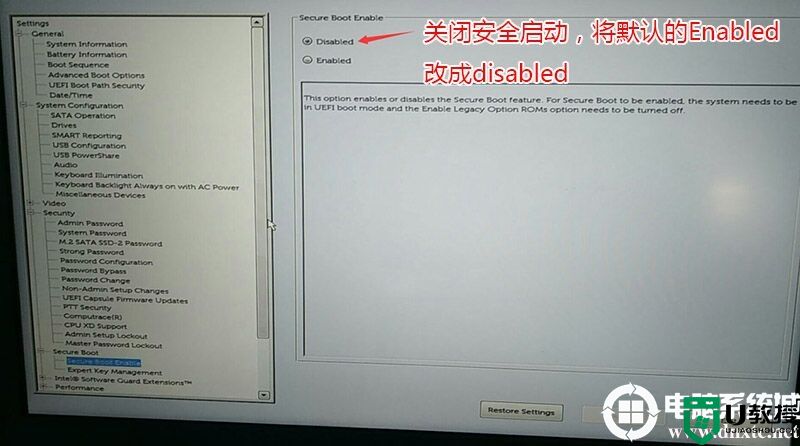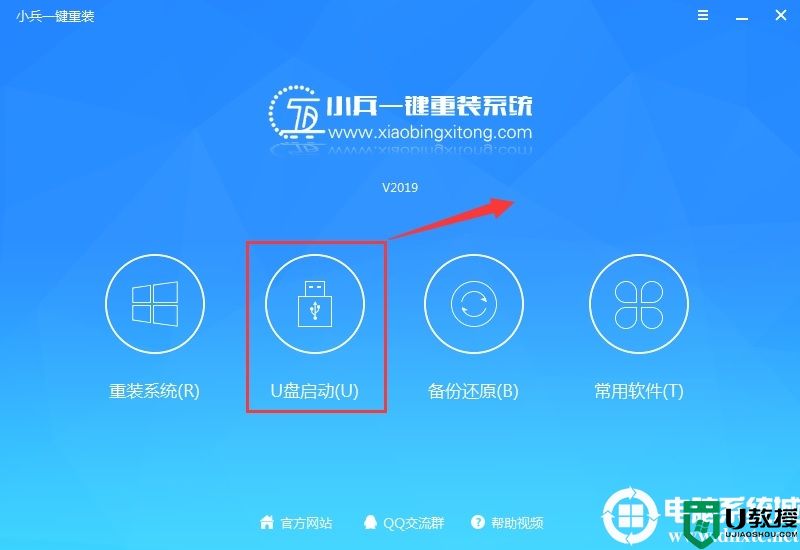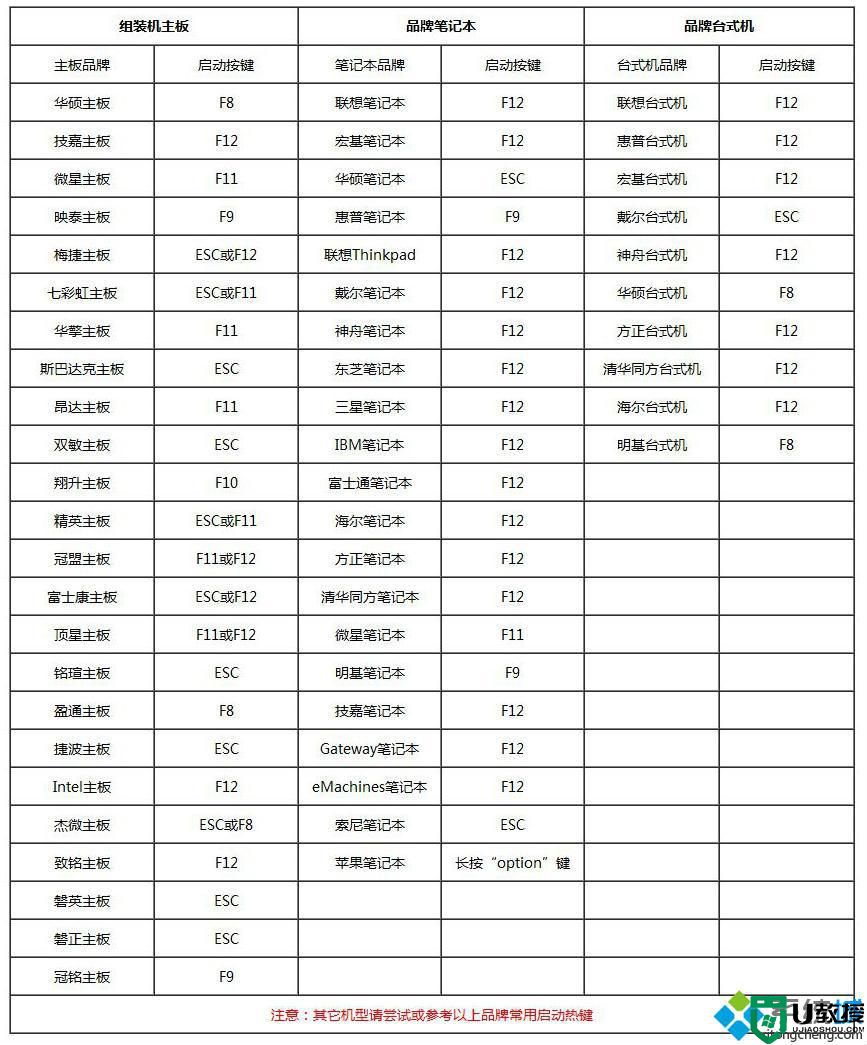gpt分区怎么安装win7|gpt分区u盘安装win7系统教程
时间:2023-12-24作者:bianji
gpt分区表格式的硬盘越来越普遍,几乎新买的电脑都是gpt分区表,对应的启动方式是uefi引导经常听这个说这个固态硬盘WIN7的机器开机5秒,那个开机6秒,不要紧,学会以下安装方法,你的机器一样可以开机6秒!要想实现开机6秒,就必须UEFI引导+GPT分区才能实现,新型笔记本以及新主板大都支持UEFI引导,UEFI+GPT默认是win8和win10系统的启动方式,事实上GPT分区也支持win7 64位系统,那么gpt分区怎么安装win7系统呢?其实安装步骤并不难,只要电脑支持uefi引导,就可以安装,下面小编跟大家介绍gpt分区U盘安装win7系统教程。
gpt分区安装win7注意事项:
一、安装前准备工作
1、准备8G容量U盘一个,制作uefi启动盘:U盘启动盘制作工具(PE特点:1,绝无捆绑任何软件的启动盘。2,支持PE自动修复UEFI+GPT引导。3,支持LEGACY/UEFI双引导。4,一键装机自动注入nvme m.2驱动)怎么制作u盘启动|u盘启动制作工具详细教程
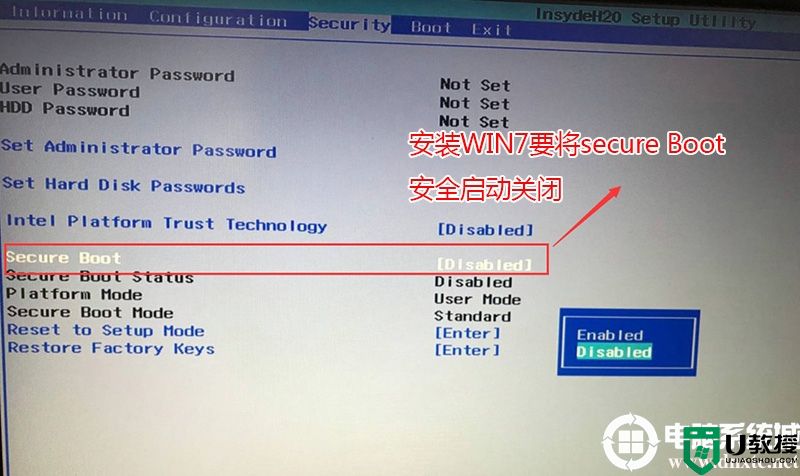
2、转到Exit,把OS Optimized Defaults设置为Disabled或Other OS;
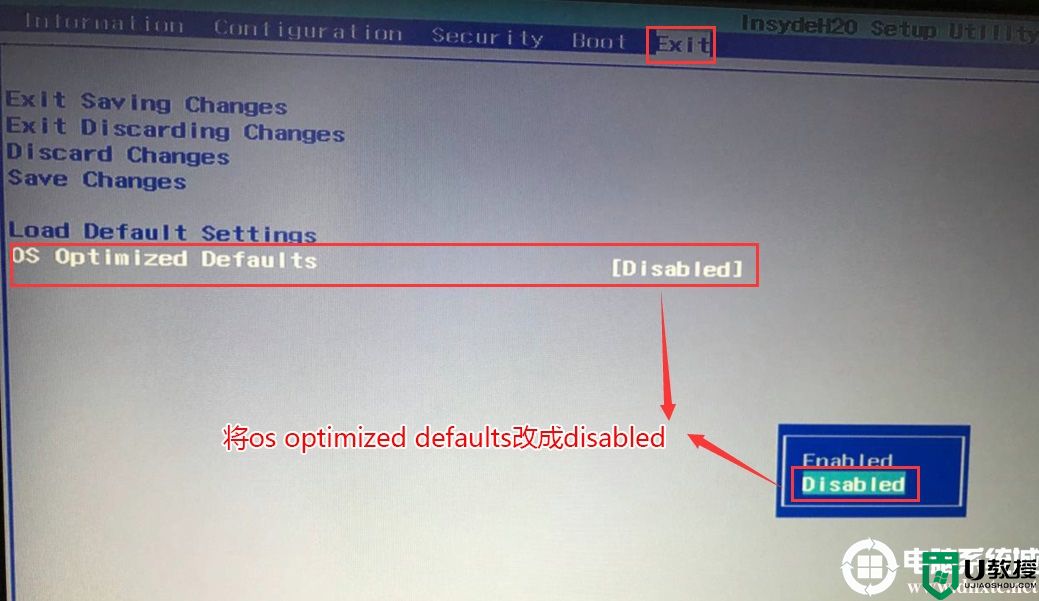
3、切换到Boot,把Boot Mode从引导模式改成uefi,如下图所示;
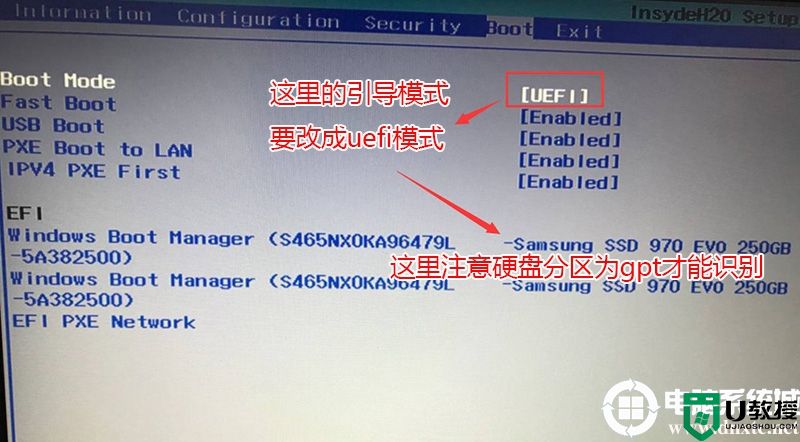
4、以上操作完成后我们按F10保存设置,然后插入制作好的U盘启动盘,重启按F12或FN+F12调出启动管理对话框,选择efi USB识别到U盘启动进入PE,回车;
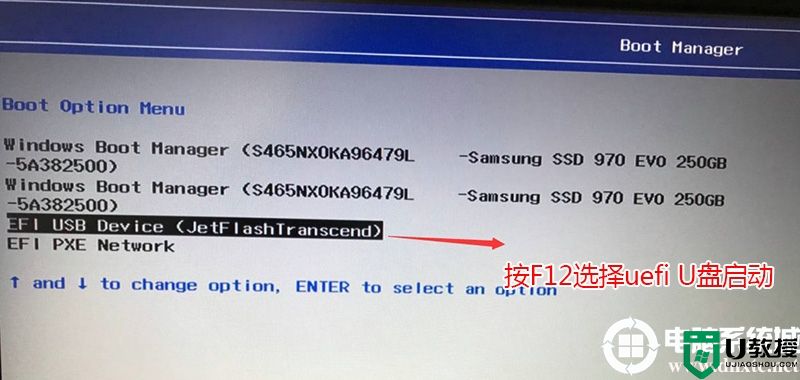
三、改硬盘分区格式为gpt分区(采用uefi引导一定要改为GPT分区,否则安装完后找不到引导进入不了系统)
1、选择U盘启动盘进入PE后,在桌面上运行DiskGenius分区工具,点击菜单栏的【硬盘】,选择【转换分区表类型为guid格式】,然后保存更改,如果之前是gpt分区可以直接跳过此步到最后一步安装win7系统即可,如下图所示;

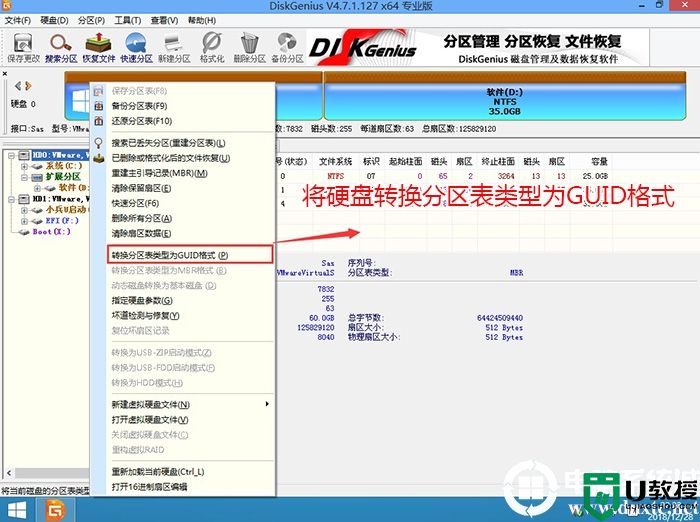
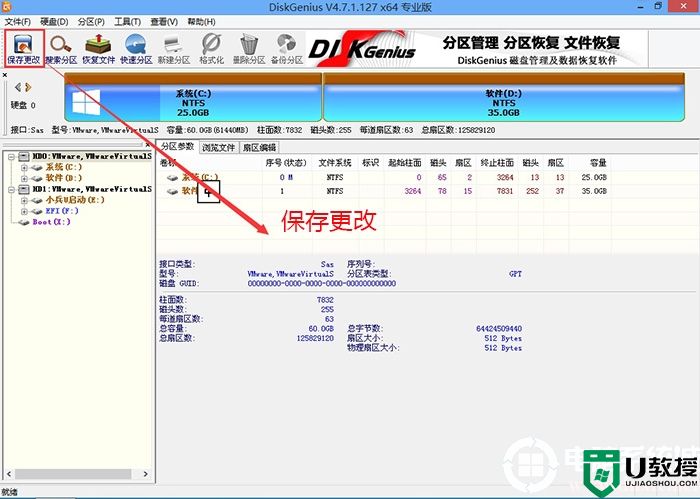
2、然后选择要分区的硬盘,点击上面【快速分区】,如下图所示;
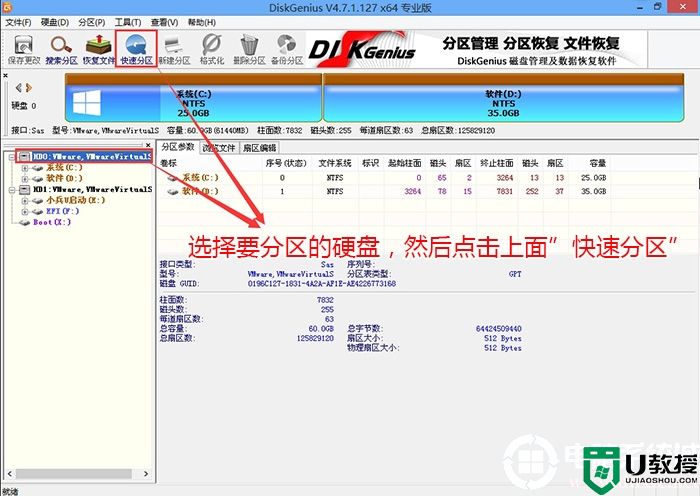
3、在弹出的【快速分区】界面,我们这里选择好分区的类型GUID和分区的个数以及大小,这里一般推荐C盘大小大于60G比较好,然后注意如果是固态硬盘要进行4K对齐,如下图所示;
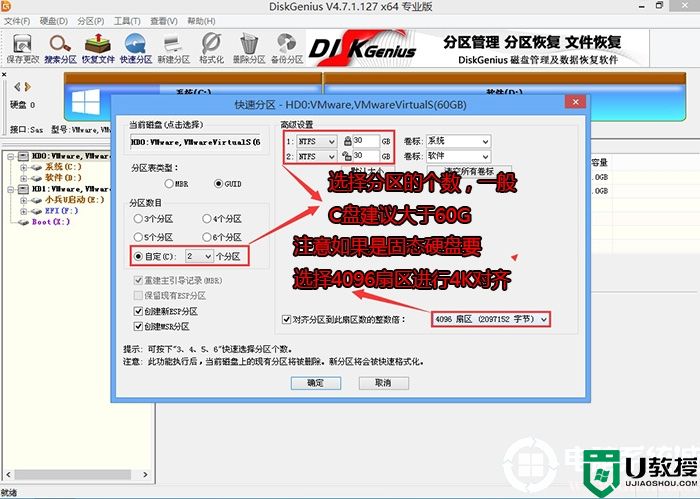
4、分区完成后可以看到ESP和MSR分区代表GPT分区完成,如下图所示;
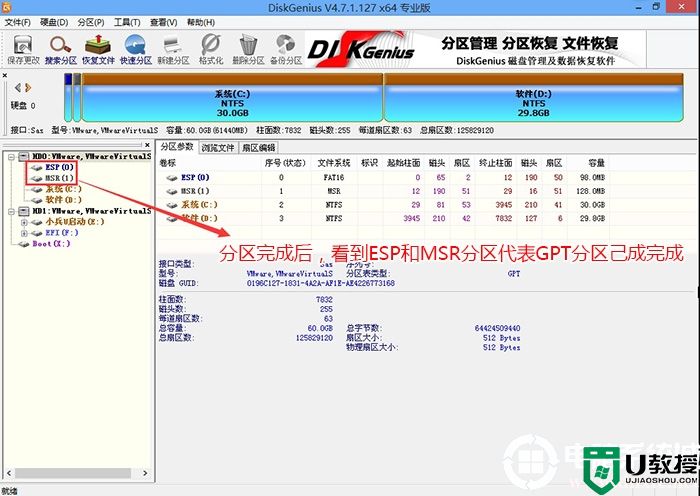
四、gpt分区安装win7系统步骤
1、经过将U盘设置为第一启动后,在启动win8pe时,稍等片刻电脑会自动进入到WIN8PE系统界面,进入后就可以进行维护或者安装系统了,系统可以提前下载好win7 64位系统放到ISO或者GHO文件夹目录内。如下图所示 :
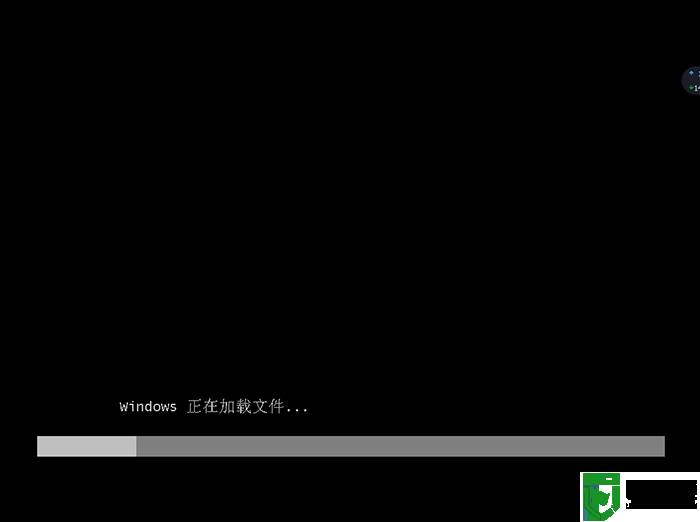
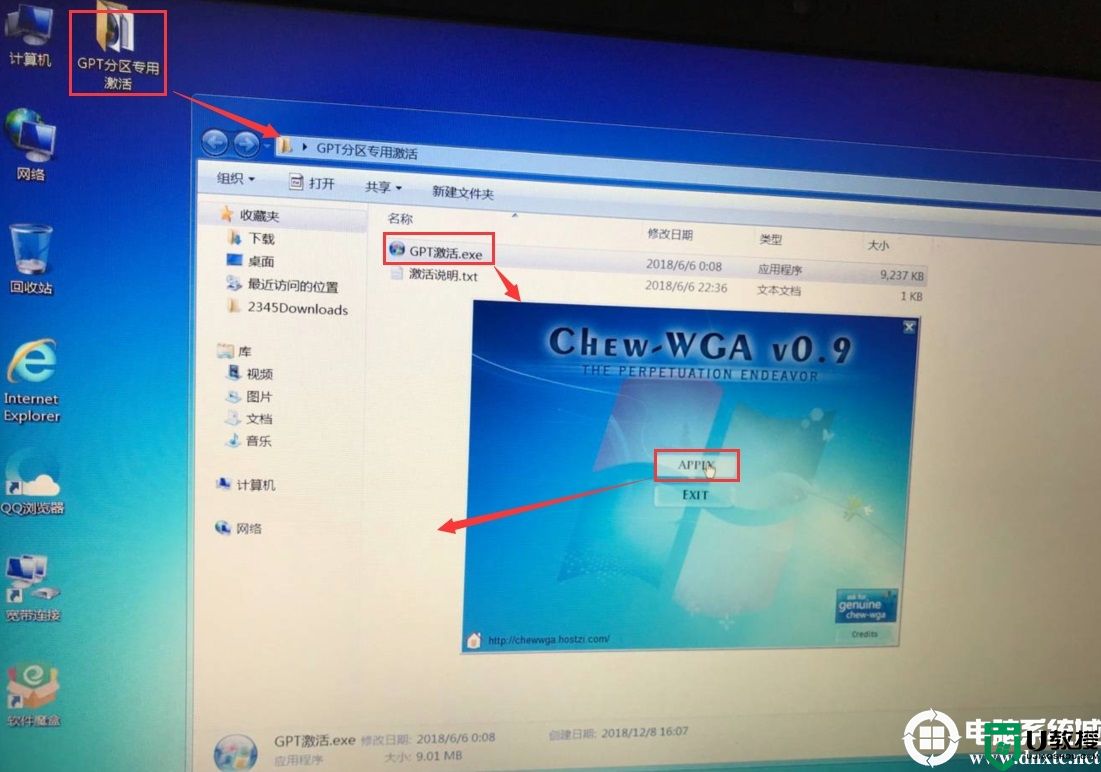
以上就是gpt分区安装win7系统的方法,更多教程请关注电脑系统城(www.dnxtc.net)。
1、gpt安装win7系统需要主板支持uefi模式,而且系统必须是win7 64位系统
2、如果是新机型,我们在用gpt引导安装win7 64位系统时一定要注意进行bios相关设置,比如:关闭“安全启动”、开启兼容模式等。gpt分区安装win7系统步骤如下:
一、安装前准备工作
1、准备8G容量U盘一个,制作uefi启动盘:U盘启动盘制作工具(PE特点:1,绝无捆绑任何软件的启动盘。2,支持PE自动修复UEFI+GPT引导。3,支持LEGACY/UEFI双引导。4,一键装机自动注入nvme m.2驱动)怎么制作u盘启动|u盘启动制作工具详细教程
2、win7 64位系统下载:WIN7 64位系统下载(集成USB3.0驱动,解决安装过程无法识别USB设备的问题)(建议采用此系统)
二、gpt分区安装win7系统bios设置操作步骤:(新机型一定要按以下设置才能采用gpt分区安装win7)
1、开机一直按F2或(FN+F2)(一般情况是按这几个键)进入BIOS,按→方向键切换到Security,选择Secure Boot回车设置成Disabled,关闭安全启动,这里一定要记得关闭,如下图所示;
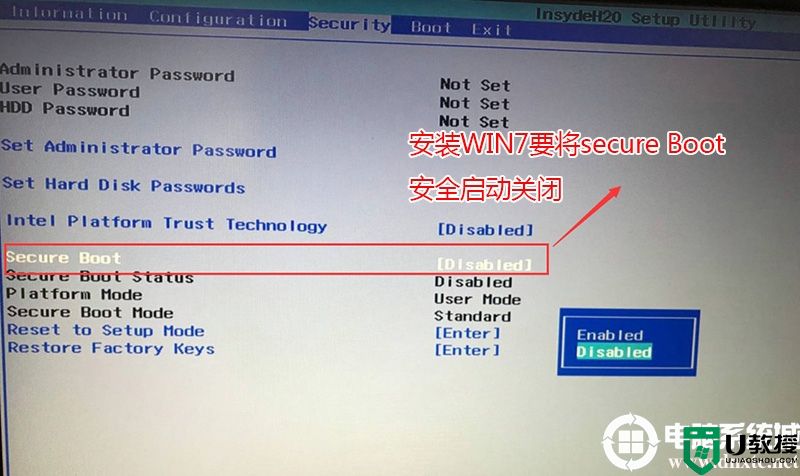
2、转到Exit,把OS Optimized Defaults设置为Disabled或Other OS;
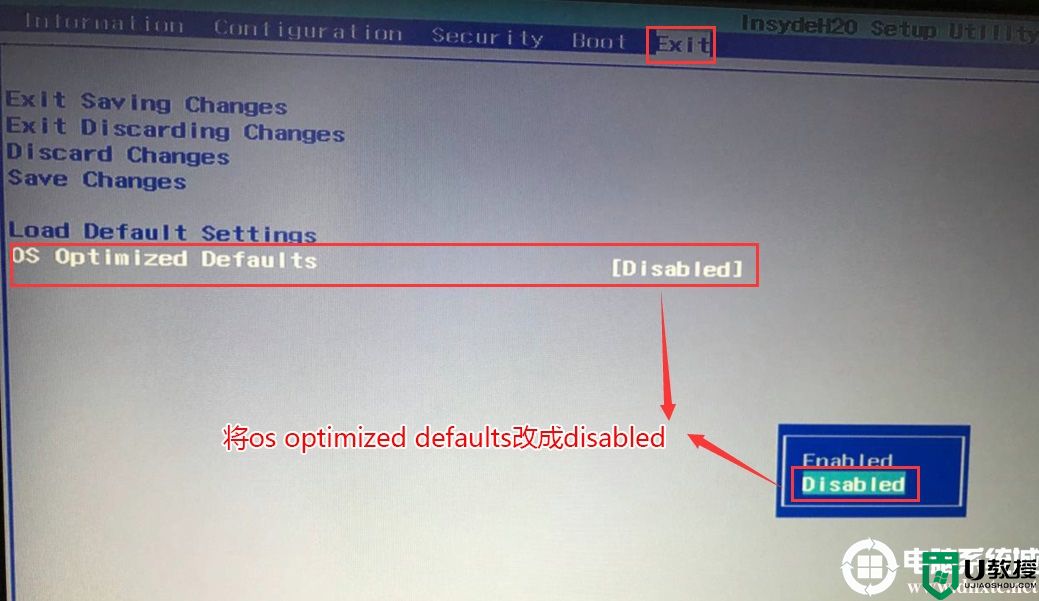
3、切换到Boot,把Boot Mode从引导模式改成uefi,如下图所示;
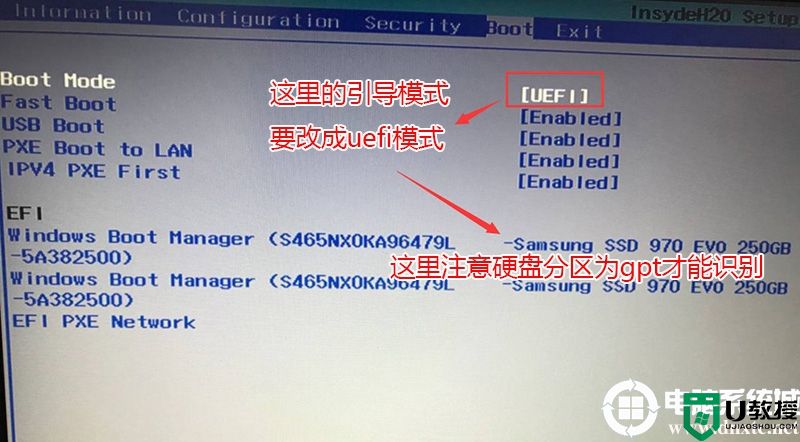
4、以上操作完成后我们按F10保存设置,然后插入制作好的U盘启动盘,重启按F12或FN+F12调出启动管理对话框,选择efi USB识别到U盘启动进入PE,回车;
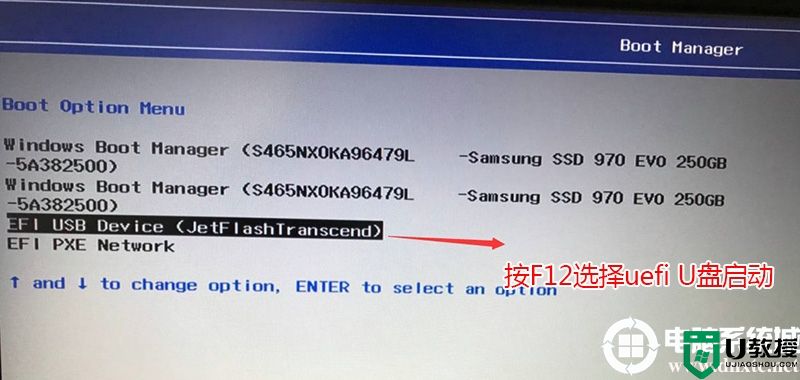
三、改硬盘分区格式为gpt分区(采用uefi引导一定要改为GPT分区,否则安装完后找不到引导进入不了系统)
1、选择U盘启动盘进入PE后,在桌面上运行DiskGenius分区工具,点击菜单栏的【硬盘】,选择【转换分区表类型为guid格式】,然后保存更改,如果之前是gpt分区可以直接跳过此步到最后一步安装win7系统即可,如下图所示;

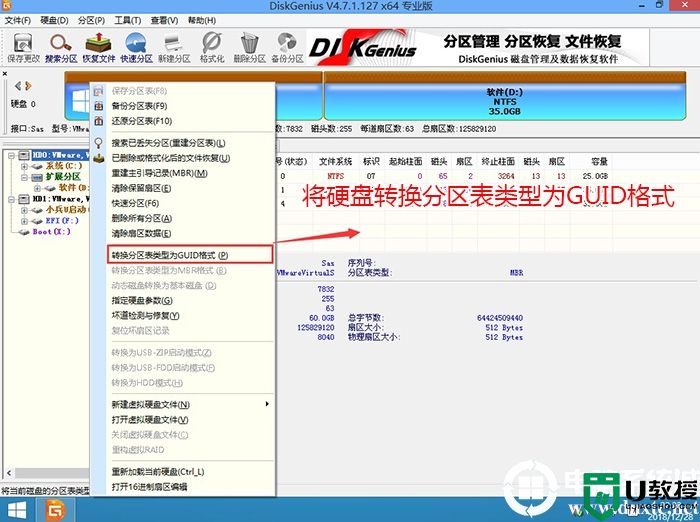
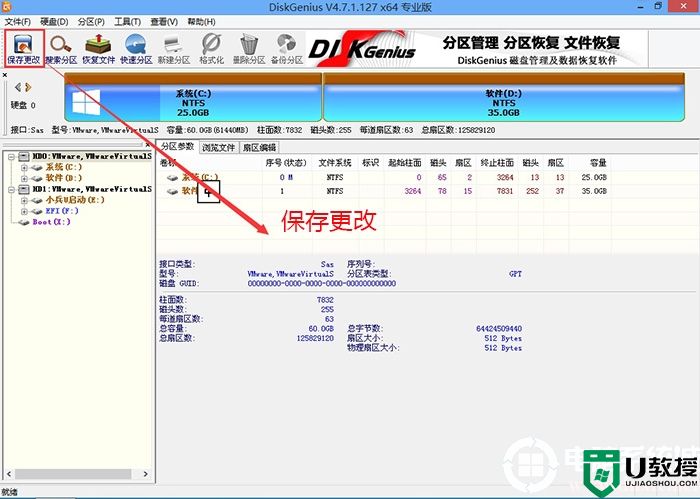
2、然后选择要分区的硬盘,点击上面【快速分区】,如下图所示;
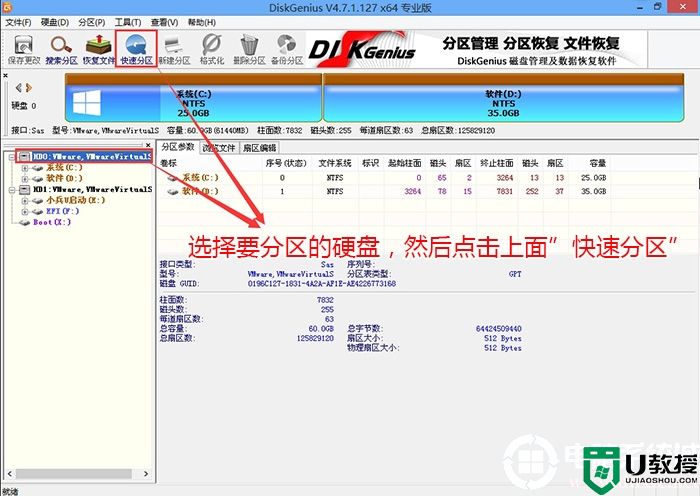
3、在弹出的【快速分区】界面,我们这里选择好分区的类型GUID和分区的个数以及大小,这里一般推荐C盘大小大于60G比较好,然后注意如果是固态硬盘要进行4K对齐,如下图所示;
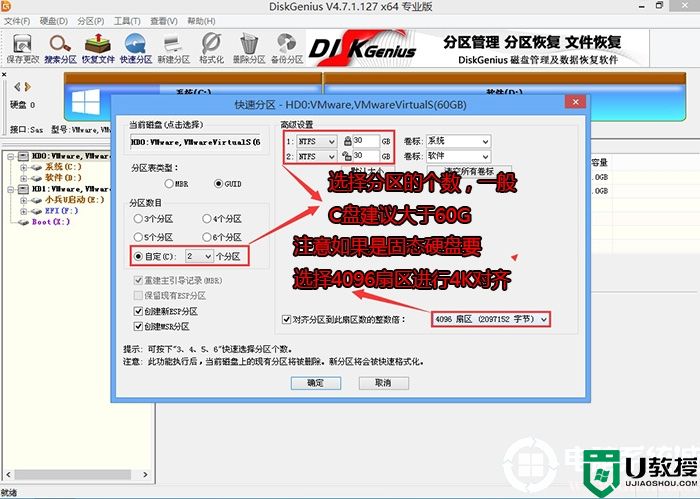
4、分区完成后可以看到ESP和MSR分区代表GPT分区完成,如下图所示;
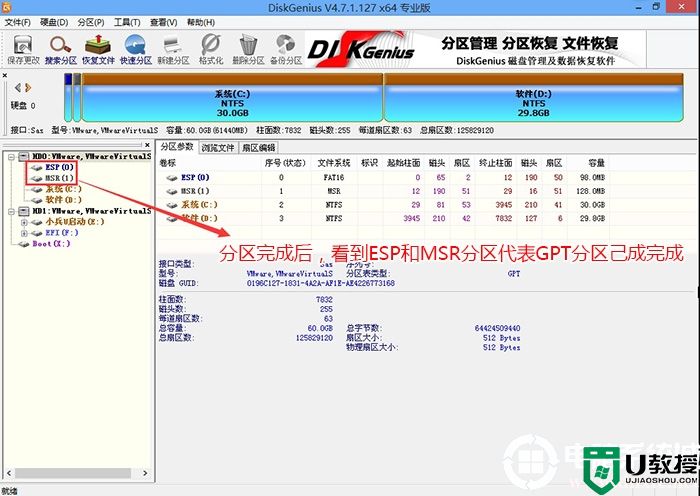
四、gpt分区安装win7系统步骤
1、经过将U盘设置为第一启动后,在启动win8pe时,稍等片刻电脑会自动进入到WIN8PE系统界面,进入后就可以进行维护或者安装系统了,系统可以提前下载好win7 64位系统放到ISO或者GHO文件夹目录内。如下图所示 :
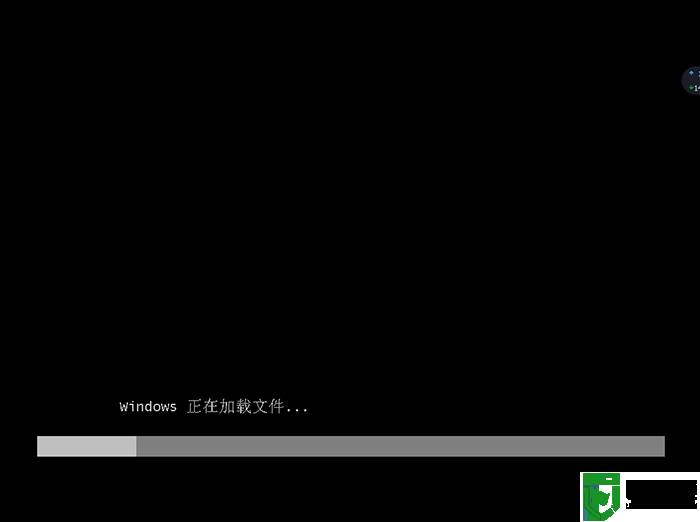
2、运行桌面的"小兵一键装机"工具,然后首先点击浏览,在U盘找到我们下载好的 win7 64位 gho文件,以c盘为系统盘,把win7 64位系统安装在c盘中,点击确定,如图所示:
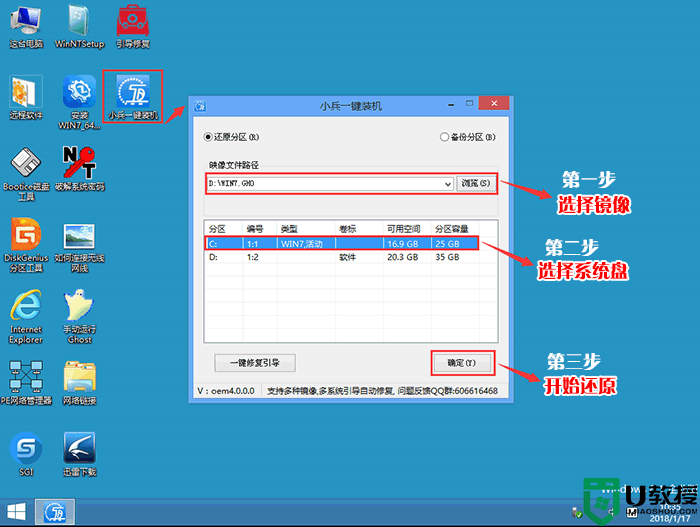
3、点击开始后,等待释放win7 64位GHO安装程序,电脑便会自动重启电脑。
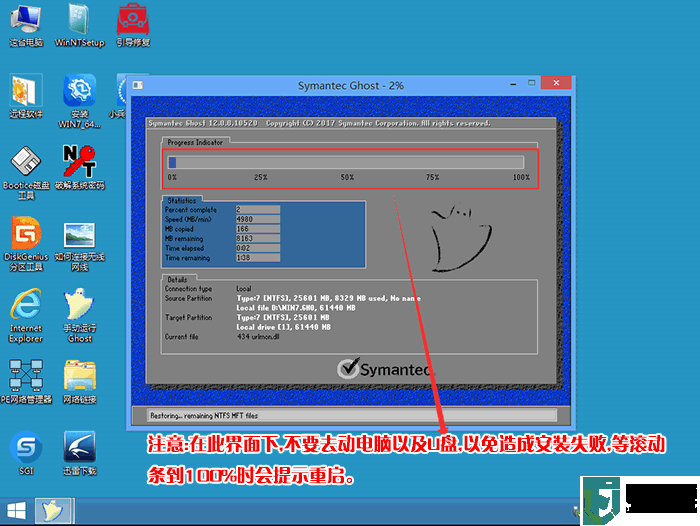
4、拔掉U盘电脑重启后,win7 64位系统会自动完成后续的程序安装,直到看到桌面。
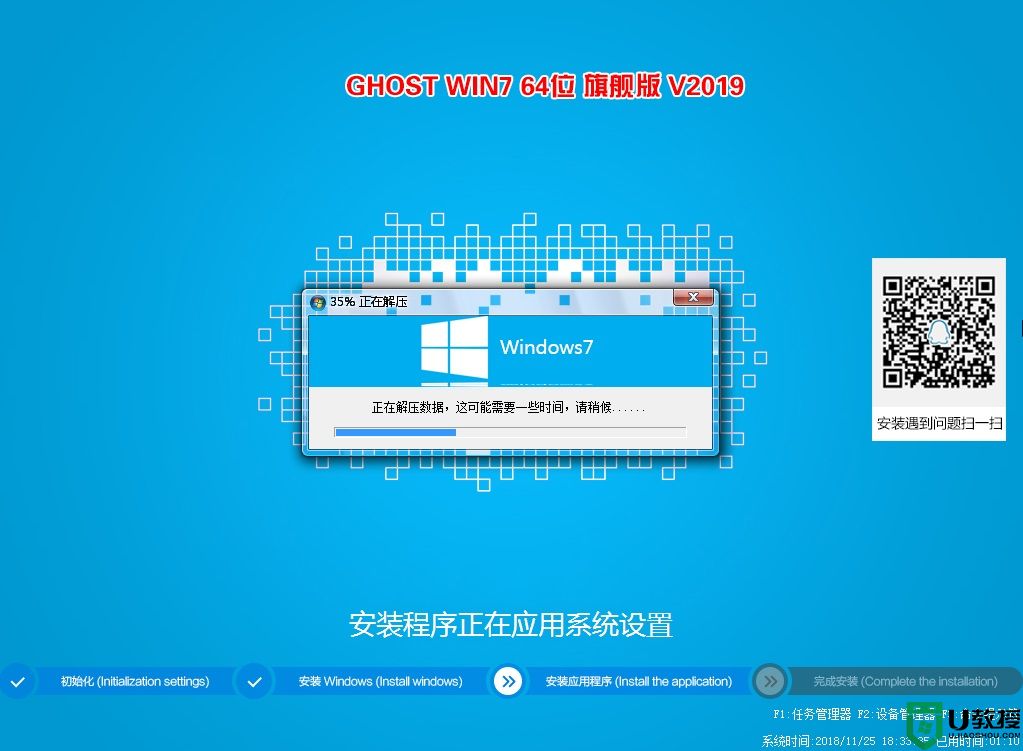
5、安装完系统进桌面后我们进入桌面运行桌面的gpt分区激活工具激活win7即可,因为采用的gpt引导安装的,所以要用专用的gpt分区激活工具,如下图所示; 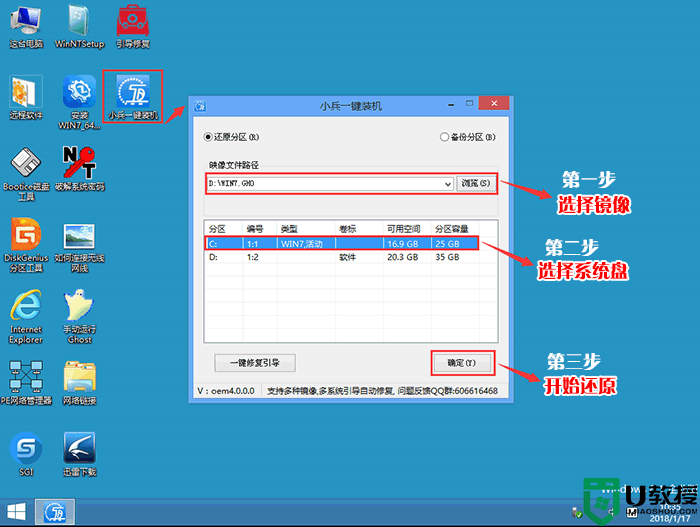
3、点击开始后,等待释放win7 64位GHO安装程序,电脑便会自动重启电脑。
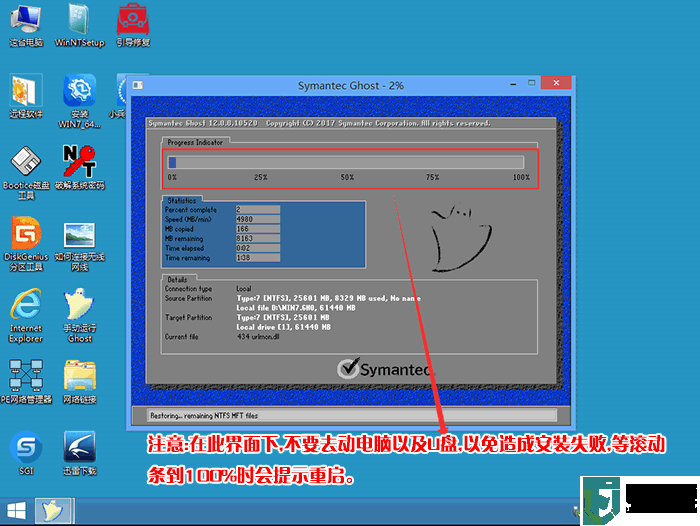
4、拔掉U盘电脑重启后,win7 64位系统会自动完成后续的程序安装,直到看到桌面。
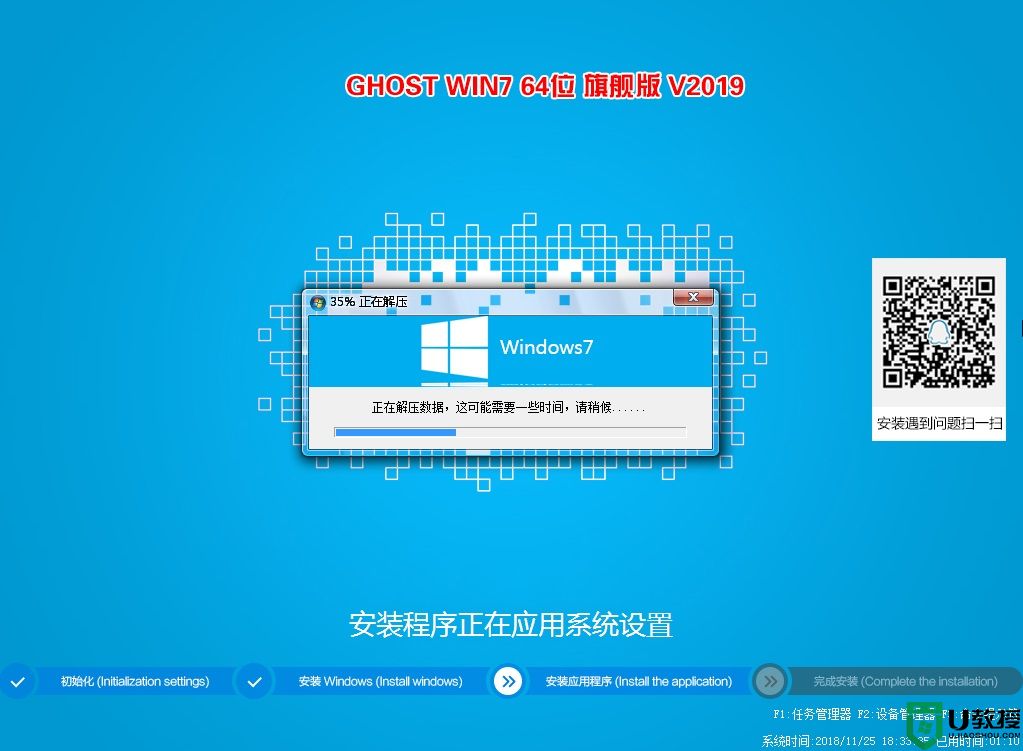
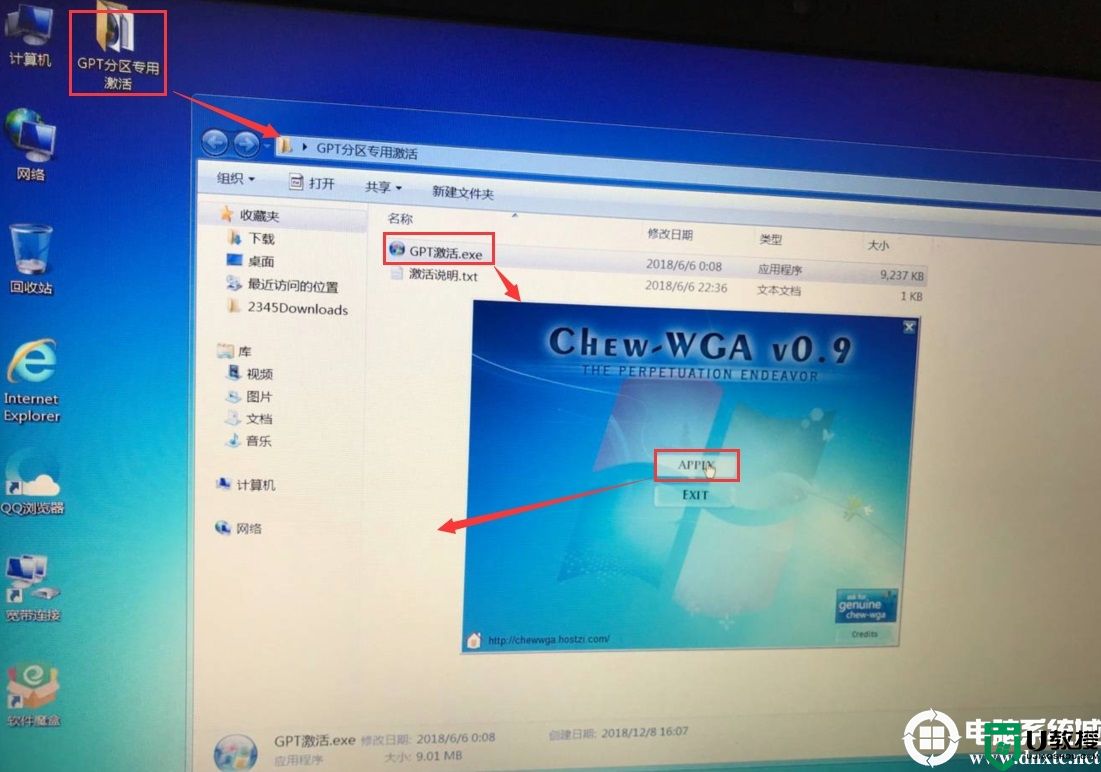
以上就是gpt分区安装win7系统的方法,更多教程请关注电脑系统城(www.dnxtc.net)。