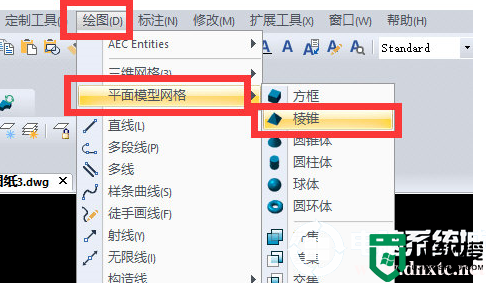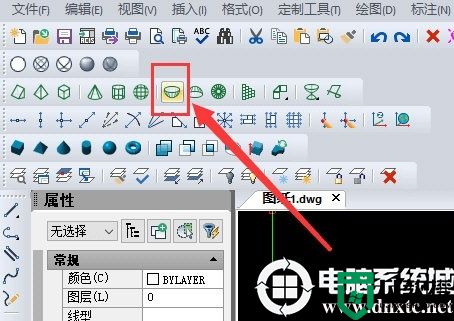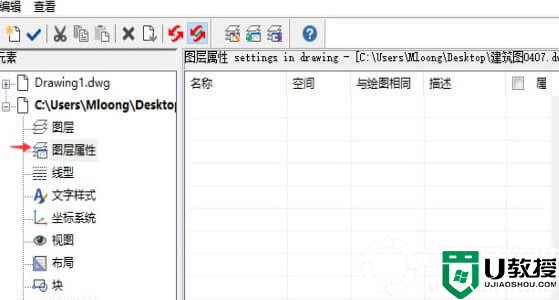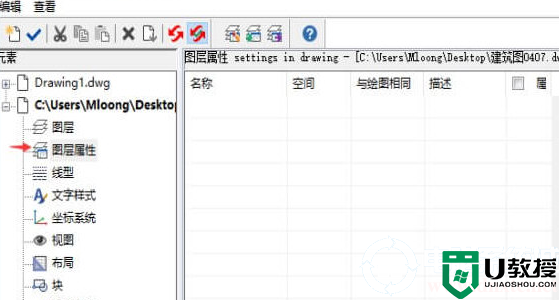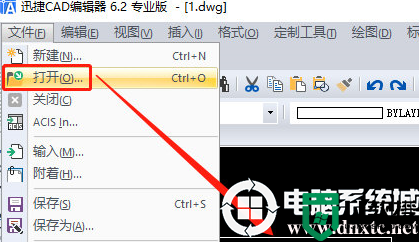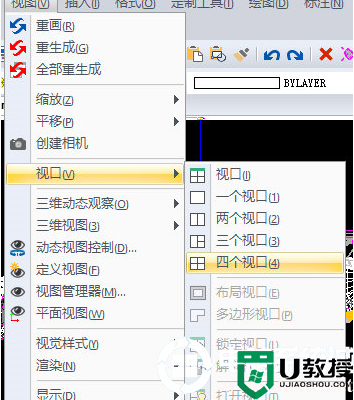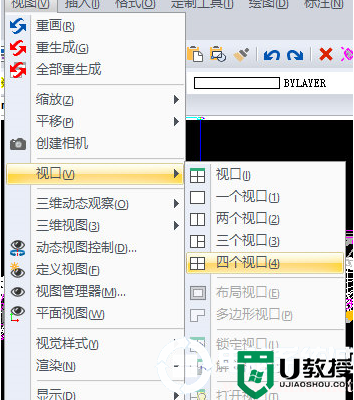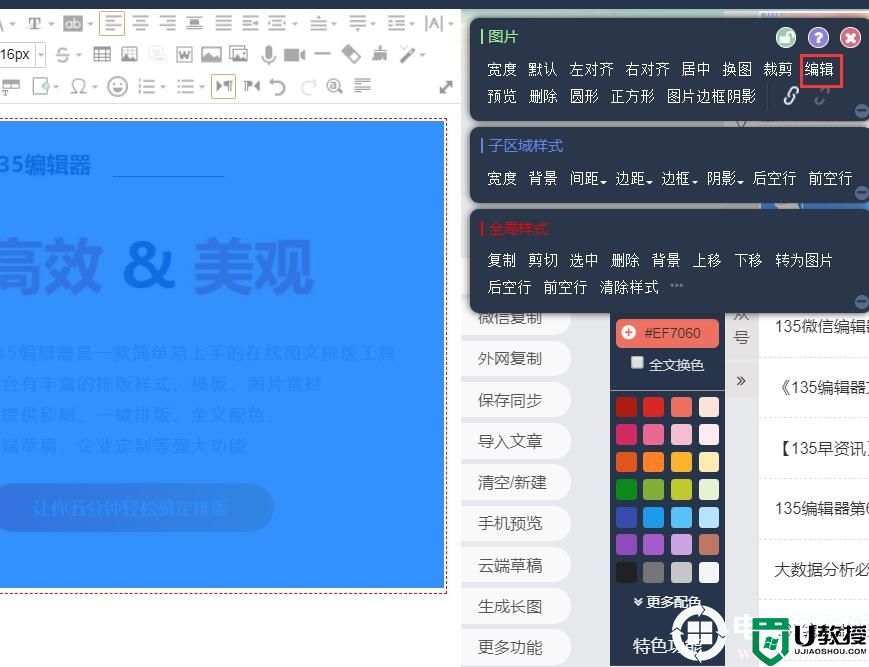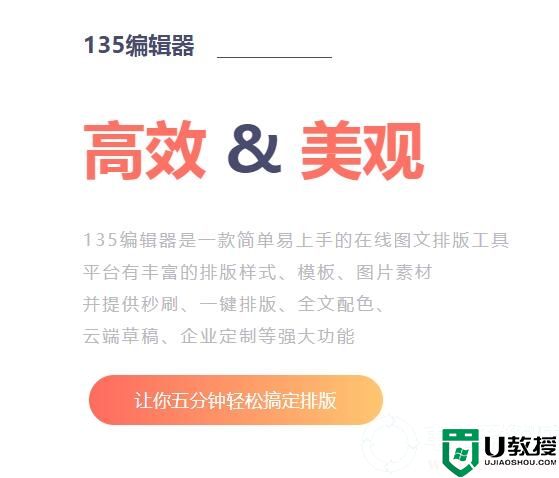迅捷CAD编辑器如何绘制棱锥丨迅捷CAD编辑器绘制棱锥图解
时间:2023-12-25作者:bianji
对于经常需要使用迅捷CAD编辑器的你来说,你知道迅捷CAD编辑器如何绘制棱锥嘛?为此系统屋屋为你带来详细的,迅捷CAD编辑器绘制棱锥方法介绍,在这里你可以轻松的通过该方法解决自己的问题。
迅捷CAD编辑器绘制棱锥方法介绍
1、首先对于软件进行打开,然后选择上方菜单栏中的绘图选项,打开后选择【平面模型网格】-【棱锥】选项。
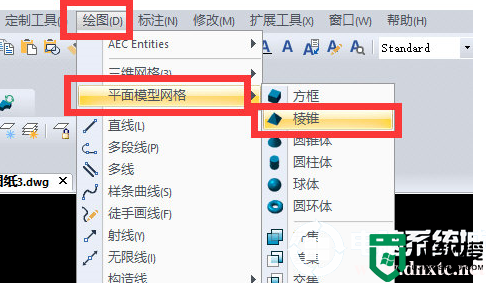
2、此外你还可以在软件的左侧找到【棱锥】工具的图标,然后进行点击,从而打开窗口进行绘制操作。
3、在启动【棱锥】图标功能后,在对话框中选择【边】选项。
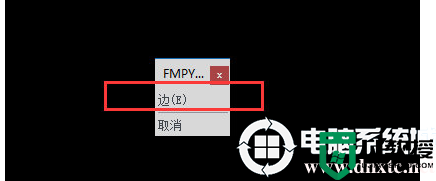
4、如果我们没有设置数据选项,在绘制完成后,会是下面1图片中的样式。
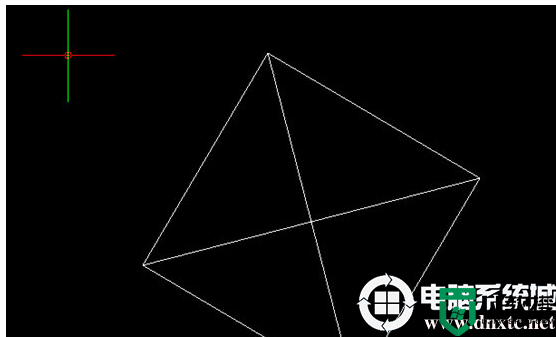
5、如果需要查看三维立体图形,还需要点击编辑器中的“视图”—“三维网格”,然后在选择“鸟瞰,左前方”选项,就可以看到三维立体图形棱锥。
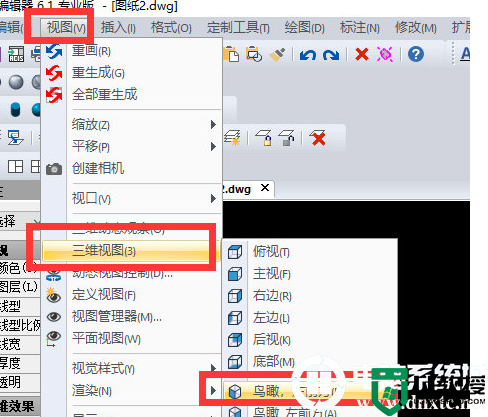
以上就是小编为大家整理的迅捷CAD编辑器如何绘制棱锥、迅捷CAD编辑器绘制棱锥方法介绍,想了解更多电脑系统软件使用相关内容,可以对电脑系统城进行关注!