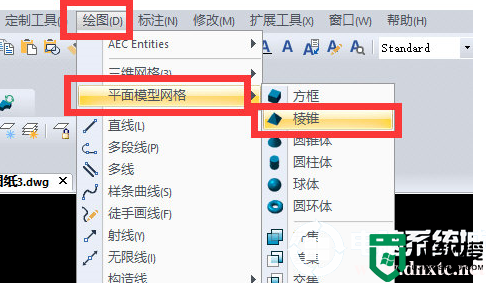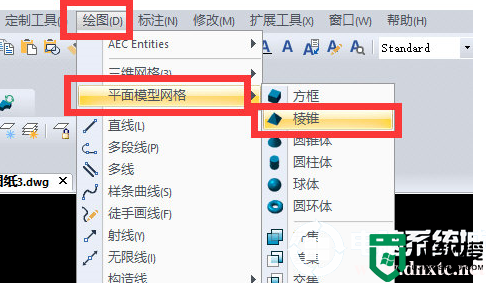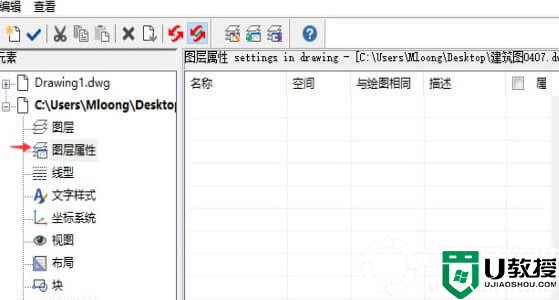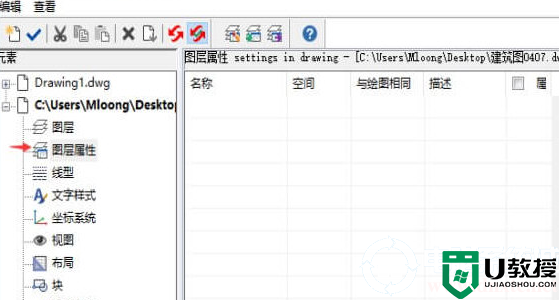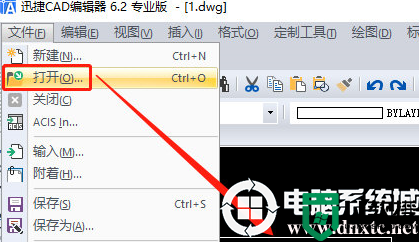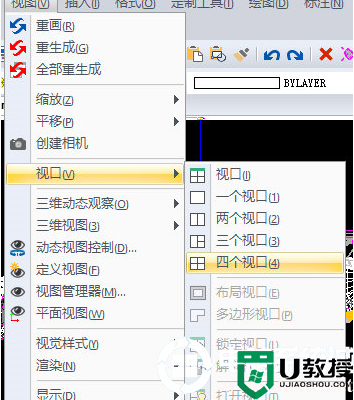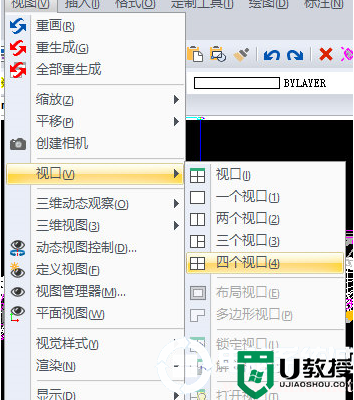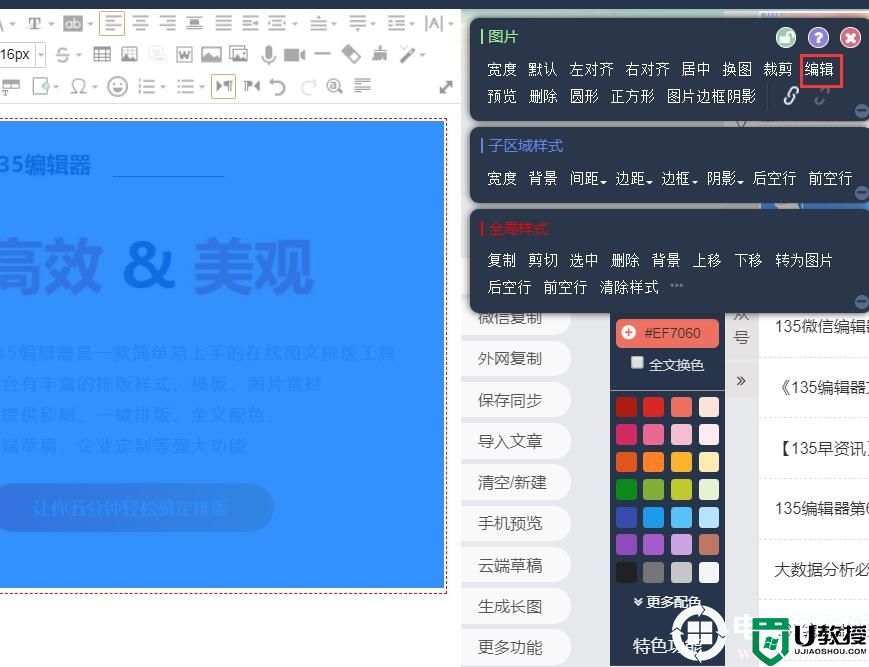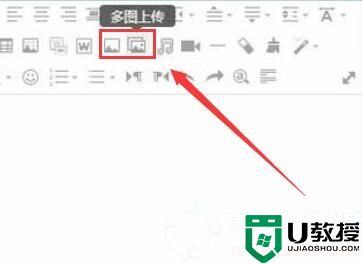迅捷CAD编辑器怎么绘制圆底丨迅捷CAD编辑器绘制圆底图解
时间:2023-12-29作者:bianji
相对于简单的二维视图下的圆形绘制,那么你知道三维的圆底图形怎么打造,那么问题来迅捷CAD编辑器怎么绘制圆底?为此电脑系统城为你带来详细的迅捷CAD编辑器绘制圆底方法介绍,在这里你可以通过简单的操作玩法轻松的进行三维的圆底的绘制。
迅捷CAD编辑器绘制圆底方法介绍
1、首先我们对于电脑中的迅捷CAD编辑器进行打开,然后进入到软件的操作窗口,在这里我们将菜单栏选项切换到绘图的栏目,在这里这里选择【三维网格】进行点击,然后继续选择【圆底】选项,并注册该命令。
此外你也可以在编辑器左侧的工具栏中找到“圆底”图标,鼠标进行选择该图标,并注册“圆底”图标命令,然后在操作窗口绘制圆底。
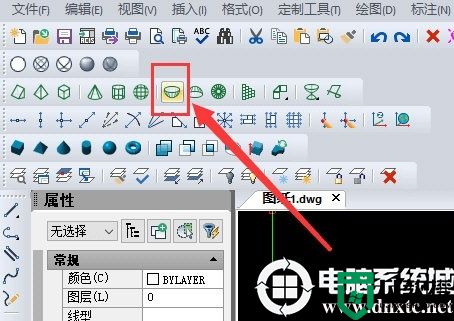
2、当然在绘制圆底的时候没有设置数据,在绘图完成后,直接敲击回车键,你就能绘制出下面的图形样式。
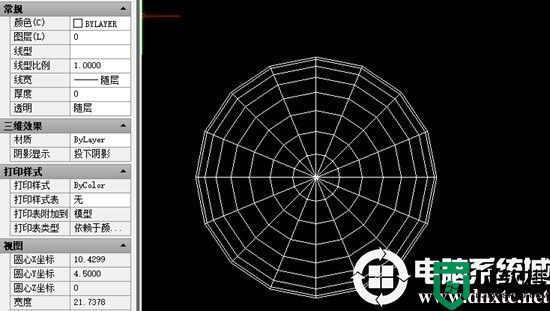
3、然后鼠标点击菜单栏中的【视图选项】,在这里选择【三维网格】并在三维网格的后拉栏中选择“鸟瞰,左前方”选项,就可以看见立体的三维效果图。
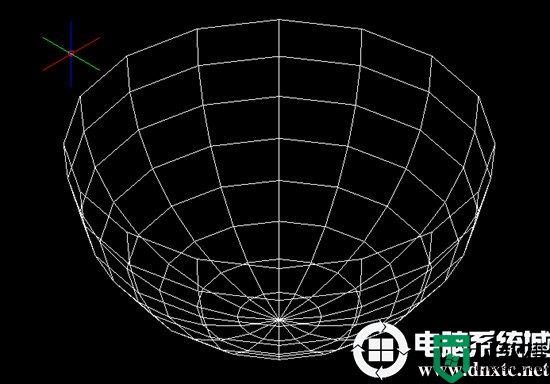
以上就是小编为大家整理的迅捷CAD编辑器怎么绘制圆底、迅捷CAD编辑器绘制圆底方法介绍,想了解更多电脑系统软件使用相关内容,可以对电脑系统城进行关注!