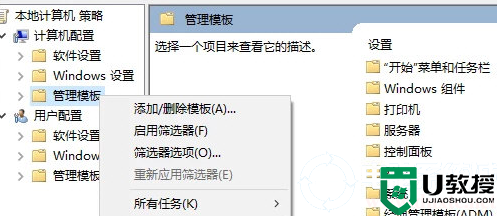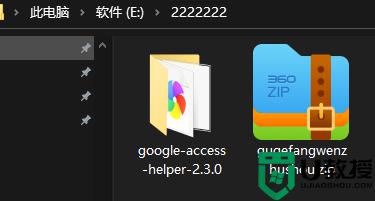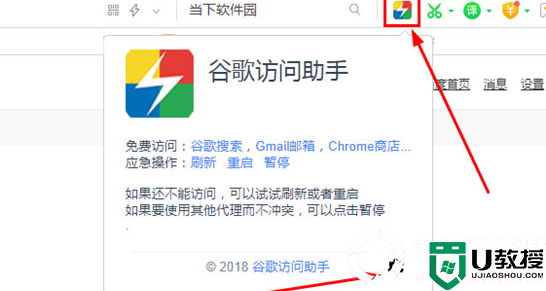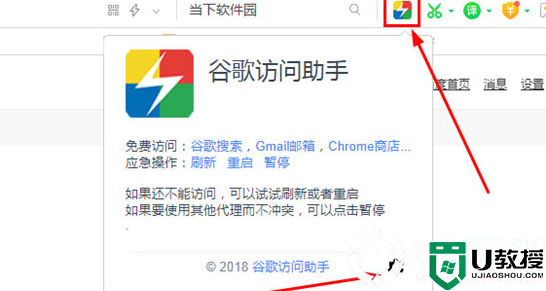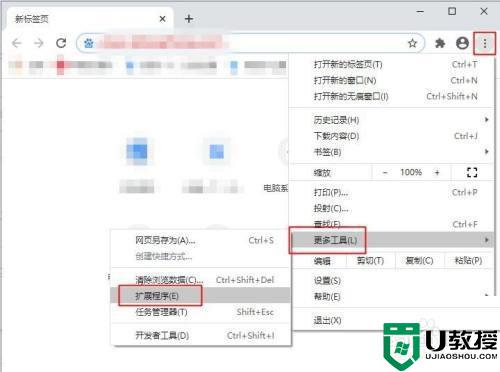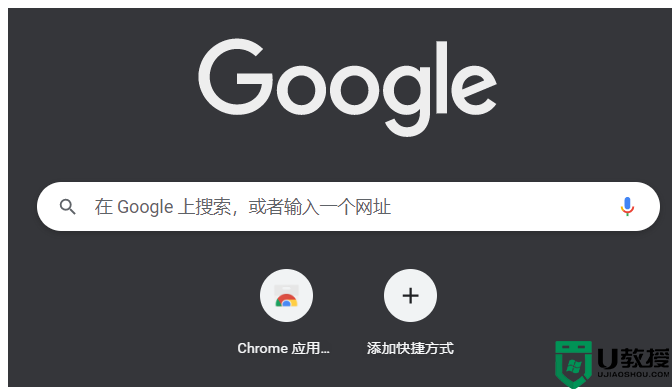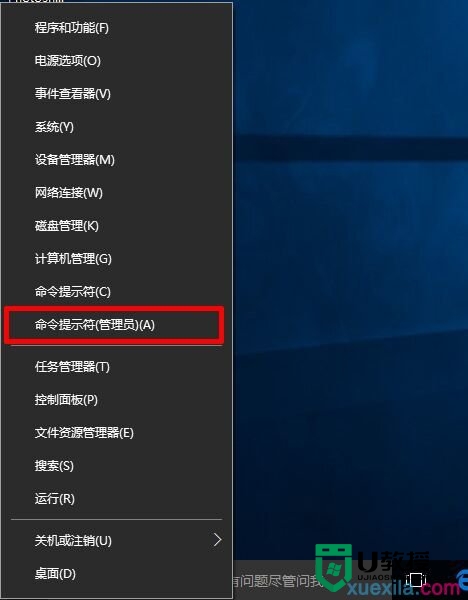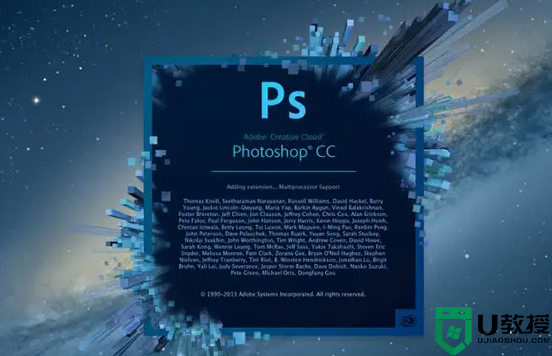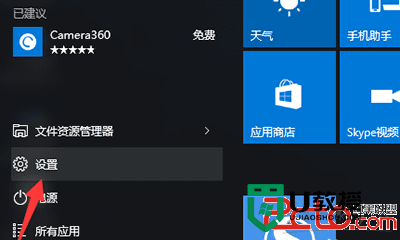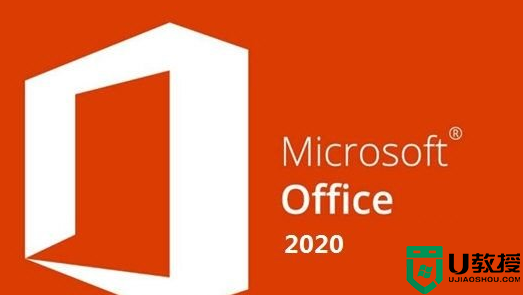谷歌访问助手如何永久激活丨谷歌访问助手永久激活图解
时间:2023-12-25作者:bianji
一般使用过谷歌访问助手的人都知道有12个小时的限时使用时间,那么怎么永久激活,为此我们为你带来谷歌访问助手永久激活方式,在这里你可以轻松的通过简单的操作玩法进行激活操作,获取到更长使用的使用体验。
谷歌访问助手永久激活方式
1、关闭浏览器,回到电脑的桌面,然后通过快捷键【Win+R】打开运行功能,然后输入【gpedit.msc】。
2、再打开的窗口选择管理模板,然后右键选择【添加/删除模板】。
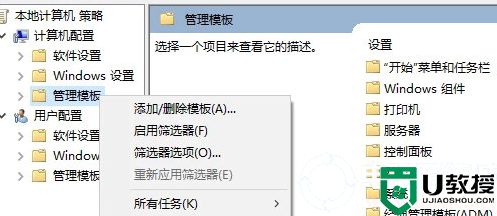
3、添加一个【chrome.adm】文件,然后点击关闭。
4、依次点击找到经典管理模板——Google——Google Chrome——扩展程序——配置扩展程序安装白名单——编辑,如下图所示:
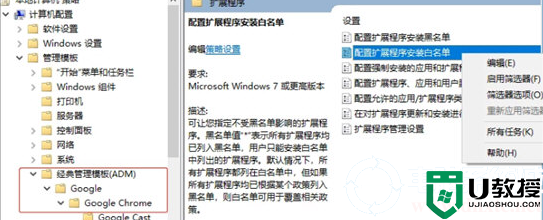
5、选择已启用——显示,这个时候把你安装的插件ID填入,然后点击确定,如下图所示:
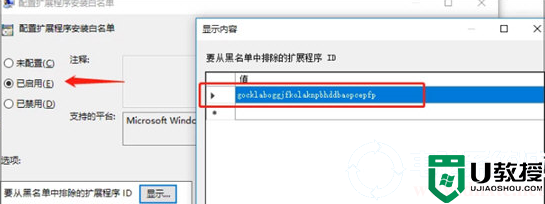
6、如果你还不知道插件的ID,只需打开谷歌浏览器的更多工具——扩展程序,然后把谷歌访问助手插件拖进去,如下图所示: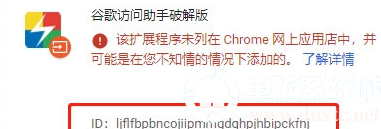
7、把你装好的插件ID复制到第五步的输入框里即可,如下图所示:
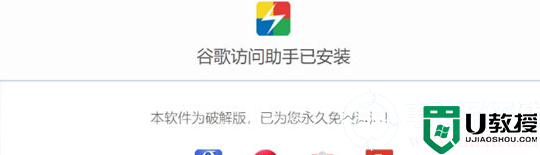
以上就是小编为大家整理的谷歌访问助手如何永久激活、谷歌访问助手永久激活方式,想了解更多电脑系统使用相关内容,可以对电脑系统城进行关注!