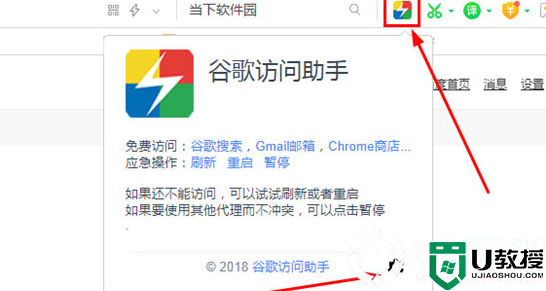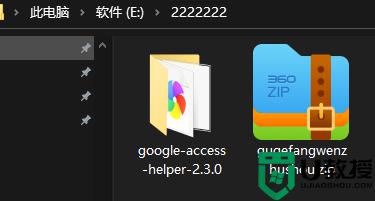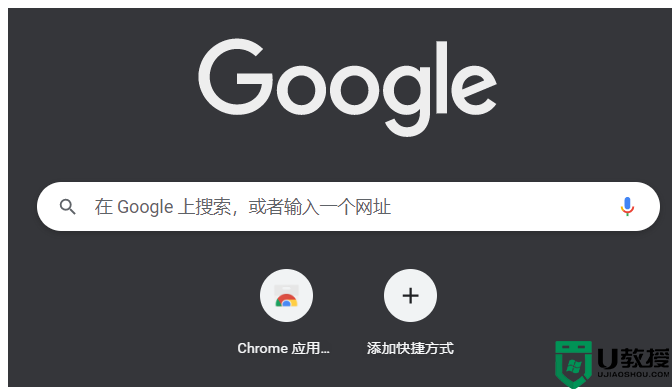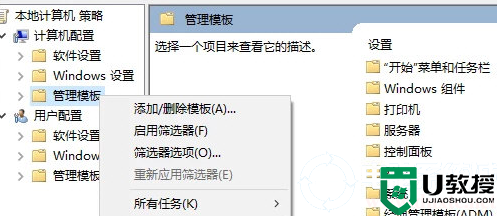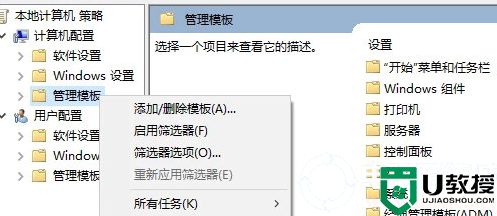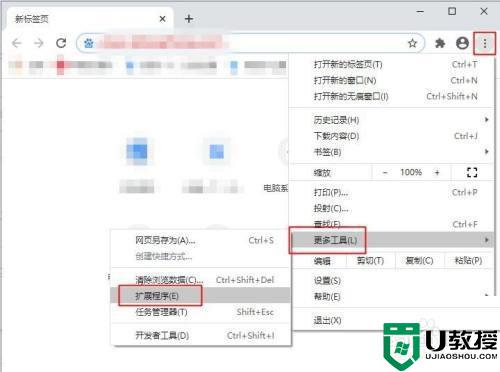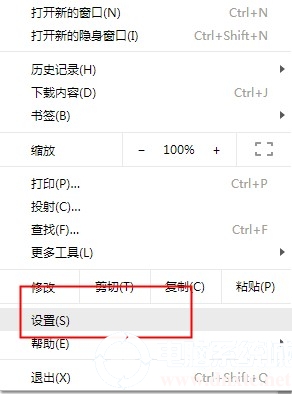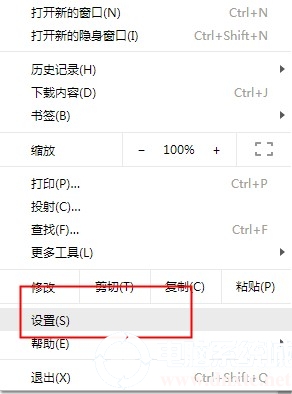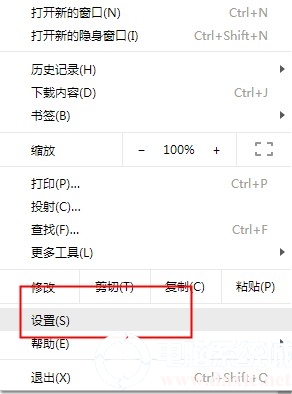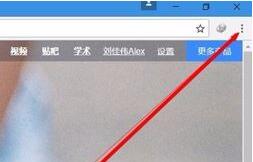谷歌访问助手如何手动设置主页丨谷歌访问助手手动设置主页图解
时间:2024-06-05作者:bianji
谷歌访问助手如何手动设置主页?对于使用使用谷歌浏览器的小伙伴,肯定会安装谷歌访问助手,那么你知道如何手动设置主页?为此系统屋为你带来一个谷歌访问助手手动设置主页方法介绍,让你解决自己遇到的问题。
谷歌访问助手手动设置主页方法介绍
谷歌访问助手:点击下载
1、首先对于谷歌访问助手插件进行安装,直接拖进浏览器的扩展程序中即可,然后在右上方找到此插件的图标,会出现该插件的详细页面,然后点击有下角的小齿轮图案。
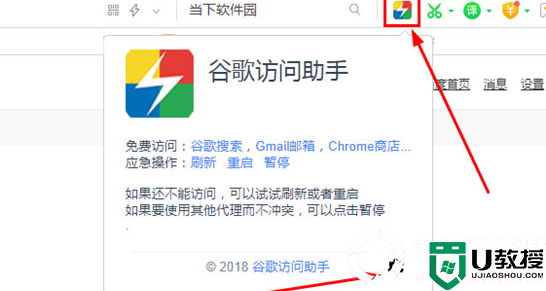
2、然后你会进入到谷歌访问助手设置选项界面,在这里你可以选择自动打开主页,然后选择自己想要成为主页的网址即可。
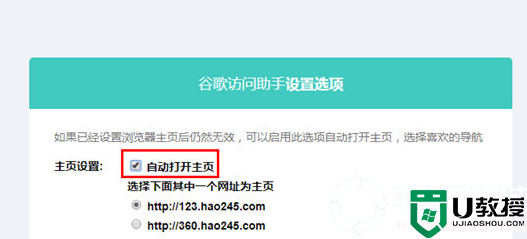
以上就是小编为大家整理的谷歌访问助手如何手动设置主页、谷歌访问助手手动设置主页方法介绍,想了解更多电脑系统使用相关内容,可以对电脑系统城进行关注!