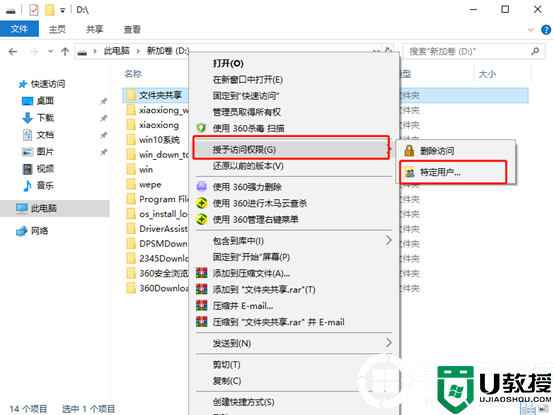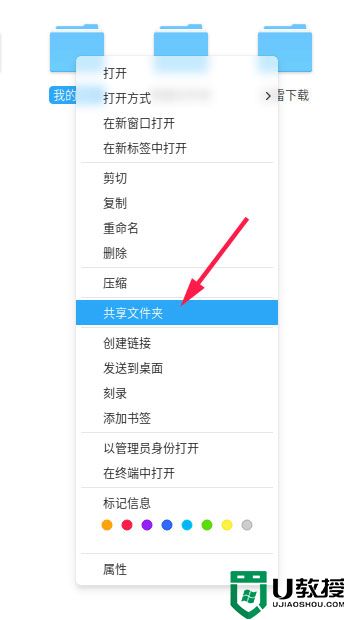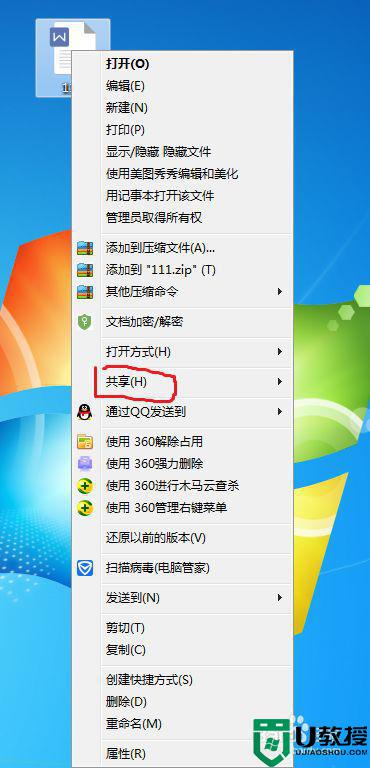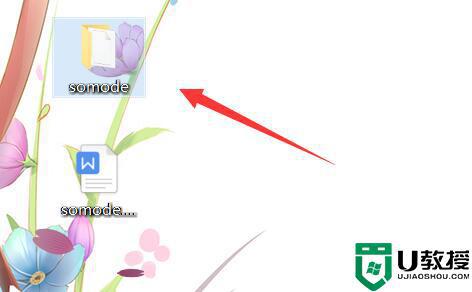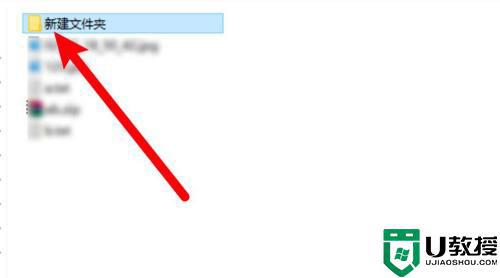怎么在其他电脑打开共享文件夹丨在其他电脑打开共享文件夹图解
时间:2023-12-29作者:bianji
对于共享文件夹相信有些小伙伴在电脑的使用中遇到过,那么你知道怎么在其他电脑打开共享文件夹吗?为此电脑系统城为你带来一个详细的在其他电脑打开共享文件夹方法介绍,从而让你可以轻松使用所共享的文件夹资源!
在其他电脑打开共享文件夹方法介绍
1,打开计算机界面右键空白处,点击添加一个网络位置
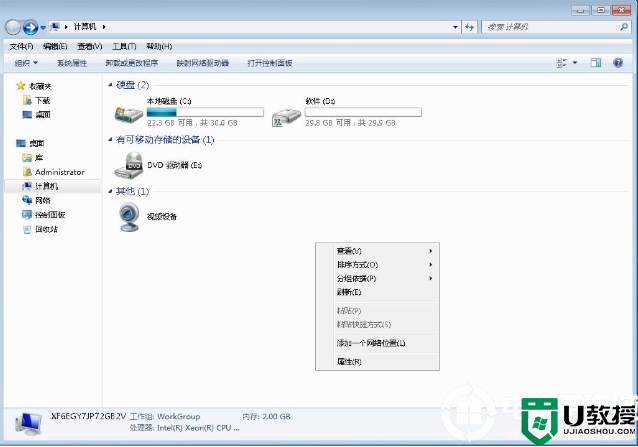
2,点击下一步
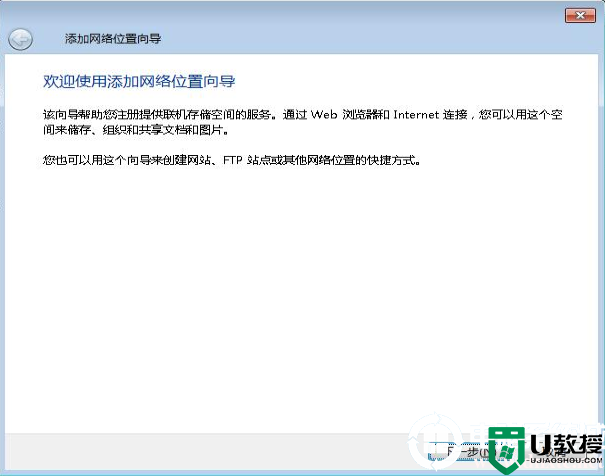
3,选择自定义网络位置
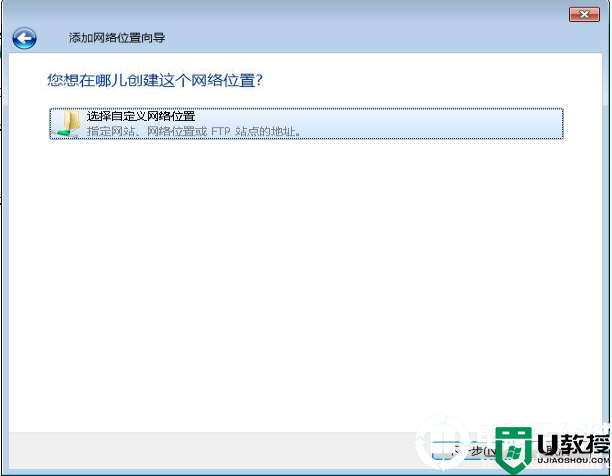
4,这里输入共享文件夹的位置,共享文件夹的位置可以右键文件夹的属性点击到共享属性,如图所示网络路径即为需要填入的位置,复制填入即可
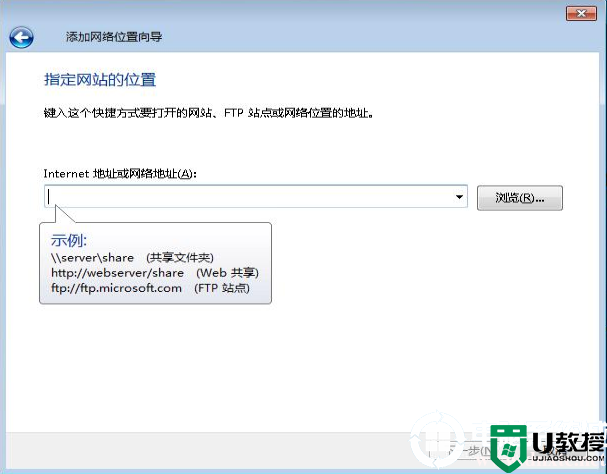
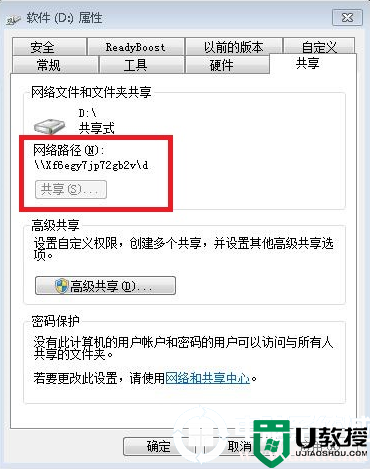
5,这步命名随便,点击完成添加
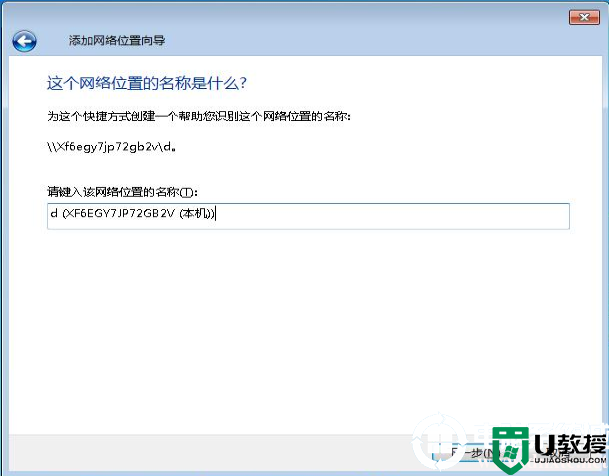
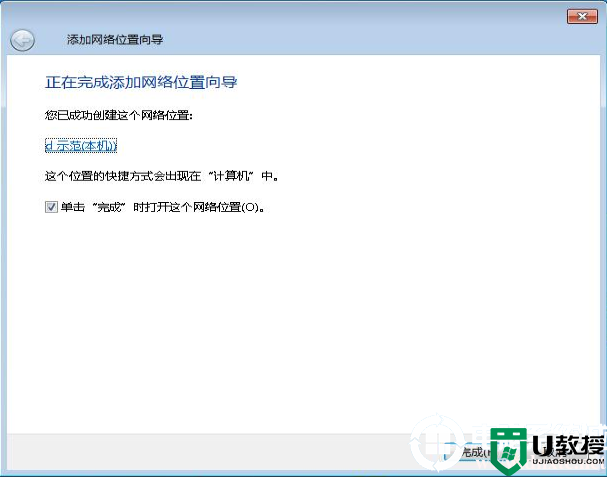
6,如图下面就是添加好的共享文件夹,双击打开即可。
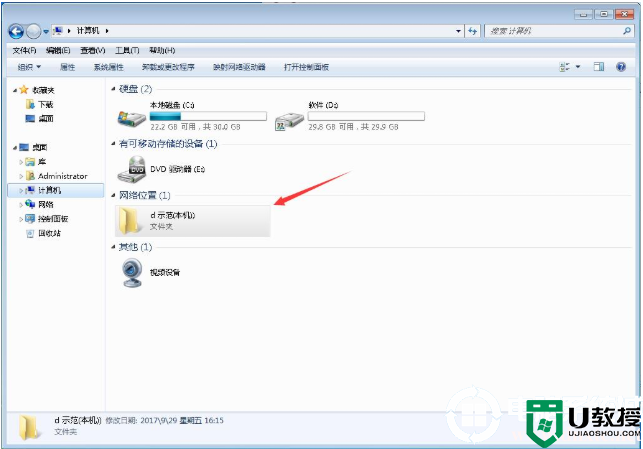
以上就是小编为大家整理的怎么在其他电脑打开共享文件夹、在其他电脑打开共享文件夹方法介绍,想了解更多电脑系统使用相关内容,可以对电脑系统城进行关注!