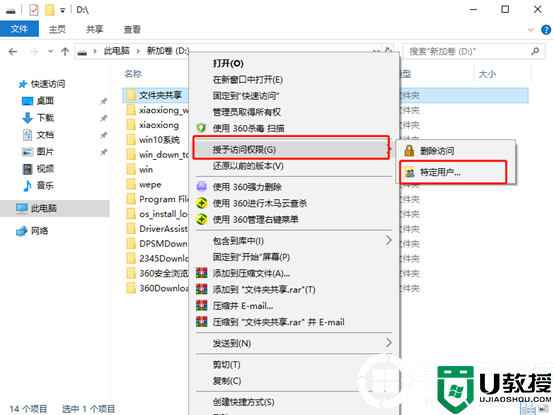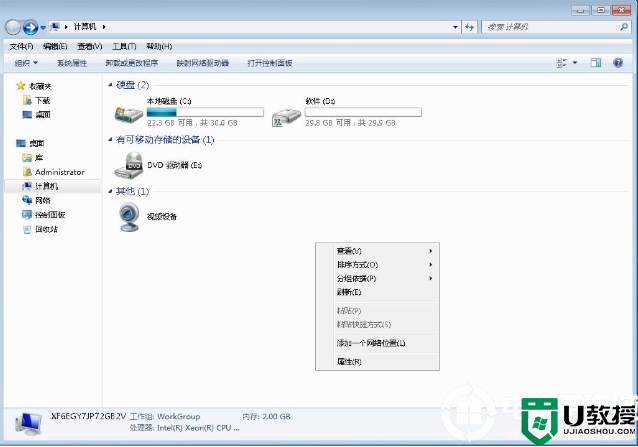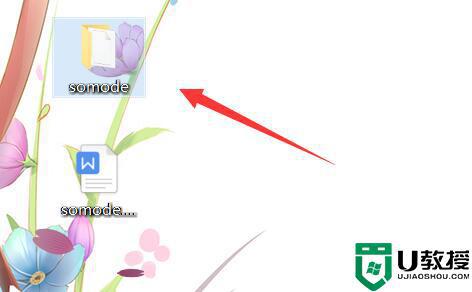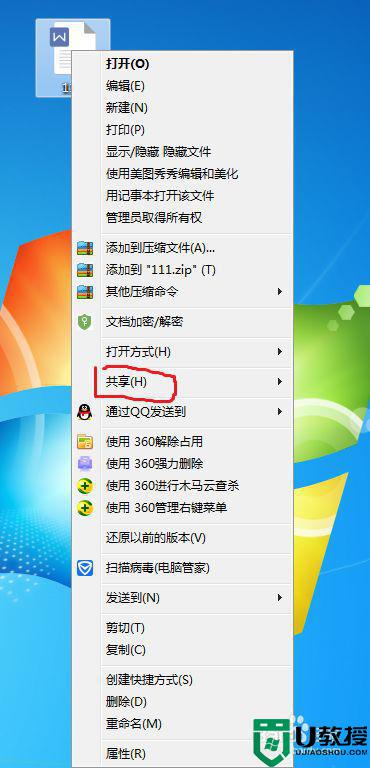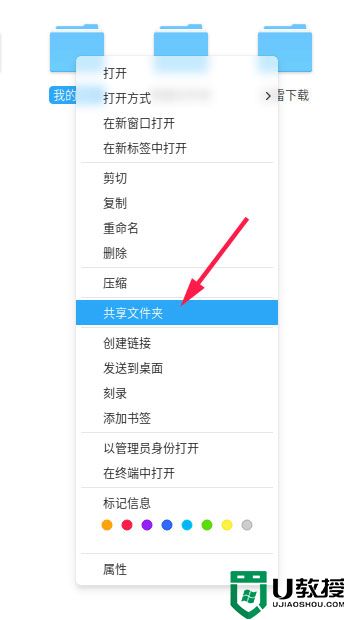如何共享文件给其他电脑 电脑共享文件夹怎么设置
时间:2024-03-07作者:bianji
大家在使用电脑的时候如果想要将自己的文件夹分享给其他电脑,可以通过电脑的共享文件夹功能实现,那么如何共享文件给其他电脑呢?小编在下文中为大家整理了多台电脑建立共享文件夹共享文件的方法,适用于win10系统,当然了win7系统的操作也大同小异,大家有需要的话快来看看吧。

如何共享文件给其他电脑?
方法一、
1.首先打开电脑,在说明中鼠标双击此电脑打开;

2.然后在打开的电脑中,选择需要共享文件夹并右键单击,找到授予访问者权限并点击;
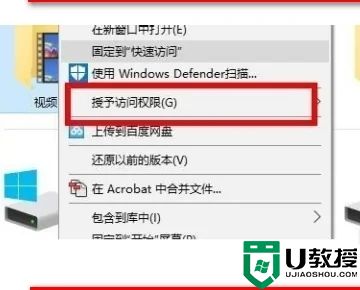
3.接着在打开的下拉菜单中,选择并点击:特定用户;
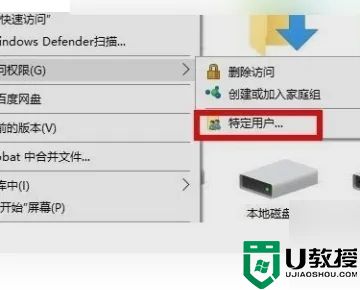
4.然后进入共享界面,点击下拉找到需要共享的人,点击添加;
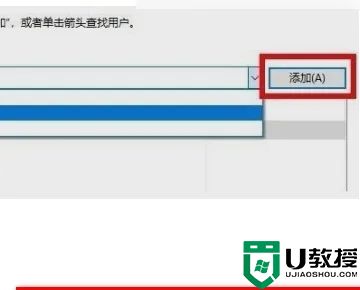
5.最后在打开的页面中,点击共享,如下图所示就完成了。
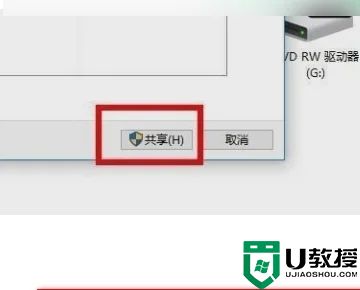
方法二、
1.在需要共享的文件夹上单击鼠标右键,选择“属性”;
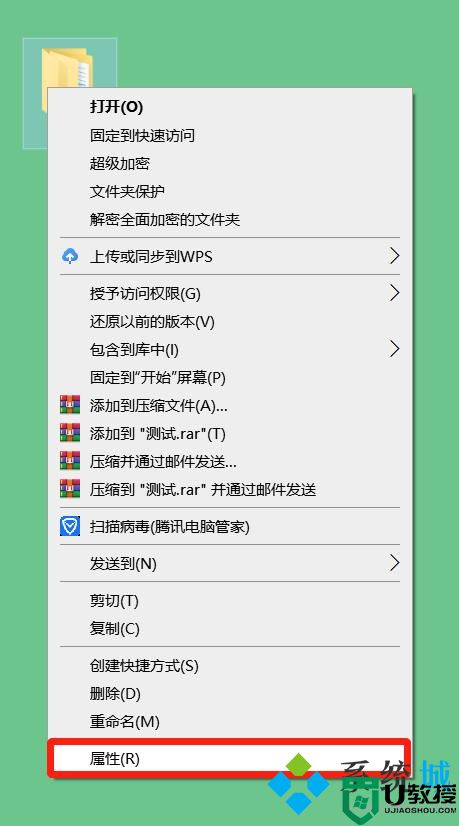
2.在上方选项栏选择共享,然后点击“高级共享”;
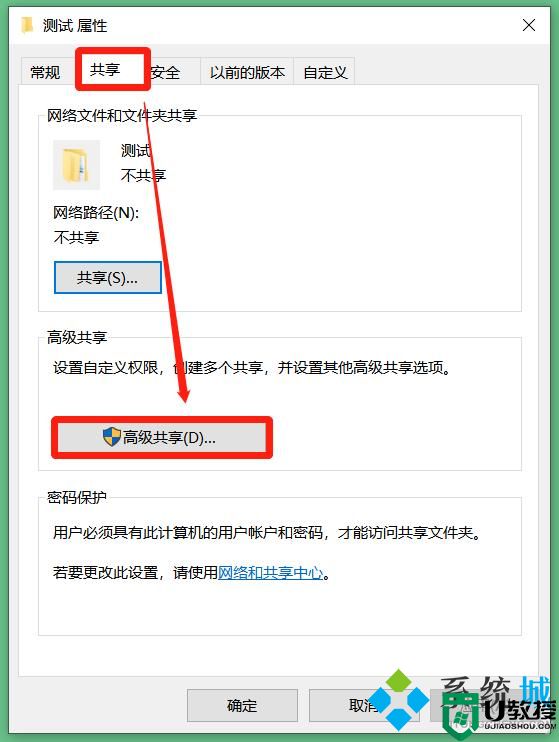
3.勾选“共享此文件夹”,然后点击“权限”;
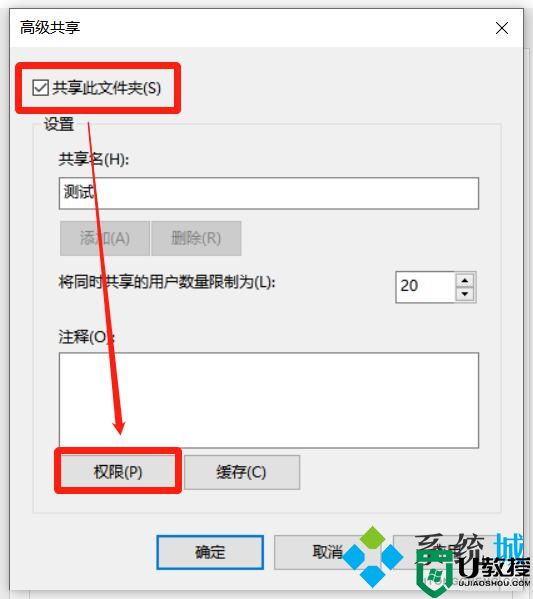
4.点击“组或用户名”下面的“Everyone”,将Everyone的权限设置为“完全控制”,点击“确定”;
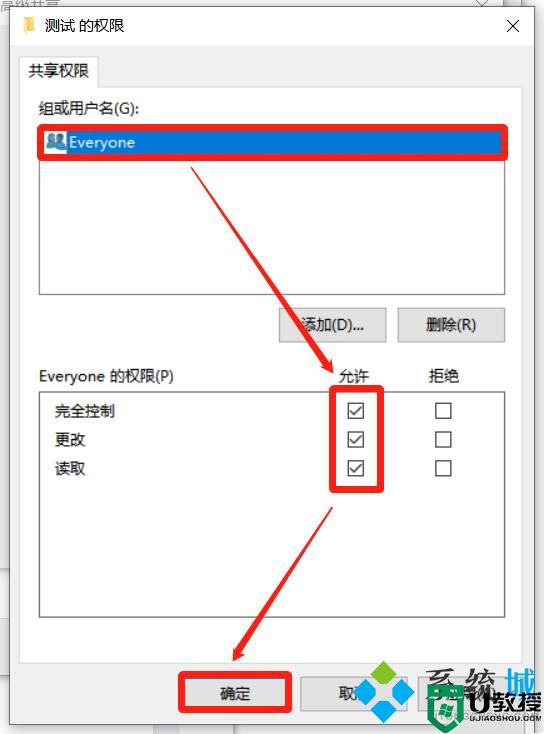
5.设置完成之后,就可以实现文件夹共享了。
以上就是小编为大家带来的如何共享文件给其他电脑的方法了,希望能帮助到大家。