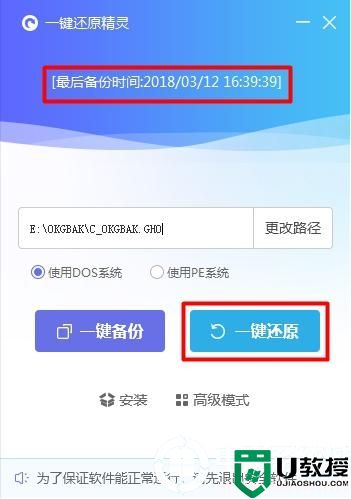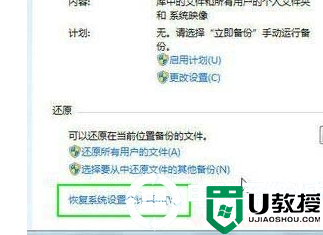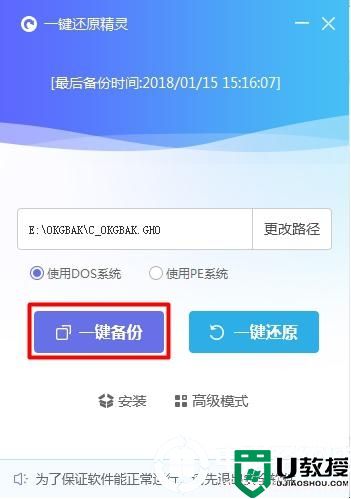小白PE一键还原使用教程丨小白PE一键还原使用教程图解
时间:2023-12-29作者:bianji
对于电脑在使用的过程中PE工具可以说是一个经常使用的助手工具,而《小白一键重装系统》中就有PE工具等你使用,为此电脑系统城为你带来一个小白PE一键还原使用教程,从而让你知道小白PE一键还原操作方法,使其可以更好的感受到丰富功能为你带来的系统玩法!
小白PE一键还原使用教程
1.进入小白PE界面,在界面种找到“小白一键还原”图标双击打开
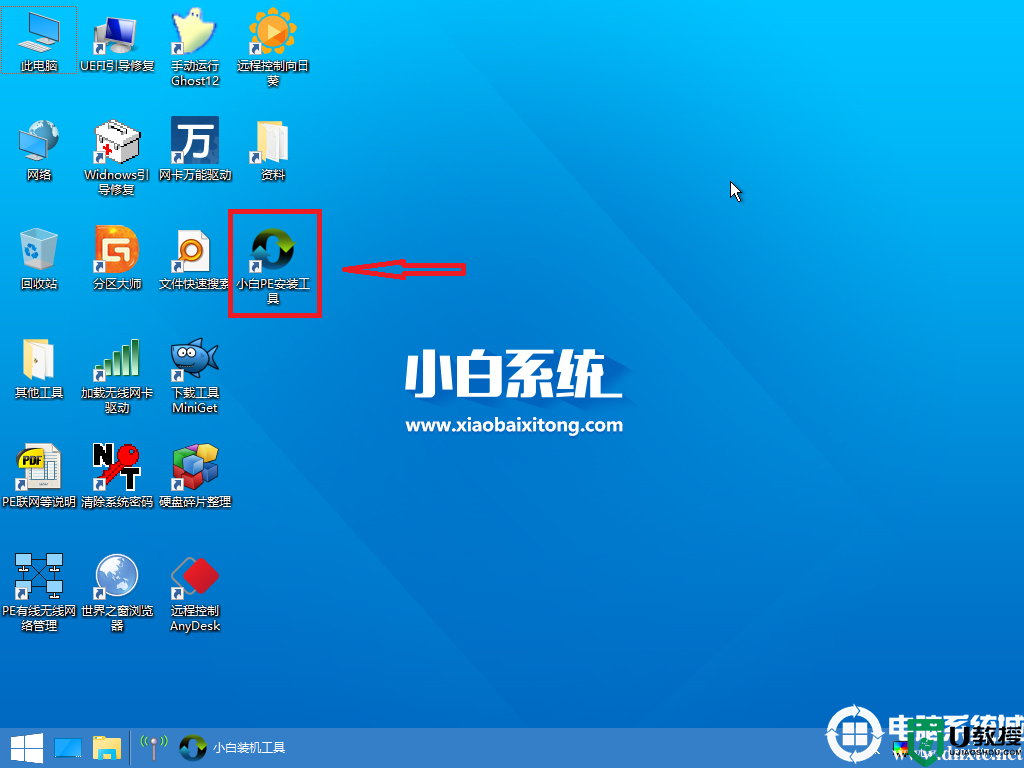
2.打开“小白PE安装系统”,打开会自动搜索默认的2个深度文件夹内的镜像,如果放在3级以上目录可以选择搜索目录深度搜索下载的系统镜像文件,选择已下载好的系统安装文件(如ISO GHO Wim等),如图所示:
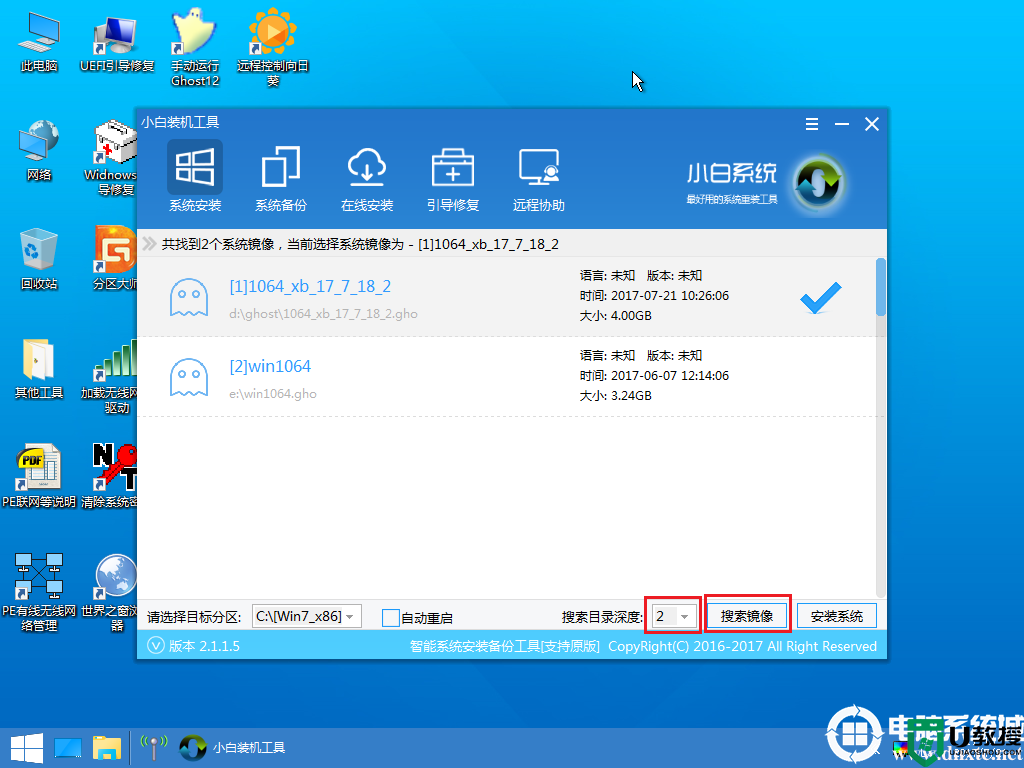
3.通常我们都是以C盘为系统盘,这里我们选择把系统装到C盘,(如需安装到其他盘请选择相应的目标盘)然后点击“安装系统”,如图所示:
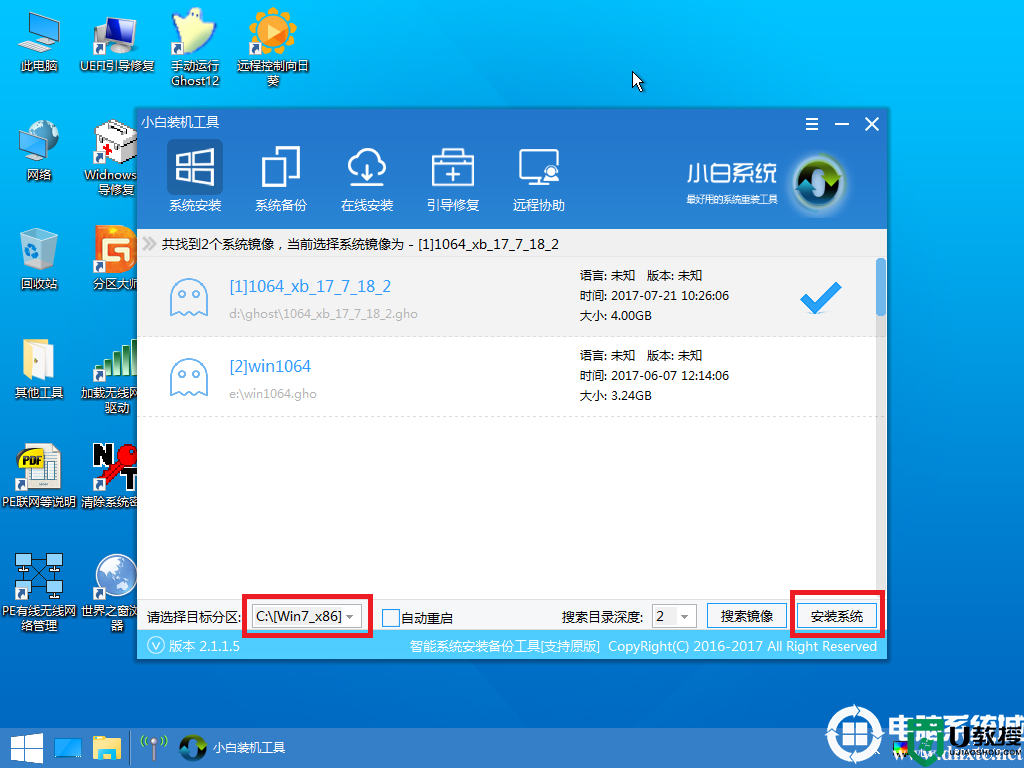
4.点击确定之后便会弹出Ghost界面自动安装系统,注意安装过程中尽量不要进行其他操作,避免造成系统安装失败
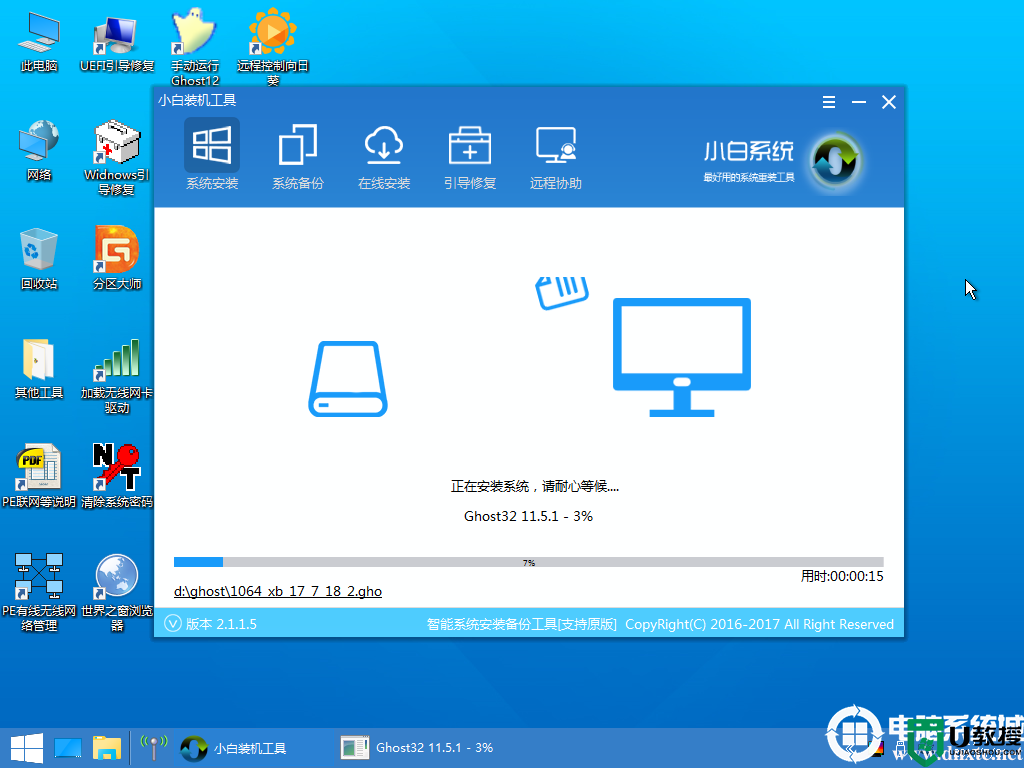
5.软件加载完系统之后电脑将重启,接着开始部署系统这里需要一点时间,请大家耐心等待一下,如图所示:
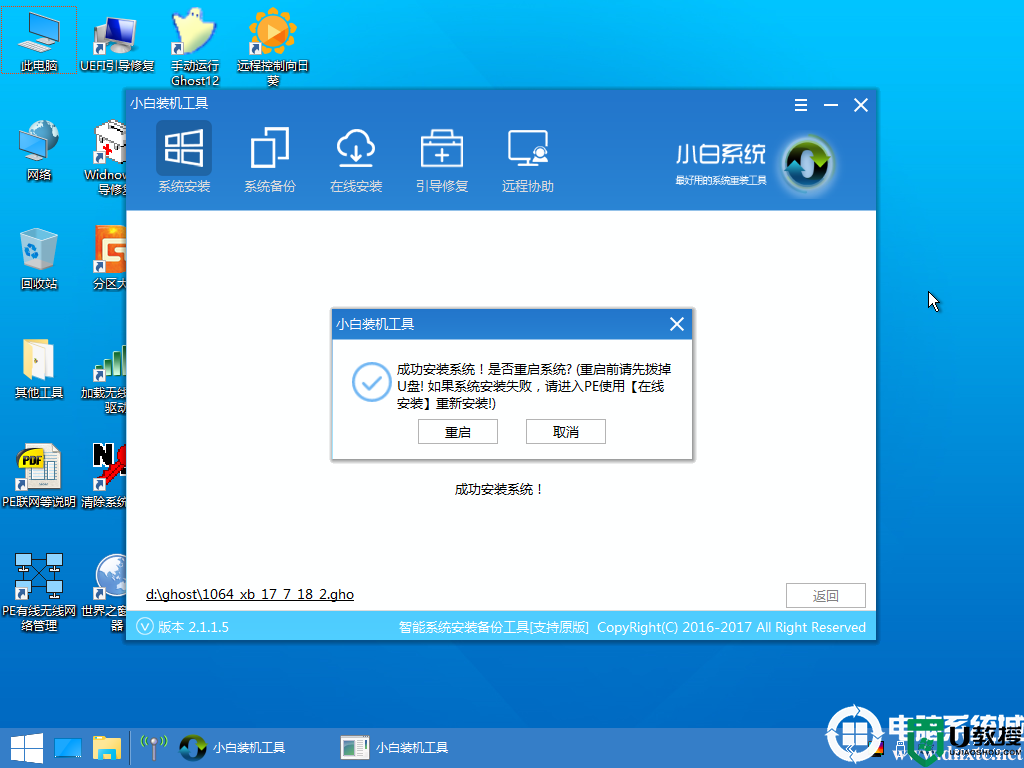
6.部署完系统后,进入到界面,系统就安装完成了
以上就是小编为大家整理的小白PE一键还原使用教程,小白PE一键还原操作方法,想了解更多电脑软件使用相关内容,可以对电脑系统城进行关注!