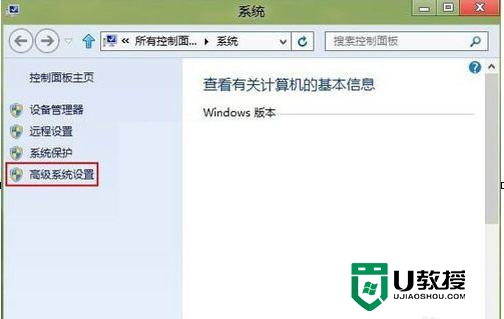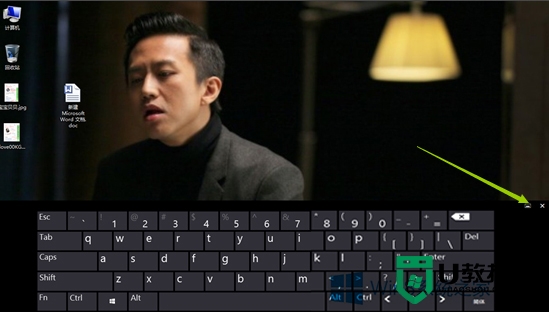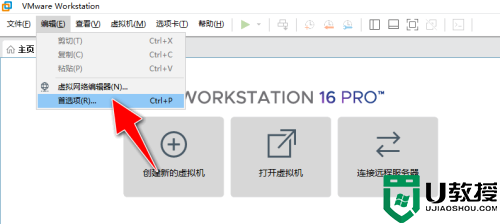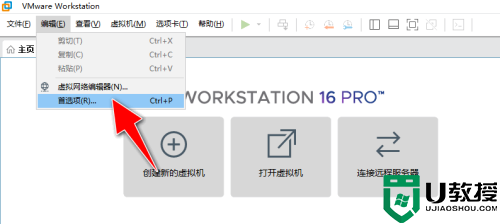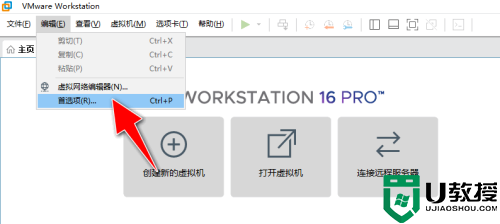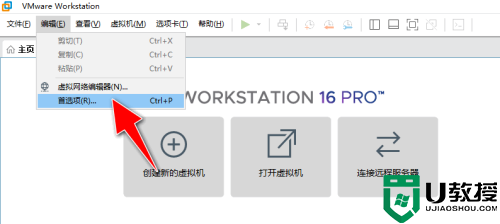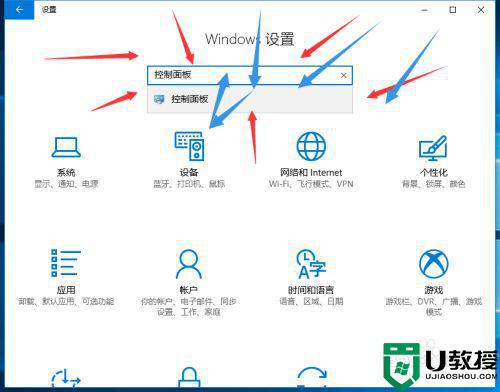windows8如何开启Hyper-V虚拟机功能
windows8如何开启Hyper-V虚拟机功能?Windows系统自带有Hyper-V虚拟机,当然Windows8系统也不例外。Hyper-V虚拟机是微软的一款虚拟化产品,可以帮助我们实现其它系统的操作。鉴于很多用户不知道Windows8系统要如何开启Hyper-V虚拟机?下面小编就跟大家说说具体的操作方法。
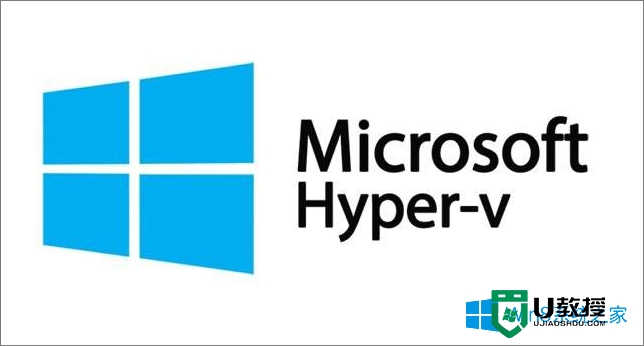
windows8 Hyper-V虚拟机功能开启方法:(优盘装windows8系统)
1、打开控制面板主页-程序,如果排版方式不是按类别导致查找困难,请点击查看方式-按类别,可直观的看见程序类目;
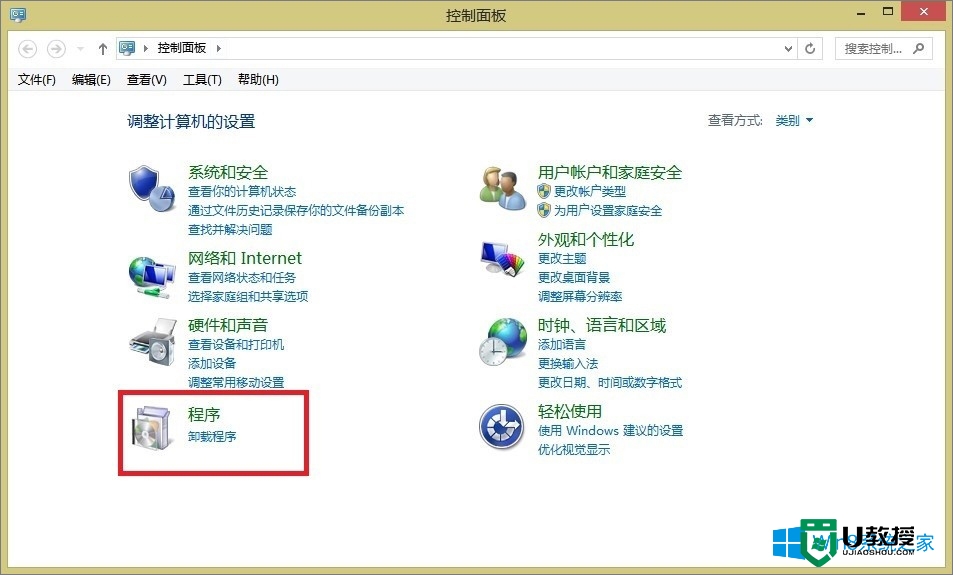
2、控制面板-程序-程序和功能-启用或关闭Windows功能,点击进入Windows功能管理中心,可查看Windows提供的相关功能服务项目;
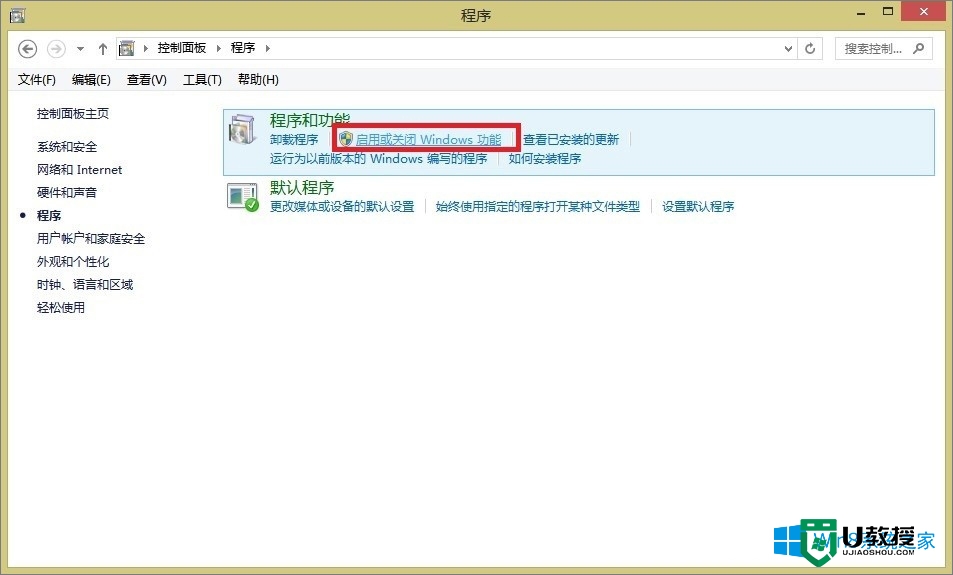
3、进入Windows功能中心后找到Hyper-V,默认处于未开启状态;
其他类目如.Net Frameword 3.5(包括.Net 2.0和3.0)前有勾选,表明已经启用该Windows功能。
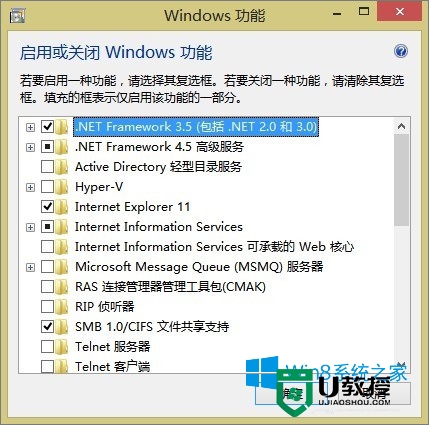
4、Hyper-V虚拟机管理服务可提供一些帮助创建和运行虚拟机及其资源的服务和管理工具,将Hyper-V前面的复选框勾选,点击确定;
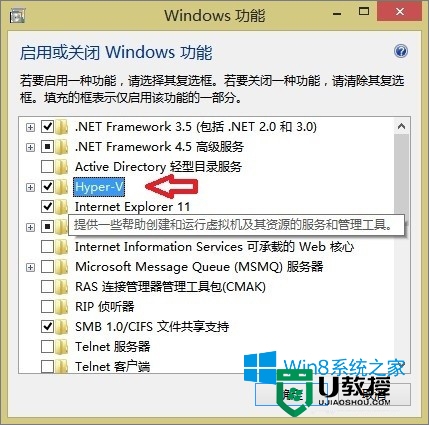
5、Windows功能会自动搜索需要的功能和文件,等待其搜索完毕直至提示Windows已完成请求的更改 Windows需要重启电脑才能完成安装所请求的更改,可以选择立即启动电脑或不重新启动电脑,在下次重新开启电脑时就可正常开启Hyper-V虚拟机功能;
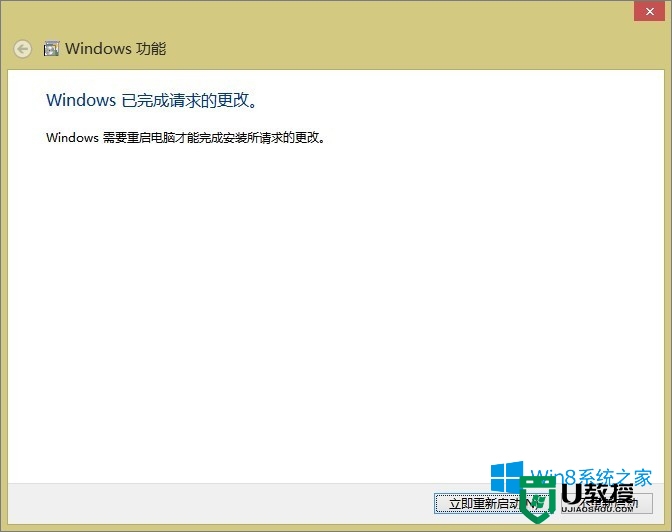
6、重新启动计算机后,在Metro主界面可看见Hyper-V虚拟机连接磁帖图标,打开即可使用Hyper-V虚拟机管理服务的功能。
【windows8如何开启Hyper-V虚拟机功能】这就跟大家分享完了,方法是不是很简单?觉得有用的话可以分享给有需要的小伙伴,或者想自己用u盘安装电脑系统的话,也可以u教授查看相关的教程。