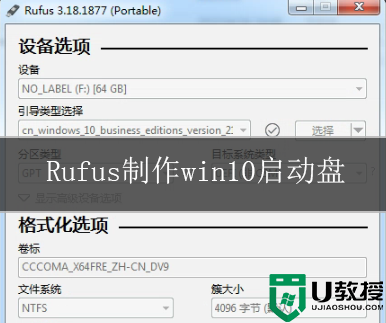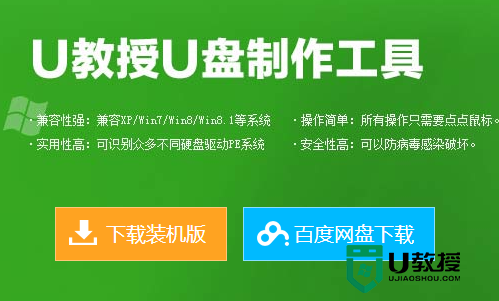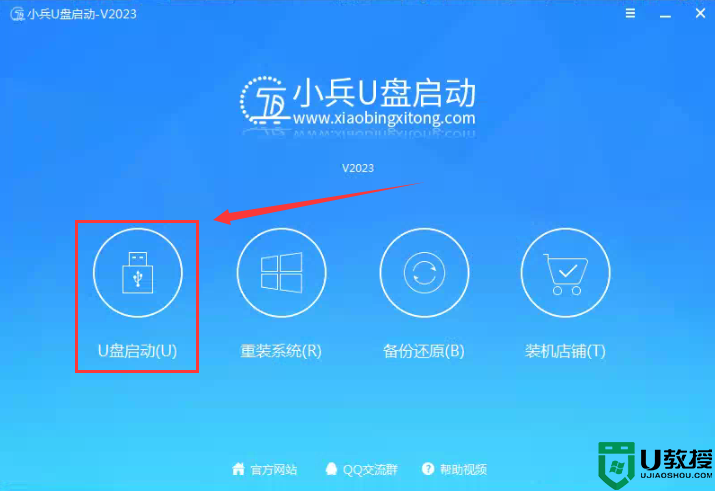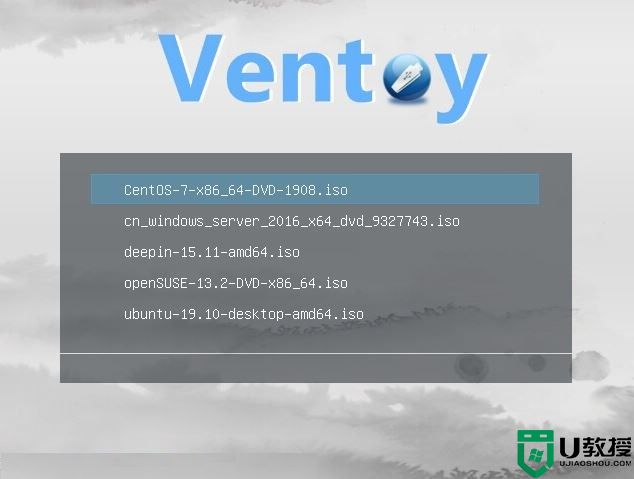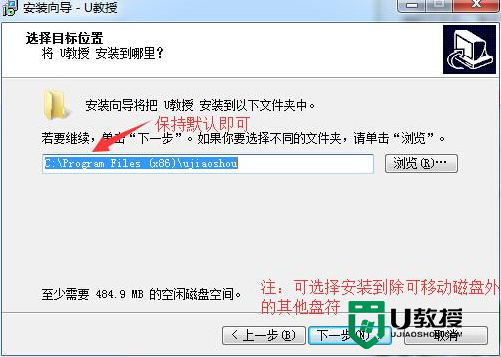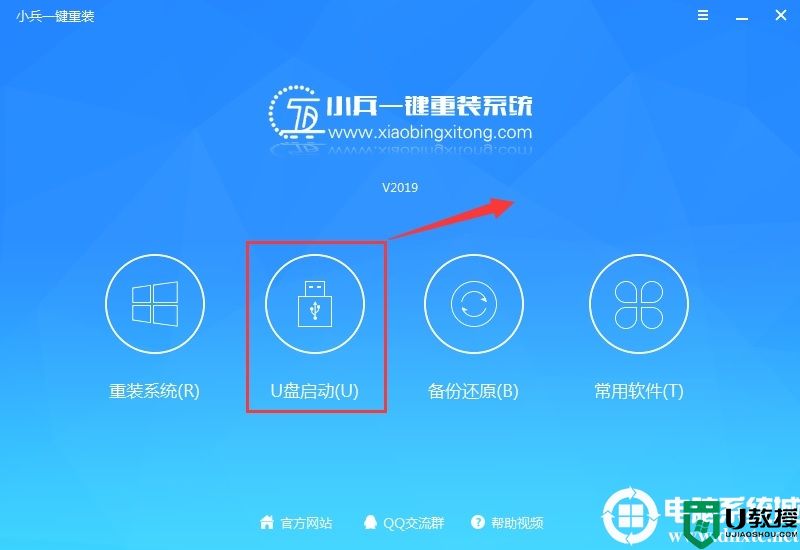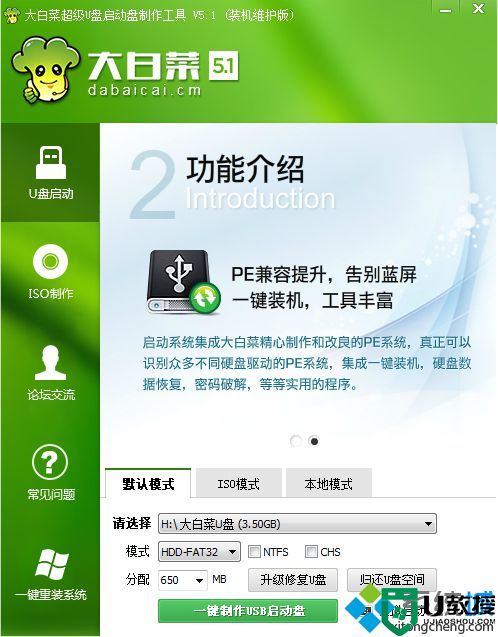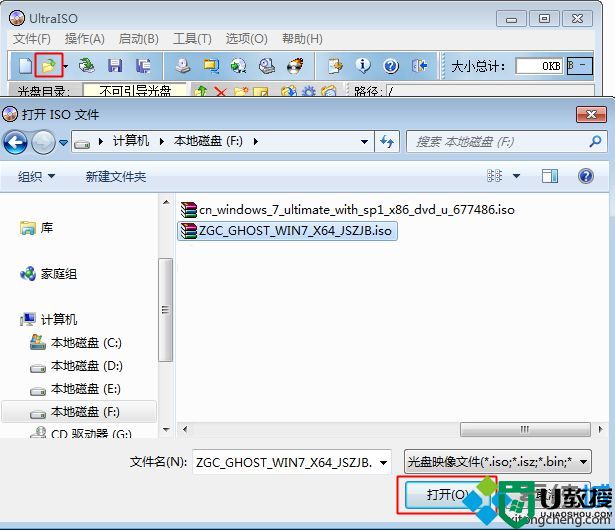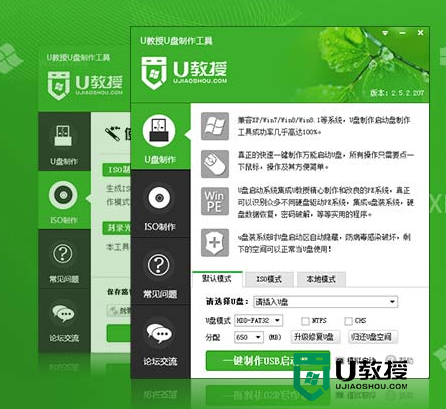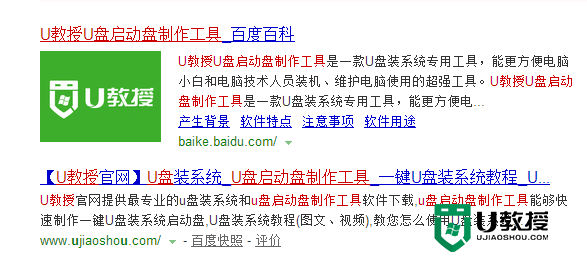rufus怎么制作win10启动盘?rufus制作win10启动盘图文教程
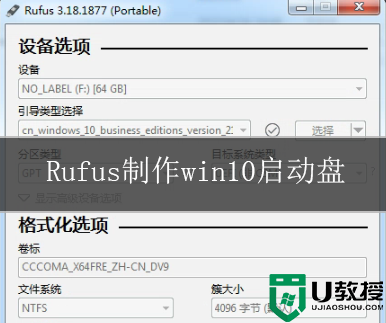
rufus制作win10启动盘准备工作及注意事项:
1、准备一个8G容量或以上的U盘
2、rufus下载地址:rufus官方版下载地址
3、win10官方镜像下载:win10 22H2正式版iso镜像下载(下载地址:ed2k://|file|zh-cn_windows_10_consumer_editions_version_22h2_x64_dvd_139de365.iso|6078826496|4EA34F24DB4F1EE695A608B39C369167|/请采用迅雷下载或自行下载微软官方ISO镜像)
4、采用rufus制作win10启动时应注意引导模式和分区类型匹配,比如分区类型为GPT,我们目标系统类型就要选择UEFI。如果分区类型为MBR,我们目标系统类型就要选择BIOS。现在一般新机型采用的都是uefi+gpt,小编这里己UEFI+GPT方式给大家讲解。
rufus制作win10启动盘步骤
1、然后插入 U 盘,打开 Rufus 软件,Rufus 软件会自动对U盘进行识别,如下图所示;
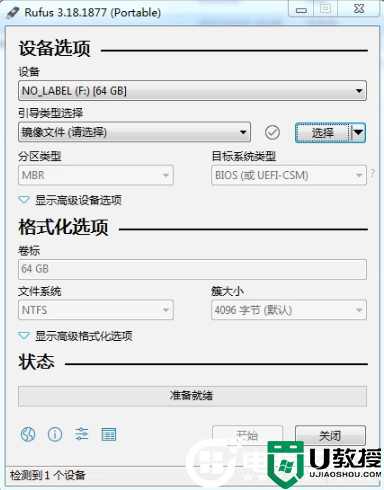
2、然后点击"选择",浏览本地磁盘中下载好的Win10镜像文件,如下图所示;
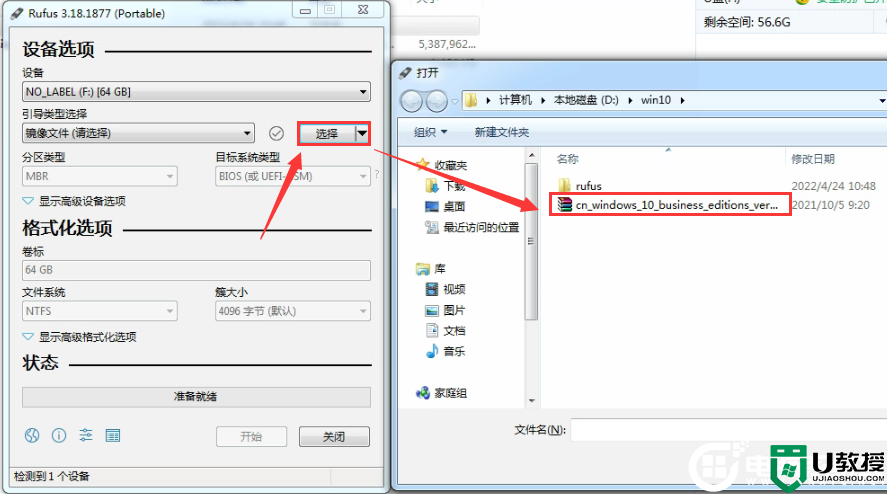
3、然后点击分区类型后的倒三角选择 GPT 或 MBR(注:如果系统盘不超过 2TB,那么可以选择 MBR,如果主板只支持 UEFI 引导,那么就要选择 GPT),小编这里以UEFI+GPT给大家演示,如下图所示;
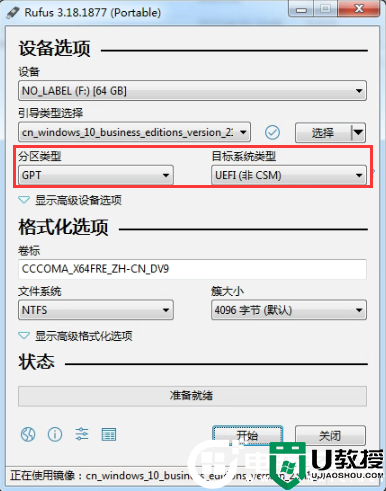
4、其它默认,然后点击界面下方"开始",这时会弹出 U 盘格式化警告,如果确认 U 盘数据已备份或转移,那么点击"确定",如下图所示;
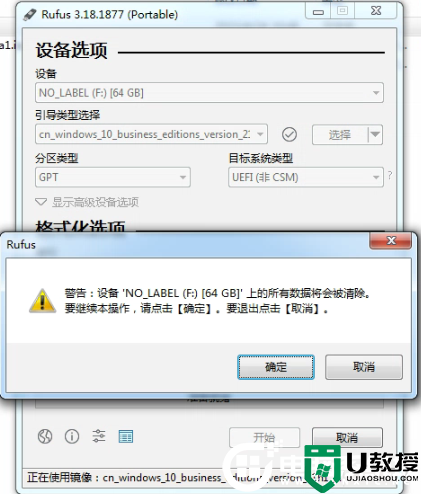
5、接下来软件就会自动制作 U 盘启动盘,耐心等待进度条完成即可,如下图所示;
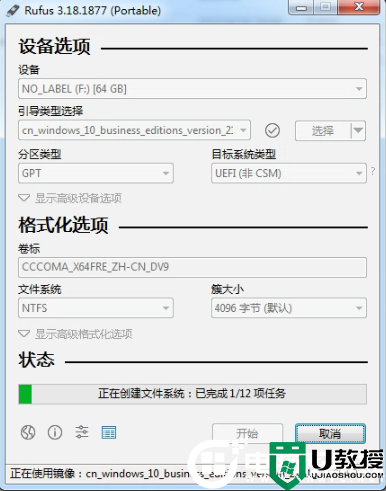
6、启动盘制作完成后就会出现“准备就绪”的字样,点击"关闭"即可,如下图所示;
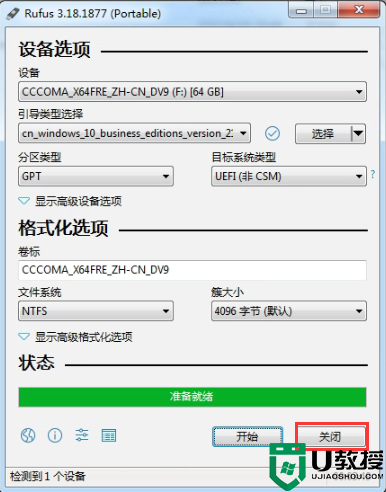
7、接下来就可以使用 U 盘启动盘去安装win10系统了。
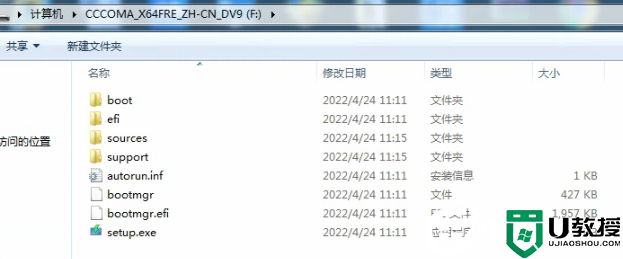
设置rufus win10启动盘安装系统过程
1、制作win10启动盘成功后,我们可以通过启动键查询来看下如何快速设置u盘启动开始进入win10系统的安装,如下图所示;
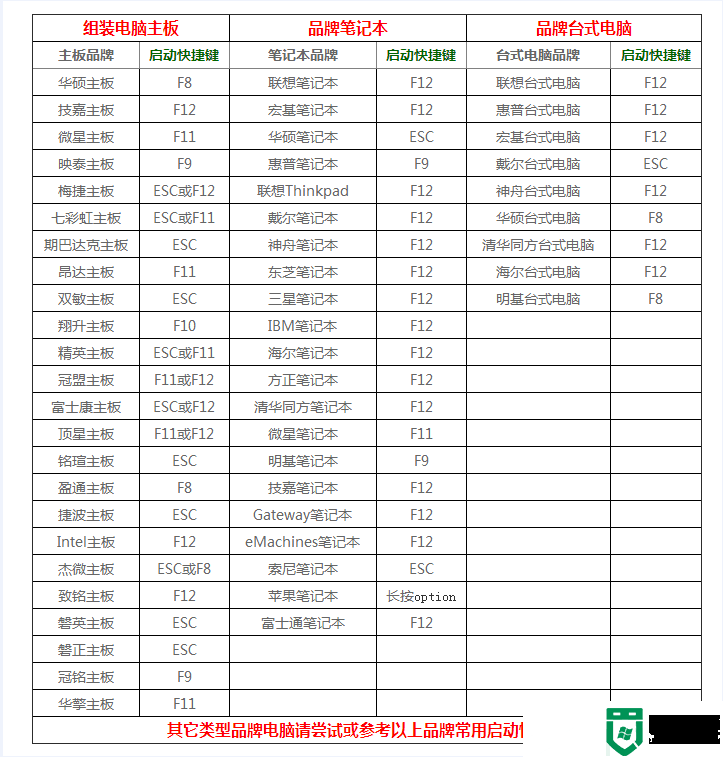
2、以华硕主板为例,开机启动快捷键为“F8”,首先将电脑重启,在刚启动的时候反复按下“F8”键,就会进入启动设备列表中,选择你的U盘(由于我需要UEFI启动,所以要选择带UEFI开头的U盘),如下图所示;
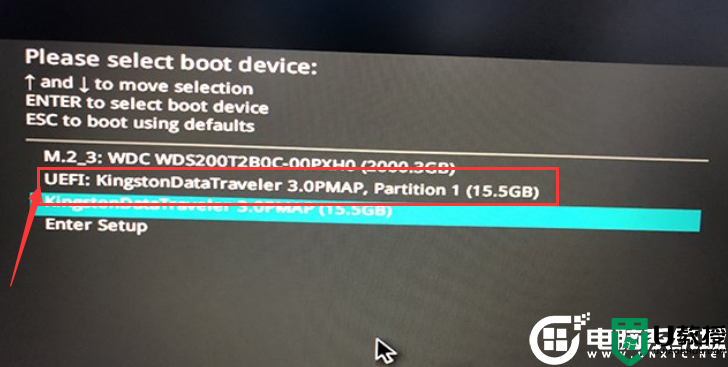
3、接下来我们就可以安装系统了,下面的操作想必大家都会了。
以上就是rufus制作win10启动盘教程,希望对大家有所帮助,更多教程请关注电脑系统城。