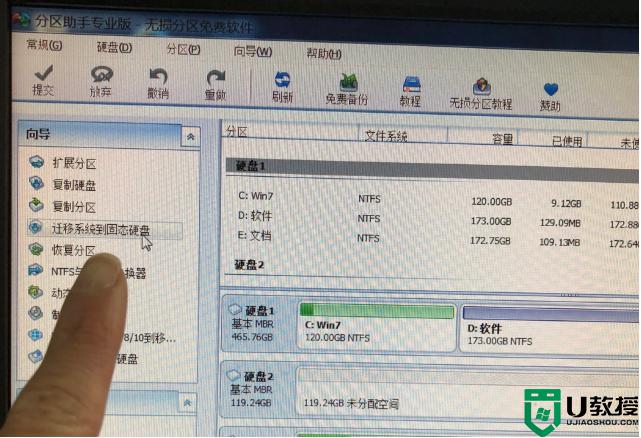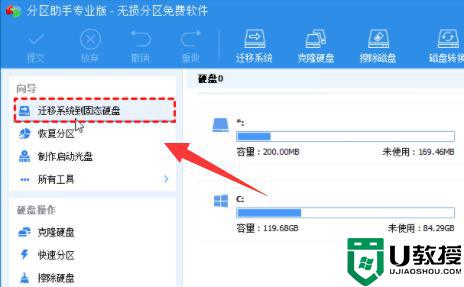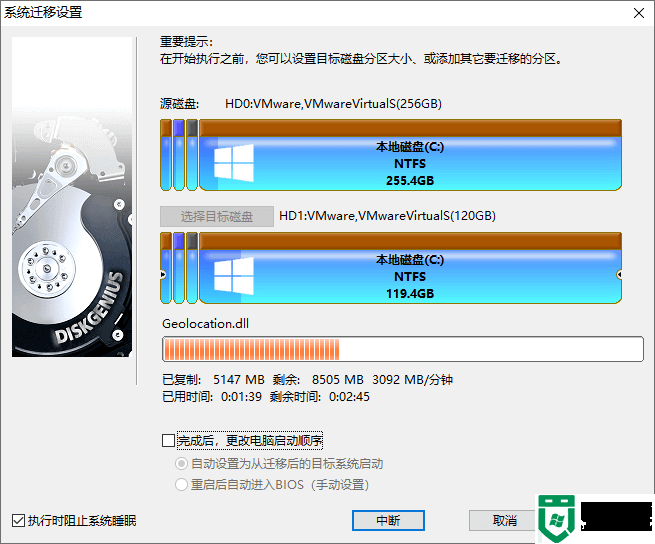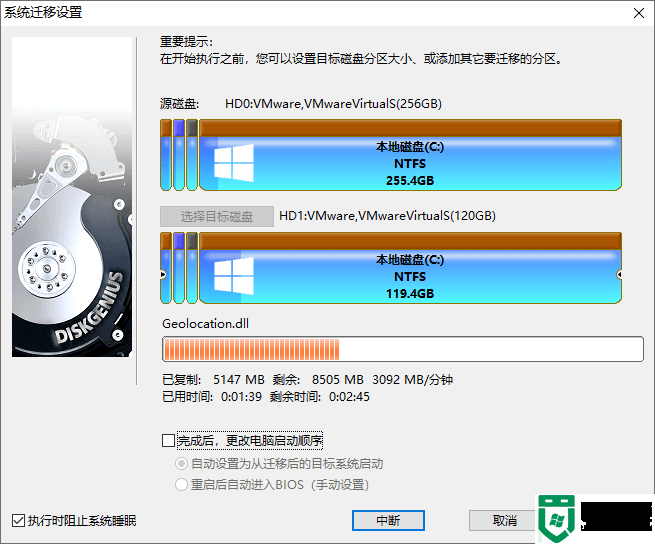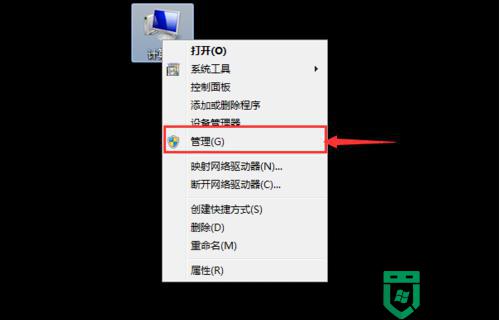机械硬盘的系统怎么转移到固态硬盘?机械硬盘的系统迁移到固态硬盘教程
4、在使用分区助手迁移系统到SSD时,你的电脑会自动重启一次。
5、 迁移时,如果在第4步取消了保持磁盘格式一致的选项,那么就需要确保主板BIOS支持相应的启动模式,既MBR格式磁盘对于Legacy启动模式(CSM模式),GPT格式磁盘对于UEFI启动模式。
6、 迁移后,除了确保启动模式外,还需要设置电脑的引导顺序:从固态硬盘上启动系统,通常你可以查看主板说明书或电脑的说明找怎么在BIOS设置电脑引导顺序。
机械硬盘的系统迁移到固态硬盘步骤:
1、在电脑上安装好固态盘后,下载傲梅分区助手,打开主页面。选择“迁移系统到固态硬盘”,。出现如下对话框点击“下一步”,如下图所示;
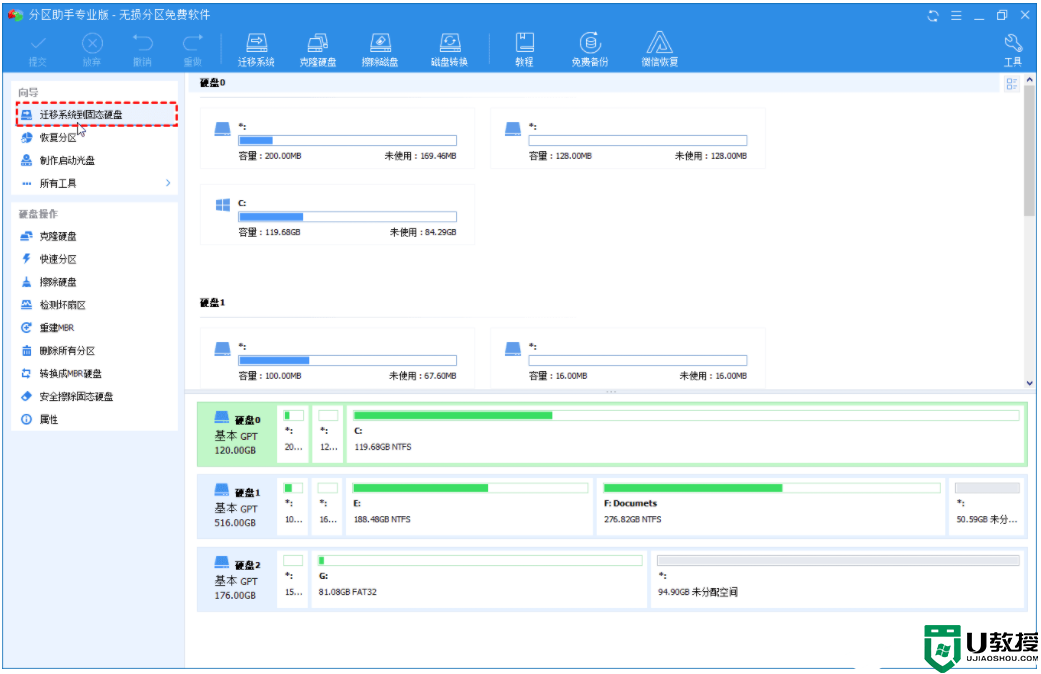
2、选中你固态硬盘上的“未分配空间”,点击“下一步”继续,如下图所示;
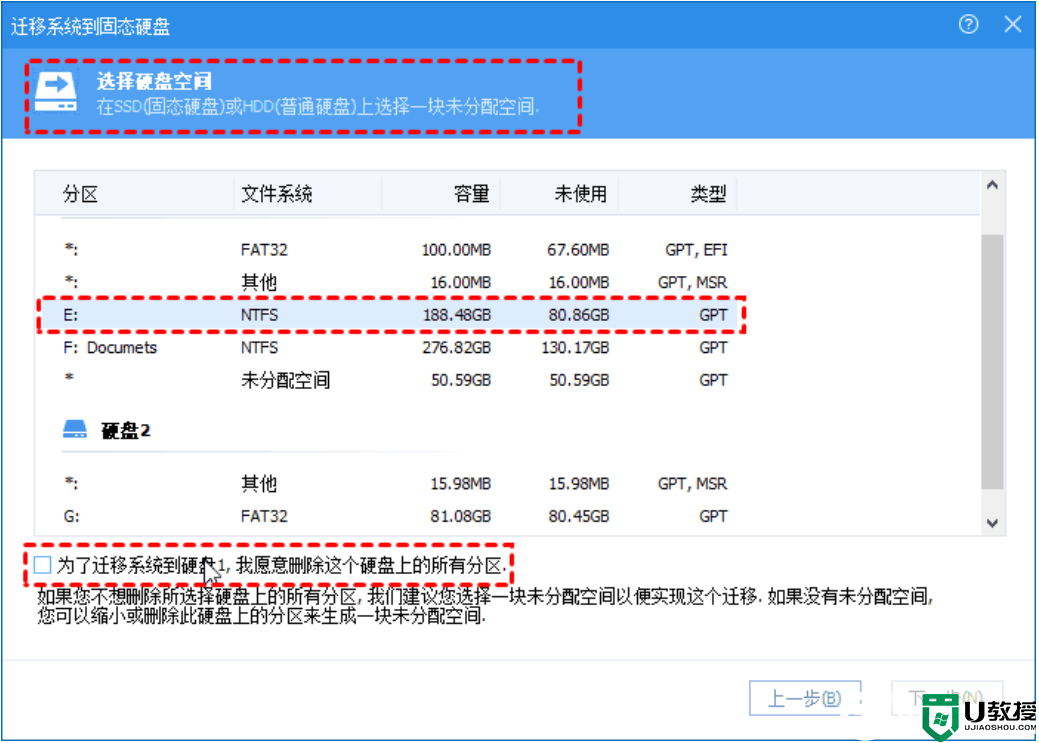
3、在这个窗口中,你可以修改相关信息(包括大小,位置,和盘符),通常都保持默认设置。根据自己喜好设置好之后,点击“下一步”,如下图所示;
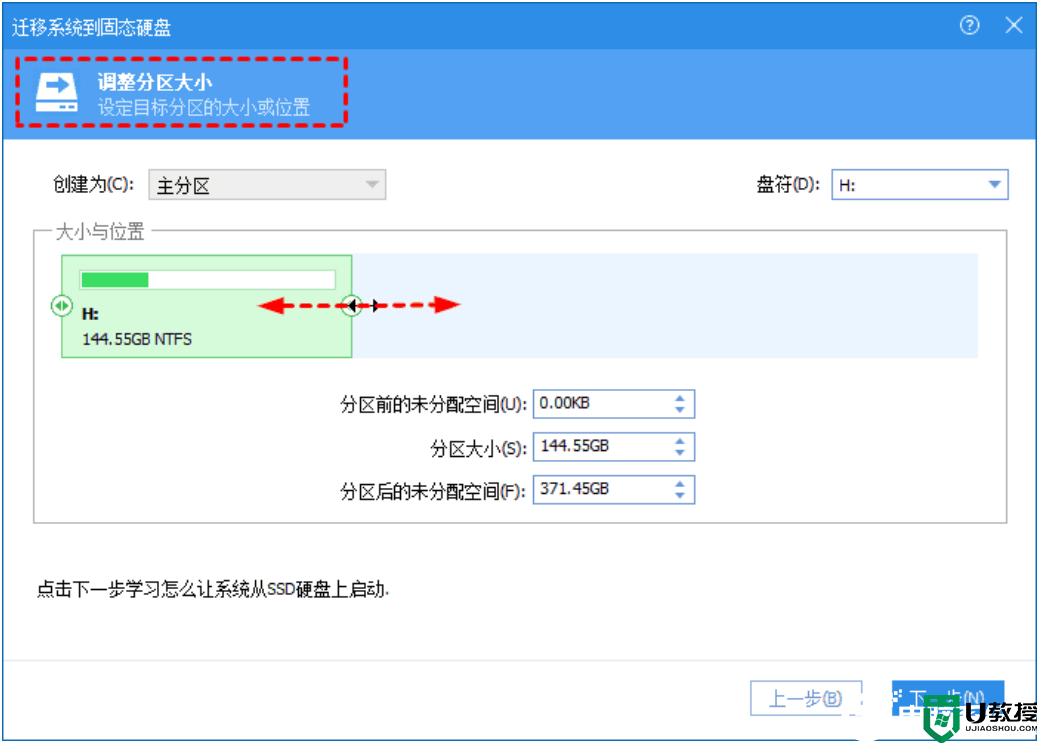
4、阅读完“引导操作系统”注意事项后,如果目标磁盘格式与原磁盘格式不一致,那么会有下图的选项,可选择是否保持相同的格式后点击“完成”,返回主界面,如下图所示;
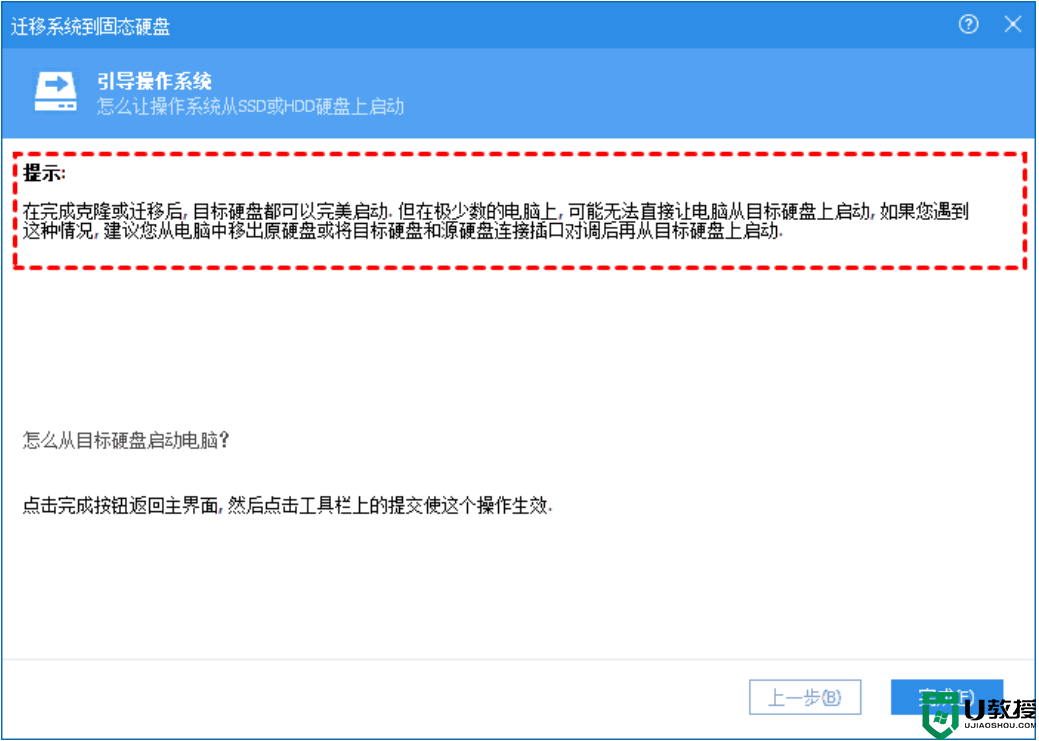
5、来到分区助手主界面:你可以看到“等待执行的操作”一栏,你可以更改、保存你的操作。点击主界面左上角“提交”,并根据分区助手的提示信息,完成你的固态硬盘系统迁移,如下图所示;
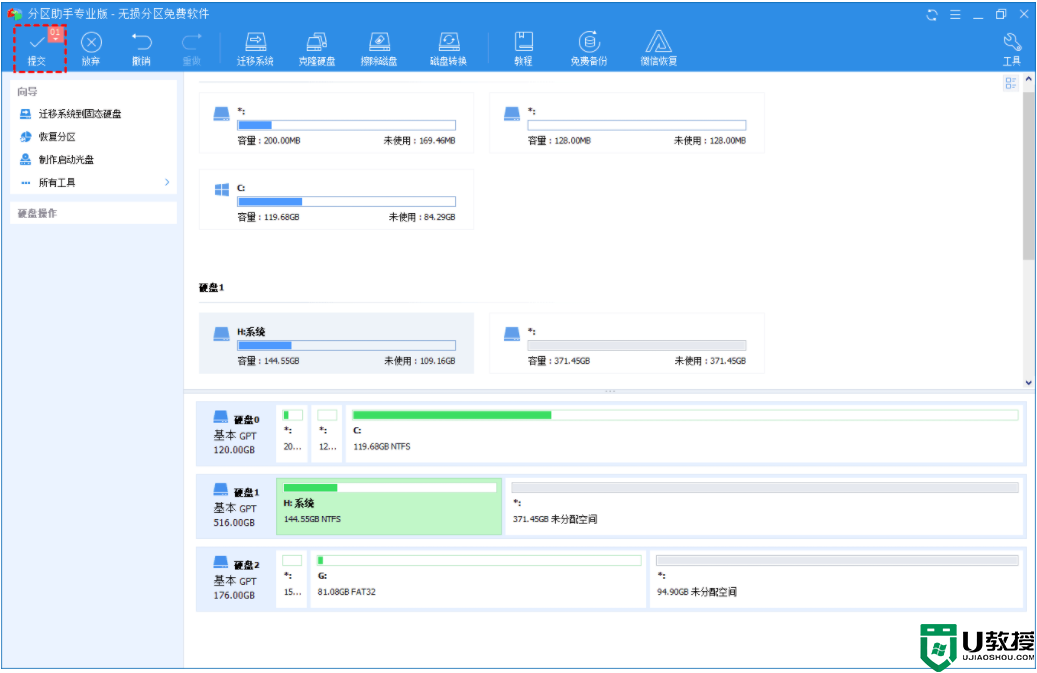
以上便是机械硬盘的系统迁移到固态硬盘教程,更多精品教程可以关注电脑系统城。