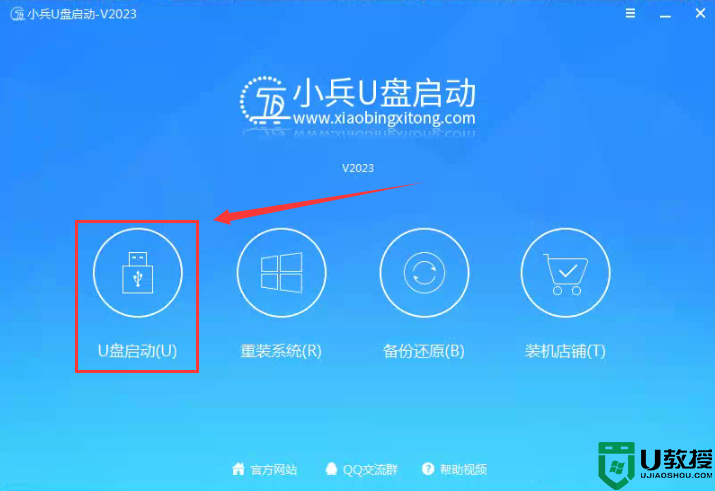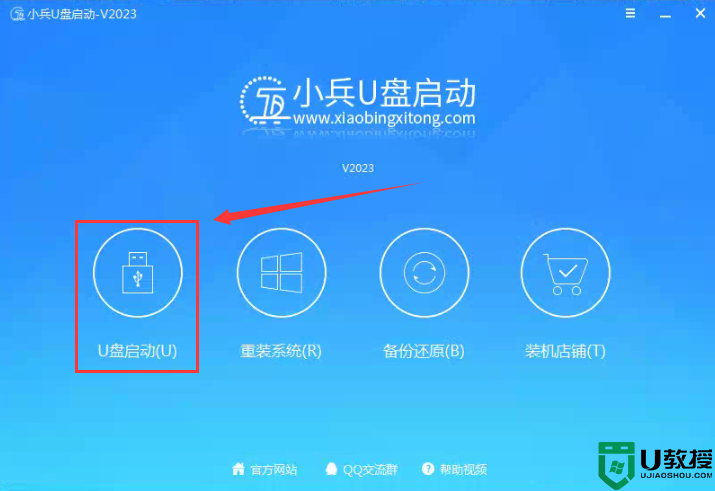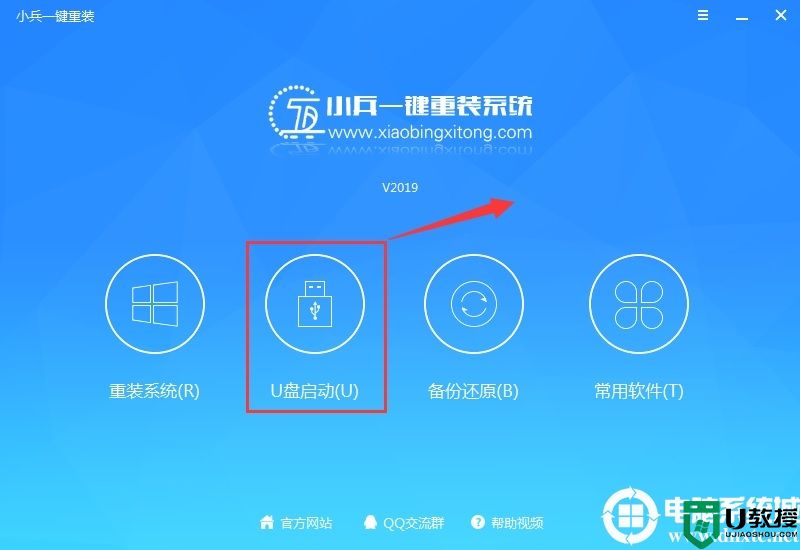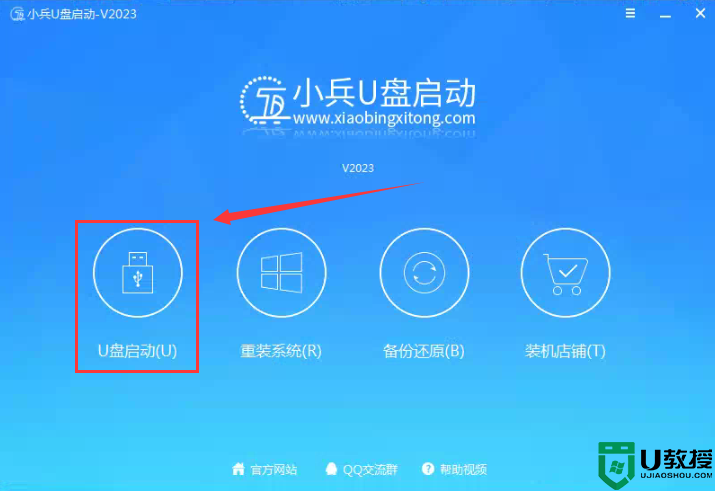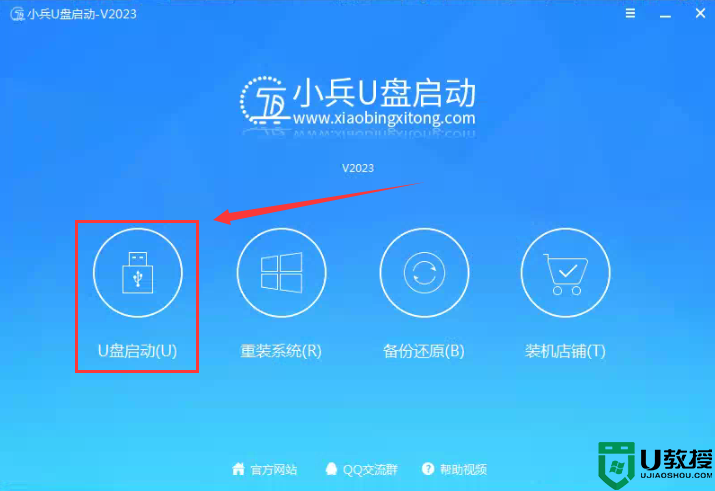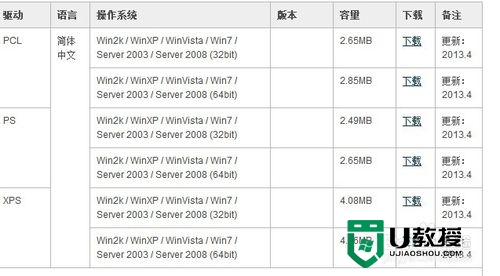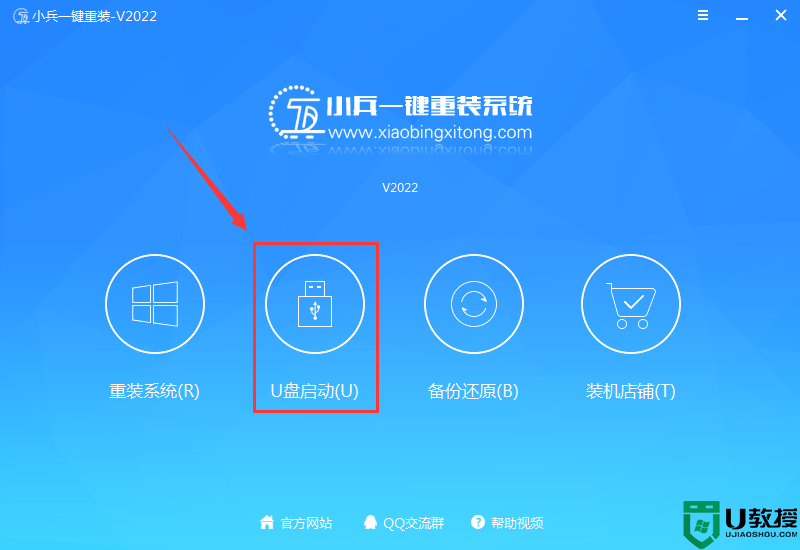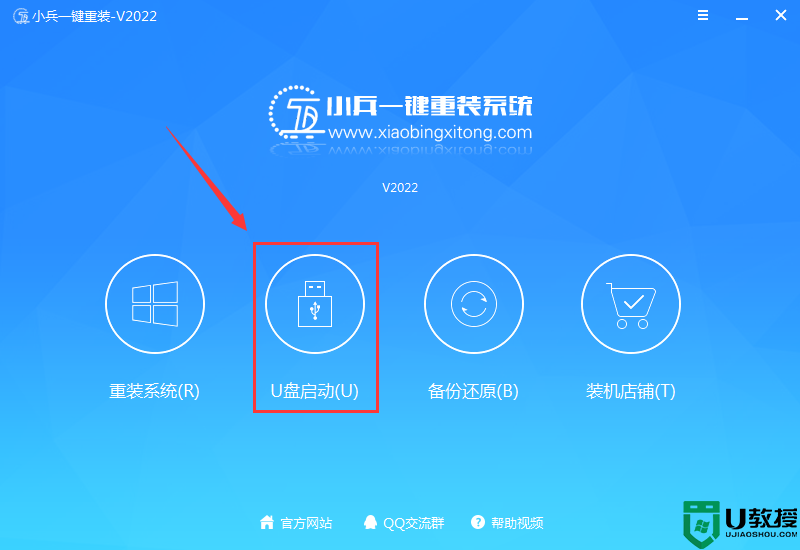安装win7怎么注入usb3.0/usb3.1及nvme驱动
时间:2024-01-23作者:bianji
我们知道intel 8代cpu以上的机器intel 官方己经没有发布支持win7 usb3.0驱动,以及nvme固态硬盘驱动也没有,最近有网友问我,安装win7怎么注入usb3.0、usb3.1及nvme固态驱动?天小编就分享给大家支持安装win7系统注入usb3.0、usb3.1及nvme驱动步骤。
1.纯净无广告,无捆绑插件。
2.支持legacy/uefi双启动,最新支持uefi+gpt引导机器启动。
3.支持一键注入usb3.0/usb3.1和nvme固态硬盘补丁以及驱动。解决安装win7新机型出现usb键盘鼠标无法使用问题。解决nvme协议固态硬盘安装win7出现0x0000007b蓝屏问题。
4.支持原版系统快速安装,支持安装系统格式:ISO、IMG、ESD、WIM、GHO。
5.支持安装win10/win11一键注入intel rst和intel vmd驱动。解决11代以上cpu安装原版win10或win11找不到硬盘问题。
安装win7怎么注入usb3.0/usb3.1及nvme驱动准备工作和注意事项:
1、下载小兵u盘启动制作工具(PE特点:1,绝无捆绑任何软件的启动盘。2,支持PE自动修复UEFI+GPT引导。3,支持LEGACY/UEFI双引导。4,pe里面的小兵系统安装工具自动注入usb3.0/usb3.1和nvme驱动)
2、注意需要联网情况下制作,制作u盘启动盘需要在线下载PE,请注意一下哦。也可以下载小兵pe离线版制作工具。
支持安装win7系统一键注入usb3.0、usb3.1及nvme驱动的pe制作步骤:

支持安装win7注入usb3.x的u盘启动盘制作工具推荐:小兵U盘启动盘特点:(购买小兵U盘)
1.纯净无广告,无捆绑插件。
2.支持legacy/uefi双启动,最新支持uefi+gpt引导机器启动。
3.支持一键注入usb3.0/usb3.1和nvme固态硬盘补丁以及驱动。解决安装win7新机型出现usb键盘鼠标无法使用问题。解决nvme协议固态硬盘安装win7出现0x0000007b蓝屏问题。
4.支持原版系统快速安装,支持安装系统格式:ISO、IMG、ESD、WIM、GHO。
安装win7怎么注入usb3.0/usb3.1及nvme驱动准备工作和注意事项:
1、下载小兵u盘启动制作工具(PE特点:1,绝无捆绑任何软件的启动盘。2,支持PE自动修复UEFI+GPT引导。3,支持LEGACY/UEFI双引导。4,pe里面的小兵系统安装工具自动注入usb3.0/usb3.1和nvme驱动)
2、注意需要联网情况下制作,制作u盘启动盘需要在线下载PE,请注意一下哦。也可以下载小兵pe离线版制作工具。
支持安装win7系统一键注入usb3.0、usb3.1及nvme驱动的pe制作步骤:
1、下载小兵U盘启动后软件后打开,我们选择启动U盘这项准备制作u盘启动盘。如下图:
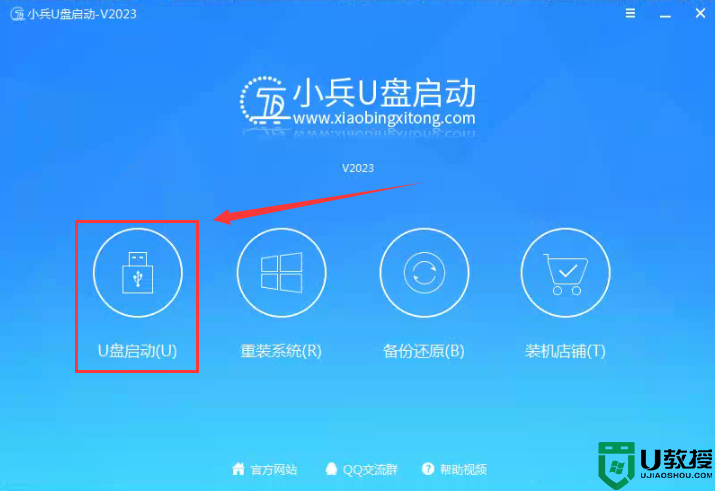
2、尽量退出杀软和安全软件以防误报,然后选择要制作启动盘的u盘,确认u盘里没有重要数据后,点击“制作启动U盘”按钮进行制作。,如下图:
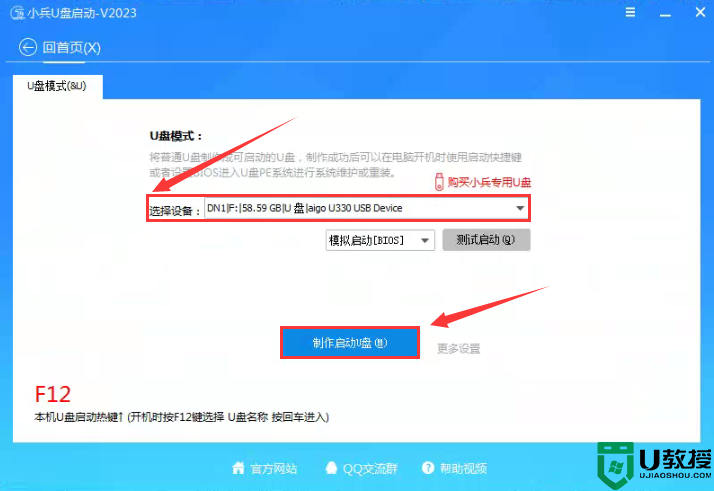
3、选择放到U盘中的系统,点击“制作启动盘+系统“,也可以选择仅制作启动U盘,然后开始下载PE。如下图所示:
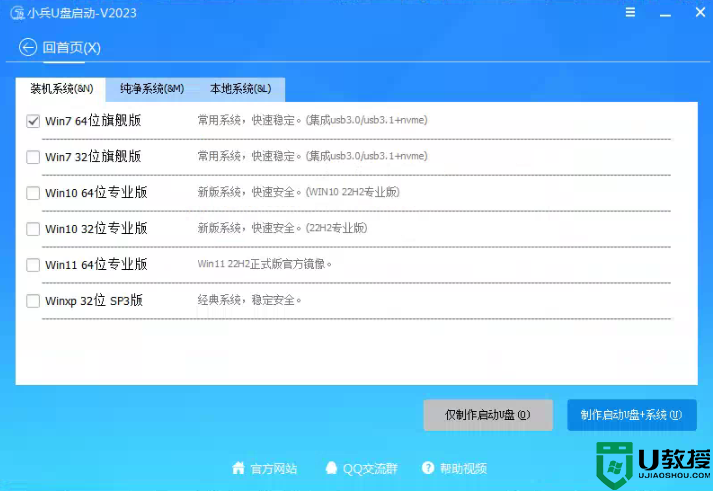
4、点击“制作启动U盘+系统“后开始下载PE,下载完后自动写入u盘启动盘,这个时候我们只要耐心等待制作完成即可。如下图所示:
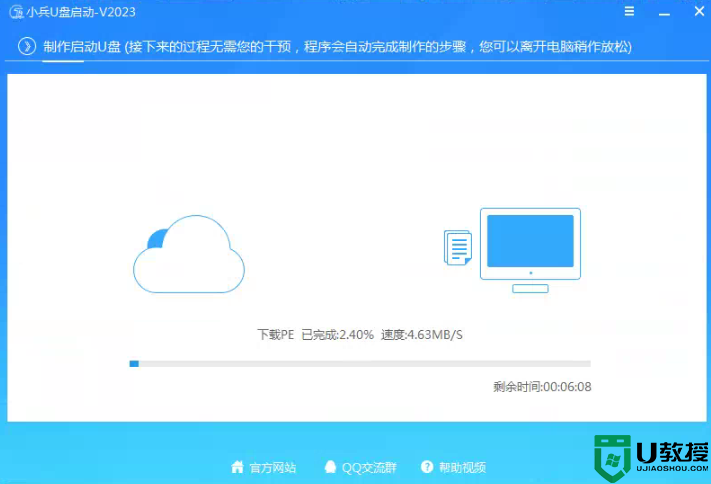
5、系统下载完成后自动将下载的系统复制到U盘中变成U盘系统安装盘,这样的话比直接下载系统放U盘中要方便简单,此过程请不要随意拔插移动硬盘,至到弹出成功的提示:
用WinNTSetup安装Win7系统步骤二:进入u盘pe使用WinNtsetup安装win7过程
1、点制作成功后,我们可以通过启动键查询来看下如何快速设置u盘启动进入PE,如下图:
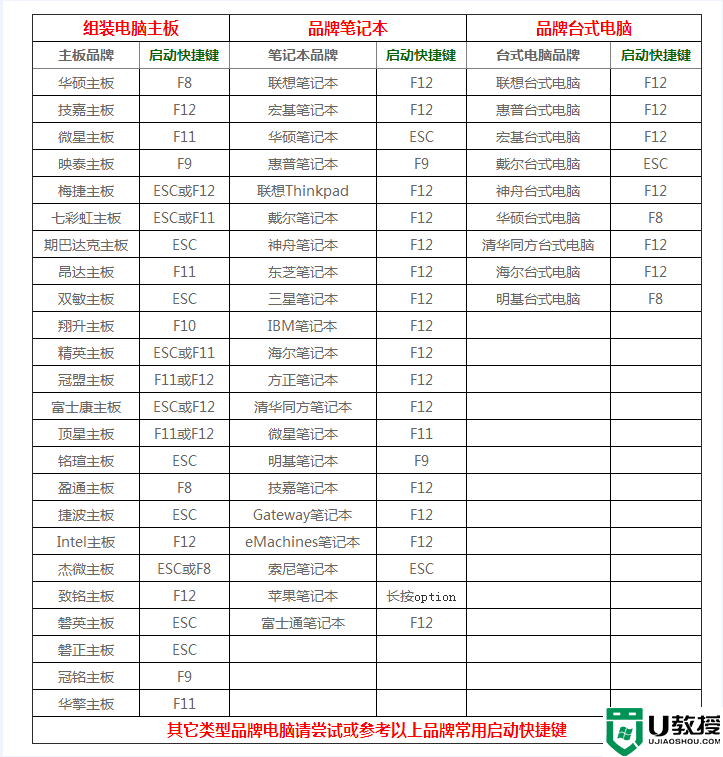
2、选择u盘启动后,如果是legacy引导出现菜单(如果是uefi引导直接进入win10 pe),我们直接选择win10 pe进入小兵pe,如下图所示;
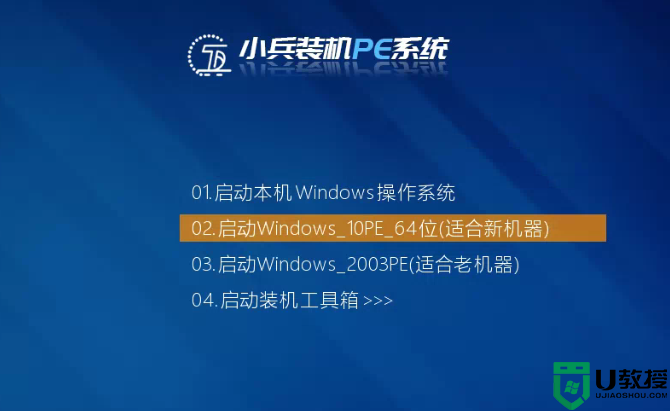
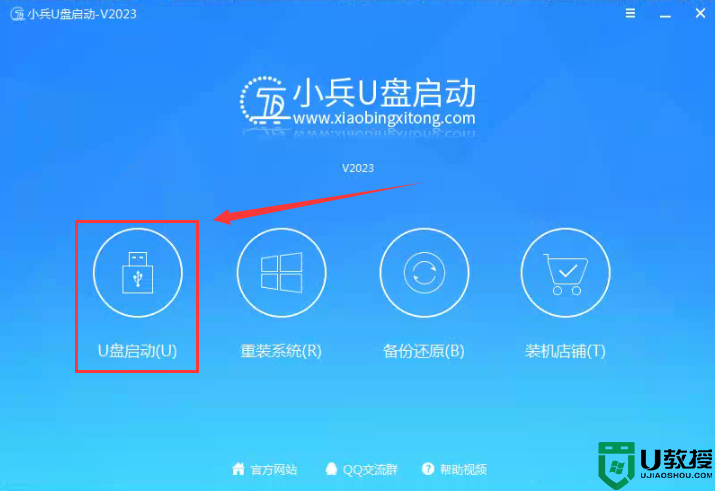
2、尽量退出杀软和安全软件以防误报,然后选择要制作启动盘的u盘,确认u盘里没有重要数据后,点击“制作启动U盘”按钮进行制作。,如下图:
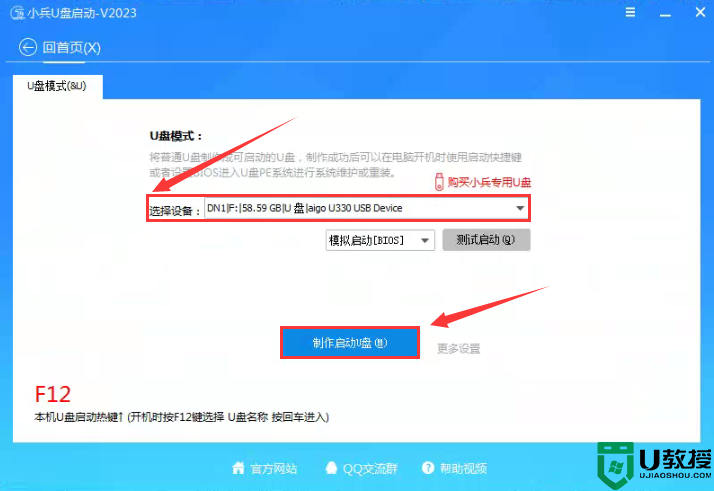
3、选择放到U盘中的系统,点击“制作启动盘+系统“,也可以选择仅制作启动U盘,然后开始下载PE。如下图所示:
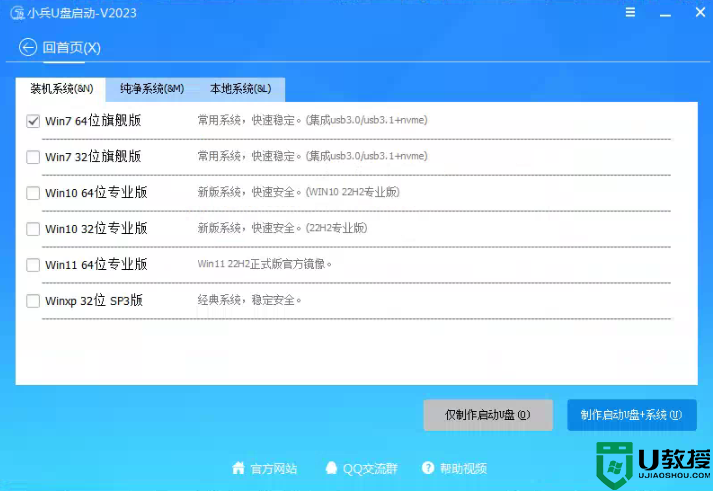
4、点击“制作启动U盘+系统“后开始下载PE,下载完后自动写入u盘启动盘,这个时候我们只要耐心等待制作完成即可。如下图所示:
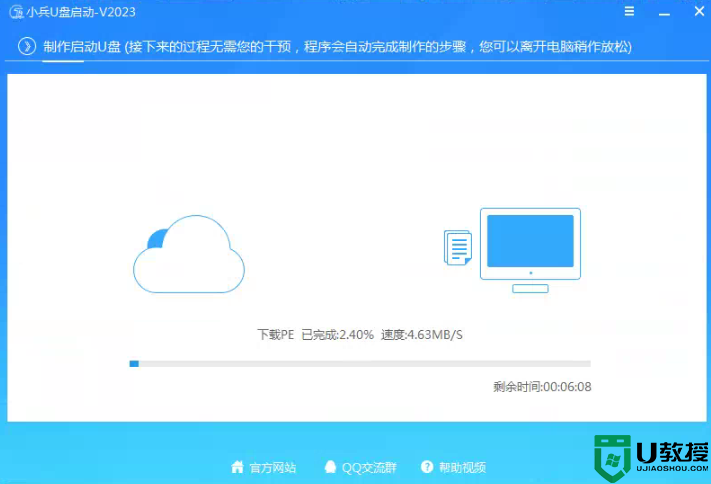
5、系统下载完成后自动将下载的系统复制到U盘中变成U盘系统安装盘,这样的话比直接下载系统放U盘中要方便简单,此过程请不要随意拔插移动硬盘,至到弹出成功的提示:
用WinNTSetup安装Win7系统步骤二:进入u盘pe使用WinNtsetup安装win7过程
1、点制作成功后,我们可以通过启动键查询来看下如何快速设置u盘启动进入PE,如下图:
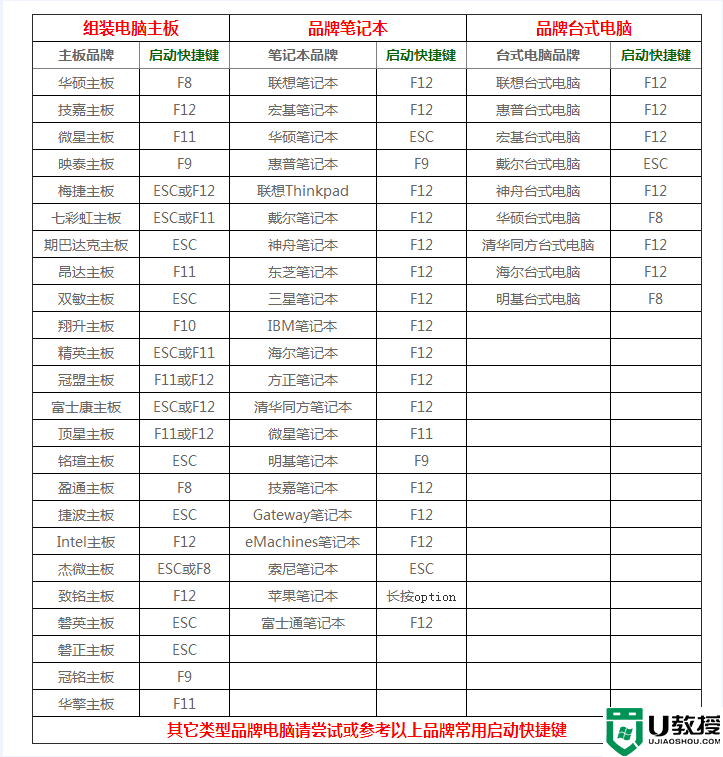
2、选择u盘启动后,如果是legacy引导出现菜单(如果是uefi引导直接进入win10 pe),我们直接选择win10 pe进入小兵pe,如下图所示;
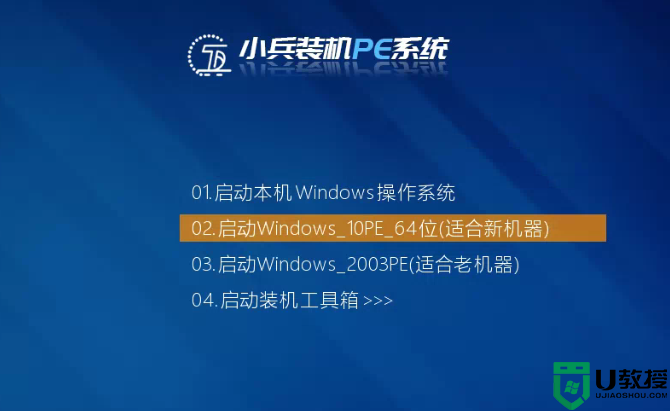
8、进入PE我们选择pe桌面的“小兵系统安装”即可一键注入usb30/usb3.1驱动,如下图所示 :

以上就是安装win7怎么注入usb3.0/usb3.1及nvme驱动教程,这里推荐小兵U盘启动,大家可以去下载试下。更多教程请关注电脑系统城(www.dnxtc.net)。