u盘启动盘怎么进入PE?u盘启动盘进入pe的多种方法
时间:2024-01-28作者:bianji
最近有很多网友问我想用U盘安装系统,u盘启动盘怎么进入PE,像以前老电脑只支持传统bios时,我们只要选择U盘启动就可以了,但2016年后出来的电脑默认都是uefi+gpt引导的,有些U盘启动制作工具只支持legacy传统模式,有的只支持uefi启动,像有些网还不知道用U盘进入PE,下面小编就教大家u盘启动盘进入PE的几种方法。

强烈推荐:
U盘启动盘制作工具:小兵u盘启动盘制作工具(PE特点:1,绝无捆绑任何软件的启动盘。2,支持legacy传统和uefi双引导。3,支持PE自动修复UEFI+GPT引导。4,一键装机win7自动注入usb3.0和nvme驱动。5,一键装win10和win11自动注入intel rst和intel vmd)
近一般的品牌机,例如联想电脑,无论台式机或笔记本,选择启动项的键都是F12,开机的时候按F12键会出现启动项选择界面,从中我们可以选择电脑从什么介质启动,一般可供选择的有光驱、硬盘、网络、可移动磁盘(U盘)。如果对英文不是很了解无法确定各个选项代表什么,可以通过一个单词来快速选择U盘启动,也就是在出现的启动项列表里找到一项带USB字样的就可以了。
旧电脑主板bios设置U盘启动步骤:
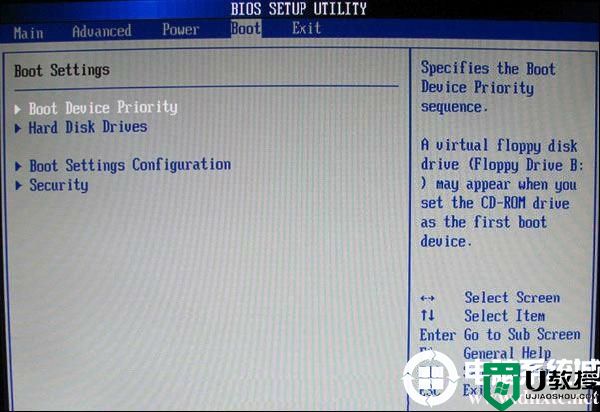 点击查看大图!
点击查看大图!
图1-2
上图1-2 选择Boot菜单界面设置U盘启动
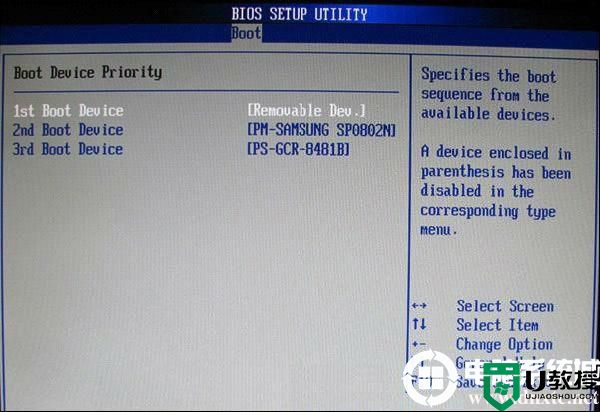 点击查看大图!
点击查看大图!
图2-2
上图2-2 :启动优先级设备选择(Boot Device Priority)在第一启动设备(1st Boot Device)里选择U盘。
如果在图1-2的硬盘驱动器“Hard Disk Drives”里面还没选择U盘为第一启动设备,那么这里就不存在和显示U盘,如上图2-2所示,但可以选择移动设备“Removable Dev.”作为第一启动设备;
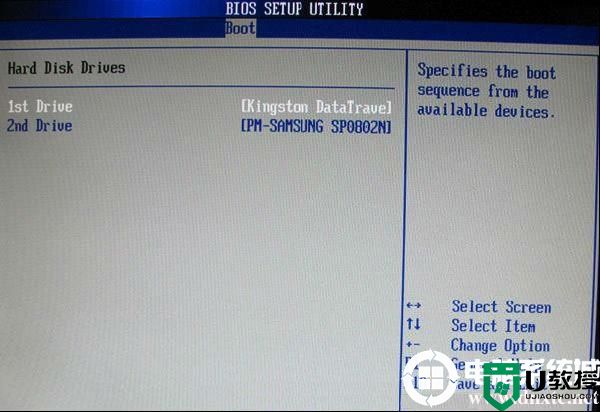
图4-2
上图4-2 :当我们首先在图3的硬盘驱动器“Hard Disk Drives”中选择U盘为第一启动设备“1st Drive”以后,启动优先级设备选择(Boot Device Priority)里面才会显示U盘,然后我们优先选择U盘作为第一启动设备(1st Boot Device)
以上就是u盘启动盘进入pe的多种方法,BIOS设置u盘启动都大同小异,但要注意新机BIOS设置U盘启动时注意选择legacy还是uefi,如果选择的不对可以不能正常从U盘启动,这里推荐小兵U盘启动无论你是哪种引导模式都支持(支持legacy和uefi),更多教程请关注电脑系统城(www.dnxtc.net)。

强烈推荐:
U盘启动盘制作工具:小兵u盘启动盘制作工具(PE特点:1,绝无捆绑任何软件的启动盘。2,支持legacy传统和uefi双引导。3,支持PE自动修复UEFI+GPT引导。4,一键装机win7自动注入usb3.0和nvme驱动。5,一键装win10和win11自动注入intel rst和intel vmd)
u盘启动盘进入pe方法一、通过BIOS快捷键快速选择U盘启动
1、老电脑通过BIOS快捷键选择U盘启动方法:近一般的品牌机,例如联想电脑,无论台式机或笔记本,选择启动项的键都是F12,开机的时候按F12键会出现启动项选择界面,从中我们可以选择电脑从什么介质启动,一般可供选择的有光驱、硬盘、网络、可移动磁盘(U盘)。如果对英文不是很了解无法确定各个选项代表什么,可以通过一个单词来快速选择U盘启动,也就是在出现的启动项列表里找到一项带USB字样的就可以了。
注:根据自己的电脑类型,选择热键,直接启动U盘,(重要提醒:利用按键选择U盘启动前,请先插入U盘)如图1所示
 点击查看大图!
点击查看大图!
以上是以联想老电脑为例,其余品牌机或者部分组装机也有按键选择启动项的功能,简单列举几种:
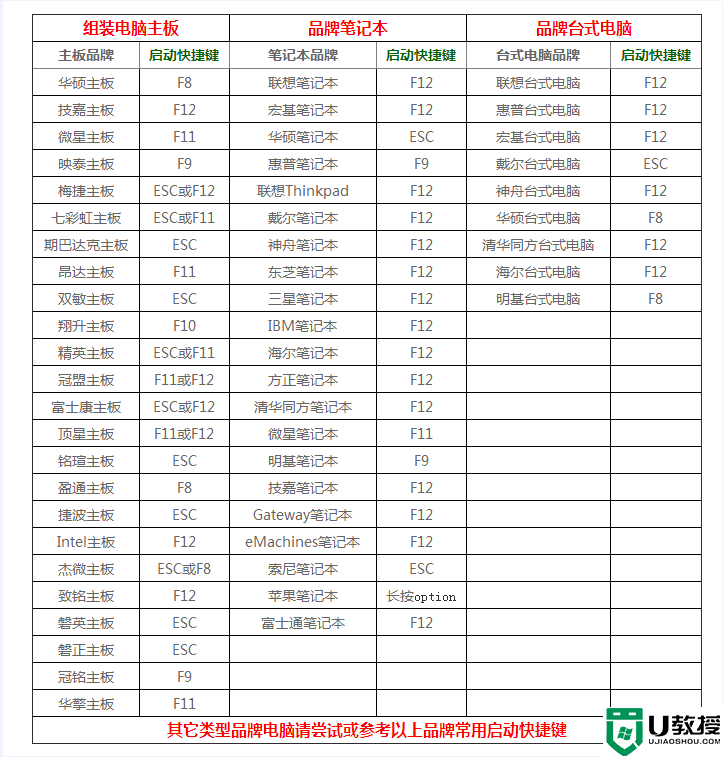
1、新电脑通过BIOS快捷键选择U盘启动方法:
以但随着后来出现uefi引导模式,U盘启动就出现了uefi引导模式,那么我们在按快捷方式启动U盘时怎么判断是传统的legacy还是uefi呢?
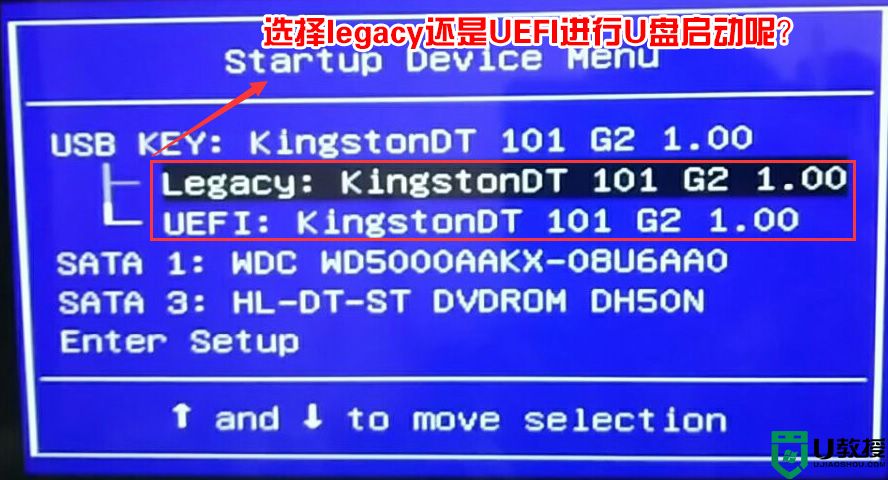
通过上图我们看出,现在有些电脑按快捷方式启动后会出现legacy和uefi两个U盘选项,所以这里要注意一下,关于我们要选择legacy还是uefi下面再讲。
 点击查看大图!
点击查看大图!以上是以联想老电脑为例,其余品牌机或者部分组装机也有按键选择启动项的功能,简单列举几种:
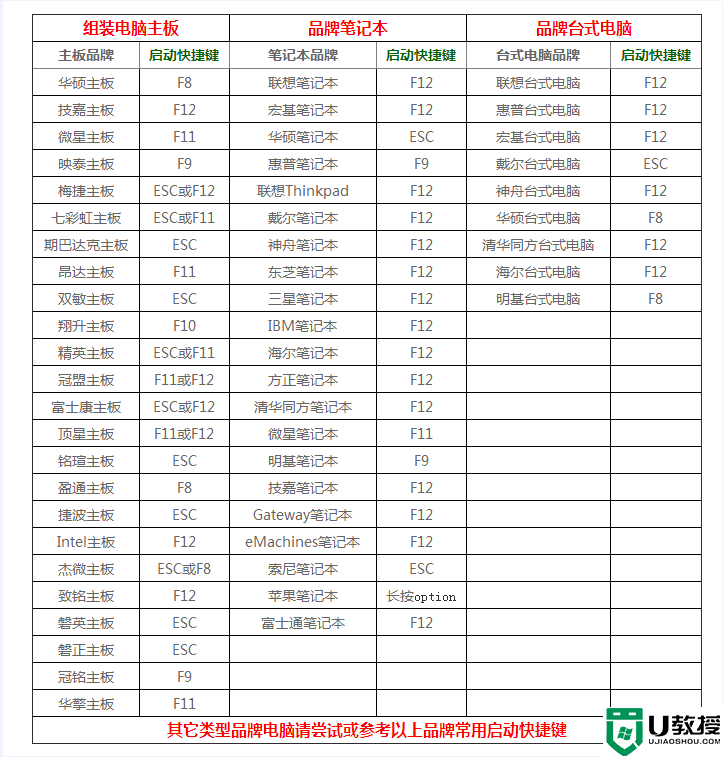
1、新电脑通过BIOS快捷键选择U盘启动方法:
以但随着后来出现uefi引导模式,U盘启动就出现了uefi引导模式,那么我们在按快捷方式启动U盘时怎么判断是传统的legacy还是uefi呢?
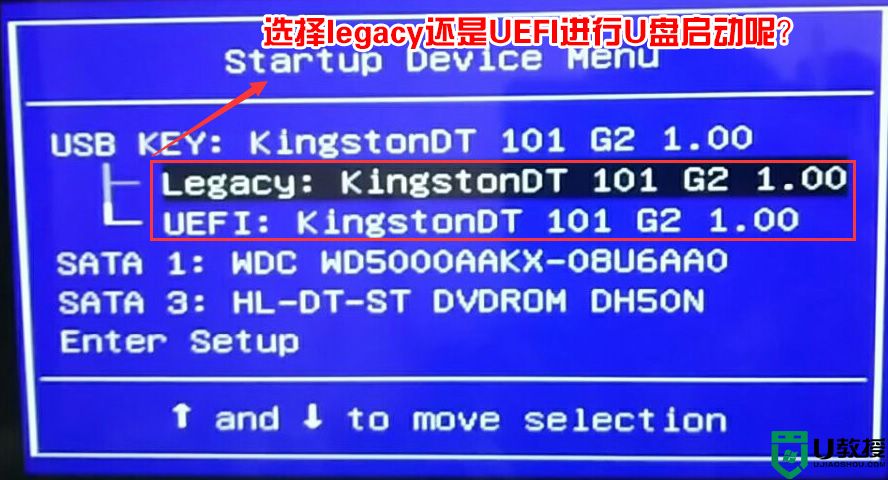
通过上图我们看出,现在有些电脑按快捷方式启动后会出现legacy和uefi两个U盘选项,所以这里要注意一下,关于我们要选择legacy还是uefi下面再讲。
u盘启动盘进入pe方法二:将第一启动项设置为U盘启动
就可以进入BIOS 这些东西和主板厂商有关的,一般都是主板决定的。设置U盘启动,不同BIOS设置U盘启动方法如下:旧电脑主板bios设置U盘启动步骤:
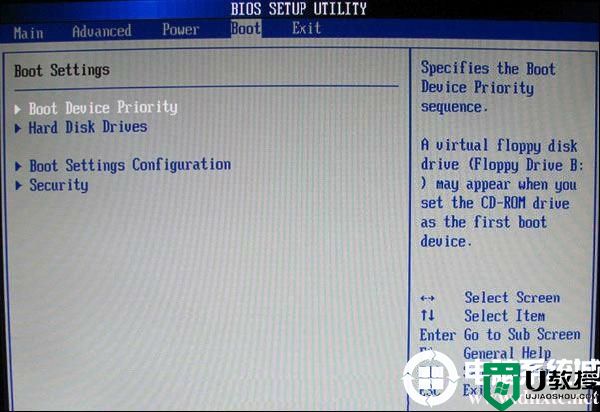 点击查看大图!
点击查看大图!图1-2
上图1-2 选择Boot菜单界面设置U盘启动
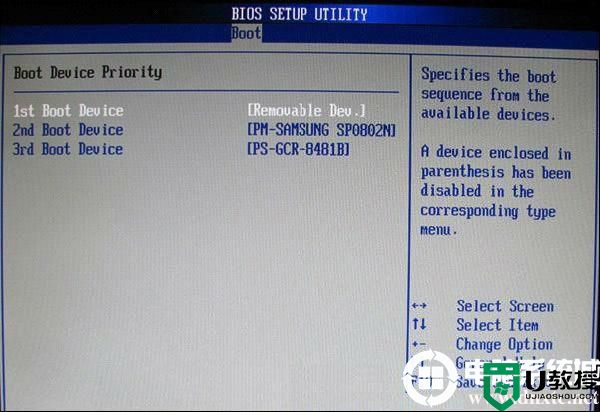 点击查看大图!
点击查看大图!图2-2
上图2-2 :启动优先级设备选择(Boot Device Priority)在第一启动设备(1st Boot Device)里选择U盘。
如果在图1-2的硬盘驱动器“Hard Disk Drives”里面还没选择U盘为第一启动设备,那么这里就不存在和显示U盘,如上图2-2所示,但可以选择移动设备“Removable Dev.”作为第一启动设备;
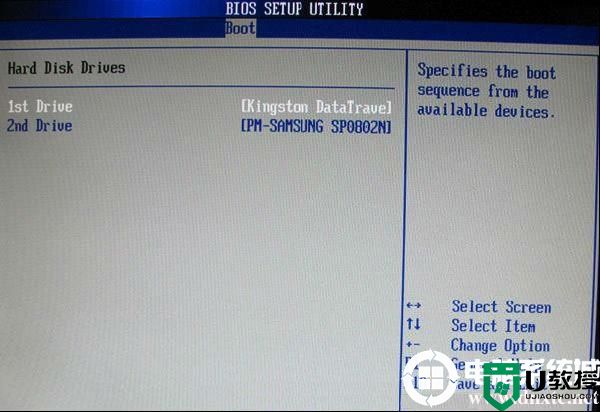
图4-2
上图4-2 :当我们首先在图3的硬盘驱动器“Hard Disk Drives”中选择U盘为第一启动设备“1st Drive”以后,启动优先级设备选择(Boot Device Priority)里面才会显示U盘,然后我们优先选择U盘作为第一启动设备(1st Boot Device)
新电脑主板bios设置U盘启动步骤:
1、重启电脑按esc或f8进入BIOS设置,将bios改成简体中文,然后按F7进入高级模式,如下图所示;
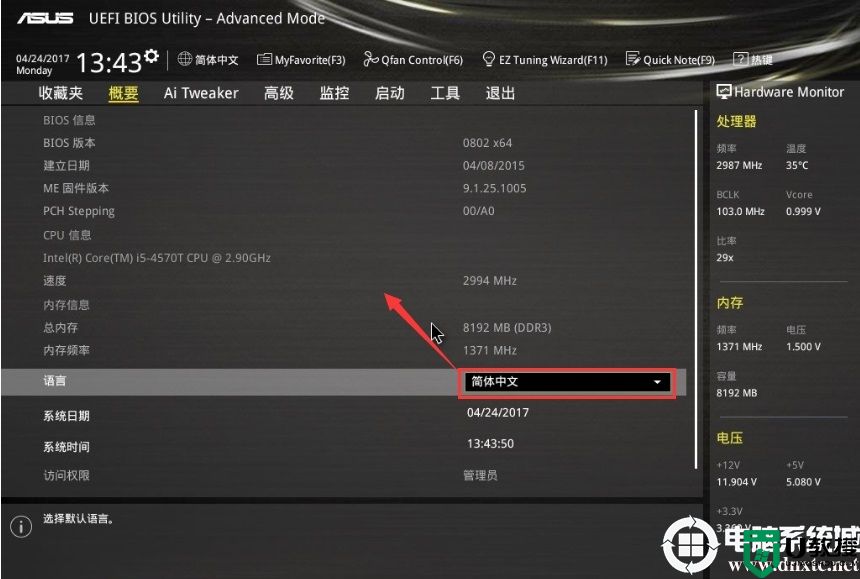
2、进入高级模式后,按→方向键移动到"启动"选项,如下图所示;
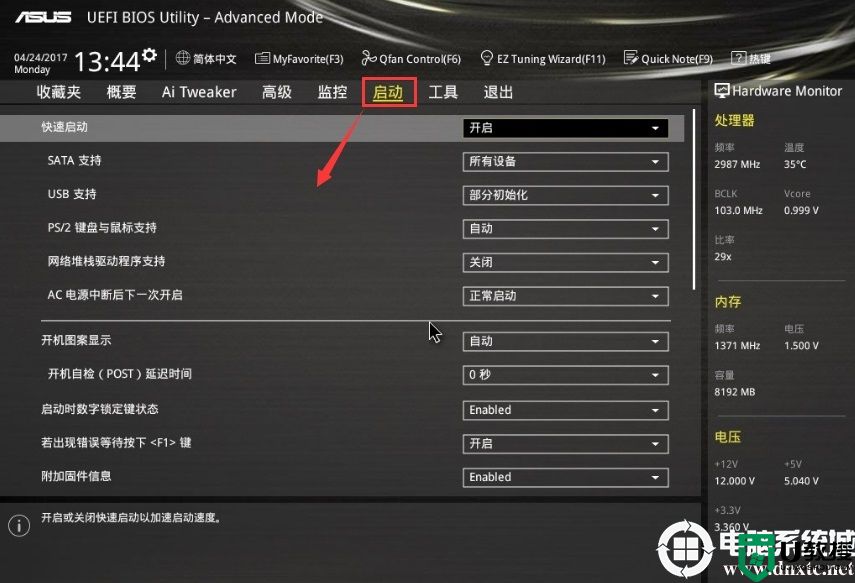
3、进入后将启动设备控制改成仅uefi引导,然后按f10保存设置,如下图所示;
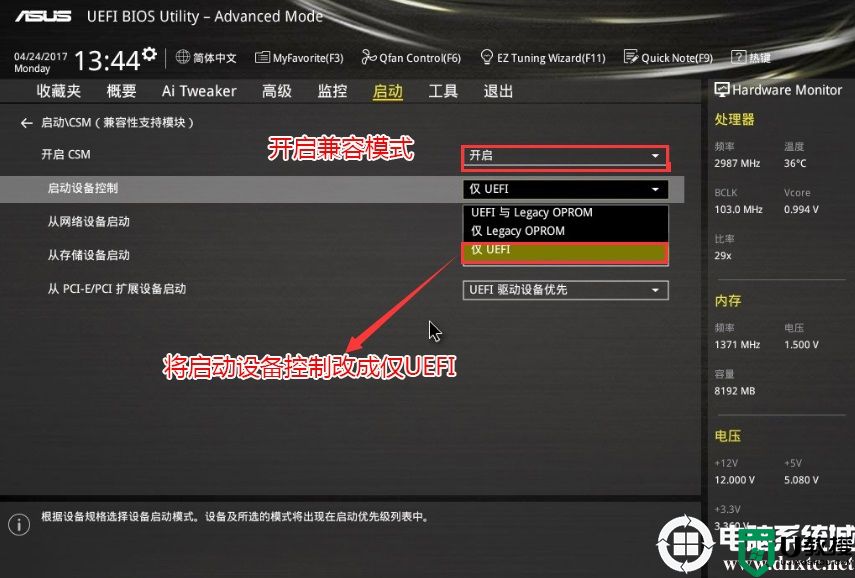
4、把刚制作好的小兵U盘启动盘插入到机器上,重启按ESC选择识别到U盘启动项回车,这里注意要选择uefi开头的U盘进行启动进入pe;
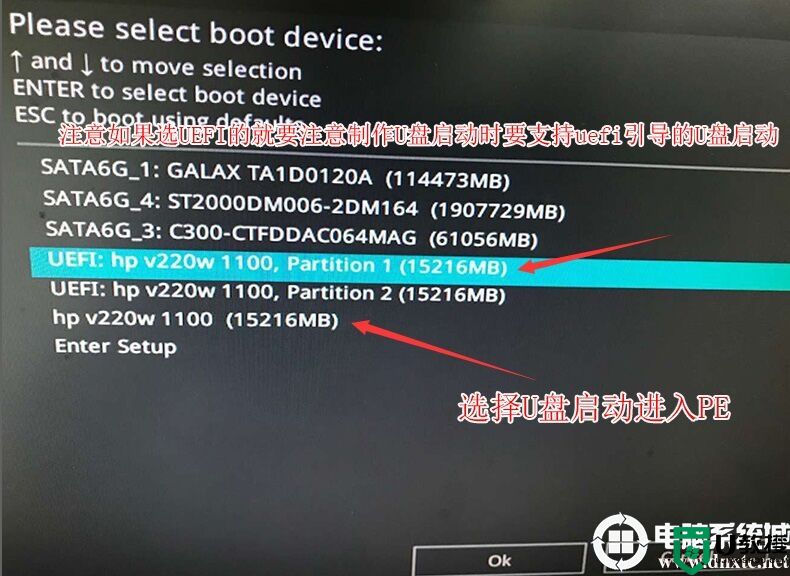
1、重启电脑按esc或f8进入BIOS设置,将bios改成简体中文,然后按F7进入高级模式,如下图所示;
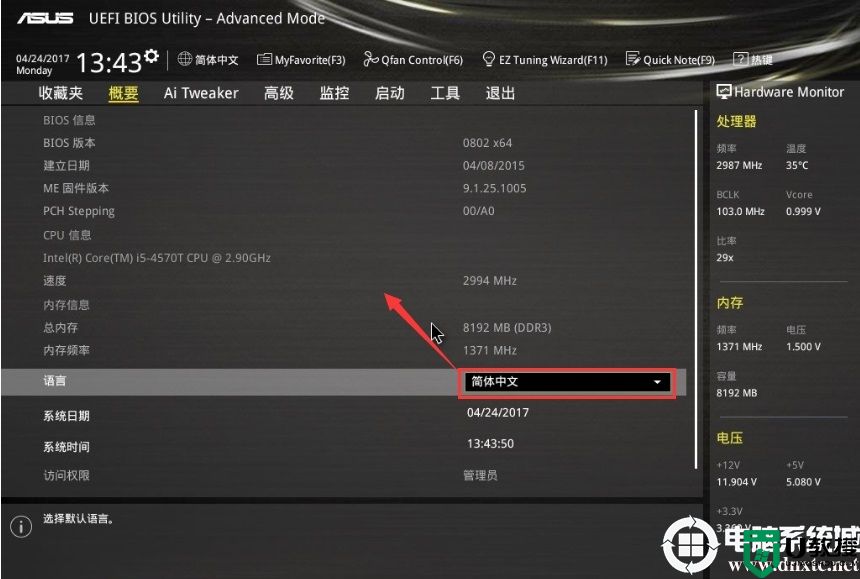
2、进入高级模式后,按→方向键移动到"启动"选项,如下图所示;
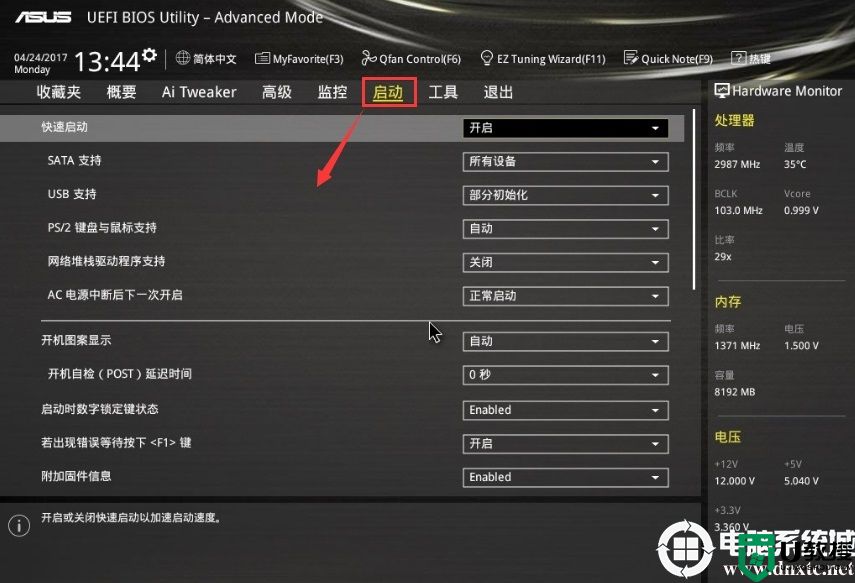
3、进入后将启动设备控制改成仅uefi引导,然后按f10保存设置,如下图所示;
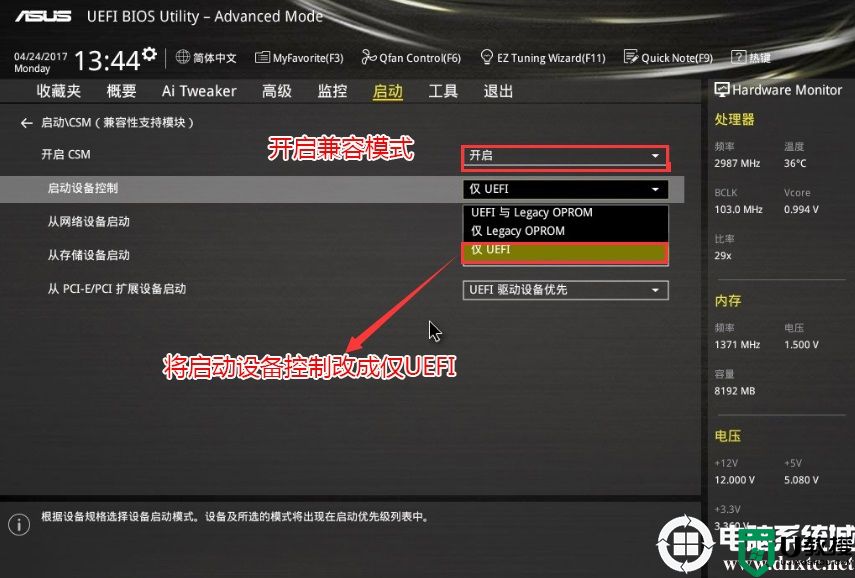
4、把刚制作好的小兵U盘启动盘插入到机器上,重启按ESC选择识别到U盘启动项回车,这里注意要选择uefi开头的U盘进行启动进入pe;
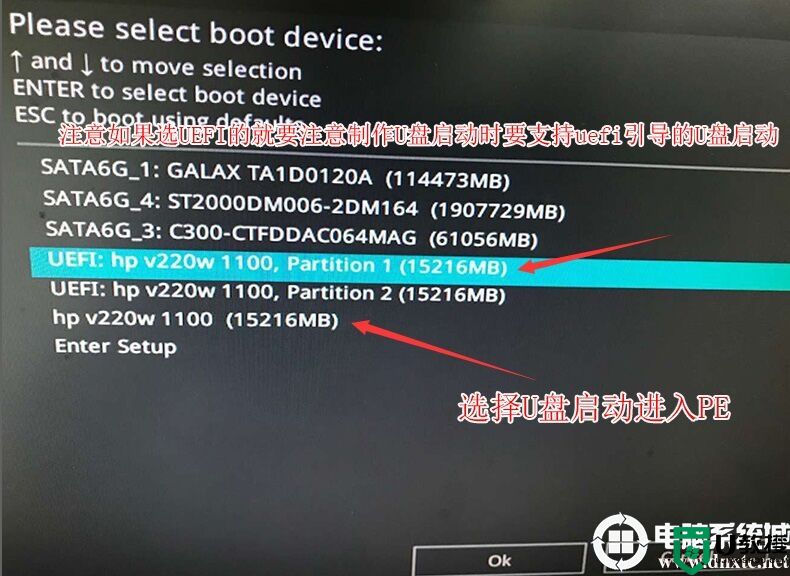
以上就是u盘启动盘进入pe的多种方法,BIOS设置u盘启动都大同小异,但要注意新机BIOS设置U盘启动时注意选择legacy还是uefi,如果选择的不对可以不能正常从U盘启动,这里推荐小兵U盘启动无论你是哪种引导模式都支持(支持legacy和uefi),更多教程请关注电脑系统城(www.dnxtc.net)。











