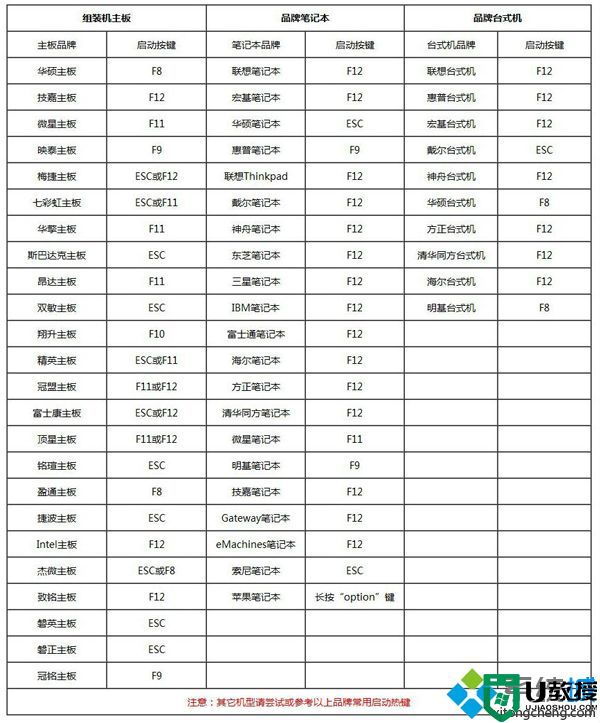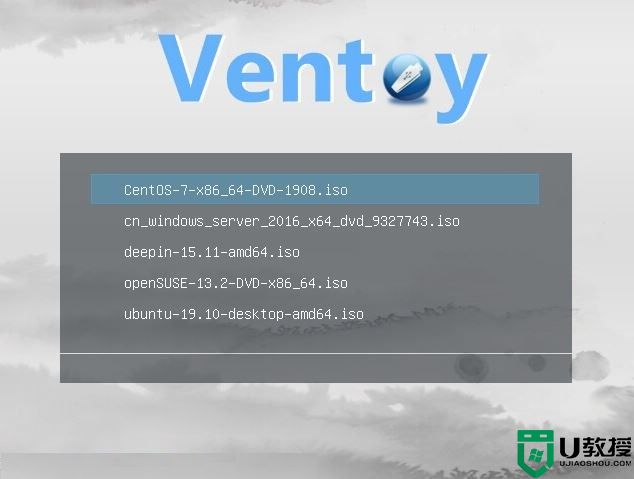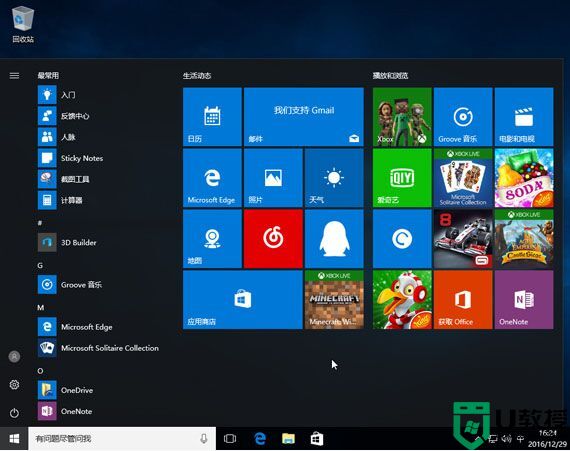ventoy怎么进入pe系统?ventoy安装pe系统到U盘进行启动教程

ventoy介绍:
Ventoy最新版是一个制作可启动U盘的开源工具。有了Ventoy你就无需反复地格式化U盘,你只需要把ISO文件拷贝到U盘里面就可以启动了,无需其他操作。你可以一次性拷贝很多个不同类型的ISO文件,在启动时Ventoy会显示一个菜单来选择(截图)。无差异支持LegacyBIOS和UEFI模式。目前已经测试了各类超过260+个ISO文件(列表)。同时提出了“VentoyCompatible”的概念,若被支持则理论上可以启动任何ISO文件。
Ventoy制作启动盘过程:
1、下载完成会得到一个压缩包,将它解压出来,如下图所示;
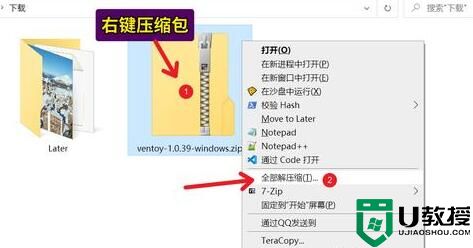
2、解压完成后,双击运行“ventoy2disk.exe”打开它。在上方选择我们想要制作成系统盘的u盘。(如果没有说明没插u盘),如下图所示;
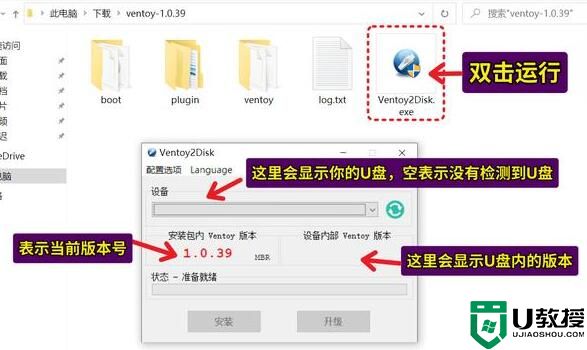
3、接着点击图示位置修改配置版本。(基本新电脑和系统都设置gpt就可以了),如下图所示;
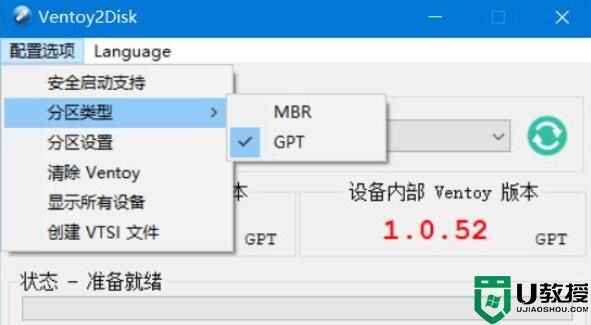
4、设置完成后,点击“安装”就能完成系统盘的制作了,如下图所示;
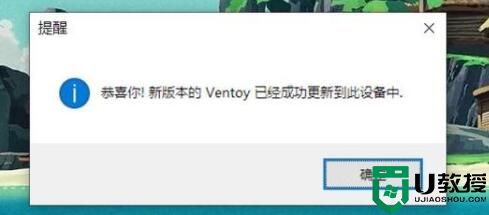
5、这时候我们就能使用u盘启动电脑了。
6、如果要重装系统,那么只要下载想安装的系统镜像,将他放到u盘里就可以了。
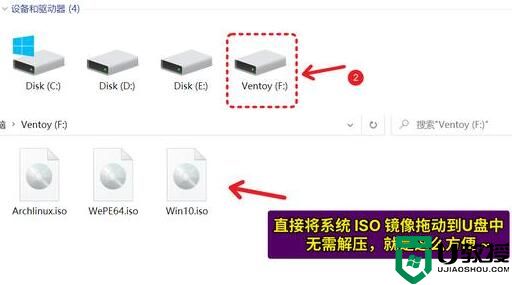
ventoy安装pe系统到U盘并启动步骤:
推荐使用小兵u盘启动iso下载(PE特点:1,绝无捆绑任何软件的启动盘。2,支持PE自动修复UEFI+GPT引导。3,支持BIOS/UEFI双引导。4,支持安装win7自动注入usb3.0和nvme驱动。5、支持win10/win11一键注入intel vmd和intel rst驱动)
注:该U盘启动包含iso镜像,下载后直接放到Ventoy U盘中即可实现通过Ventoy启动PE。
操作步骤:
1,下载小兵U盘启动离线版后用winrar或7z解压,进入RES目录,如下图所示;
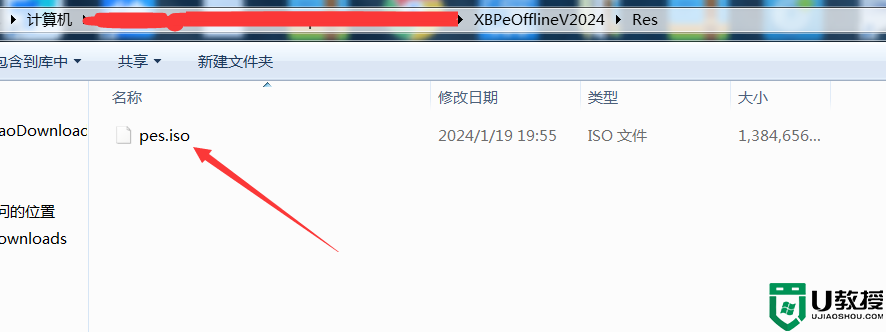
2,然后将pes.iso文件拷贝到ventoy制作好的U盘中,如下图所示;
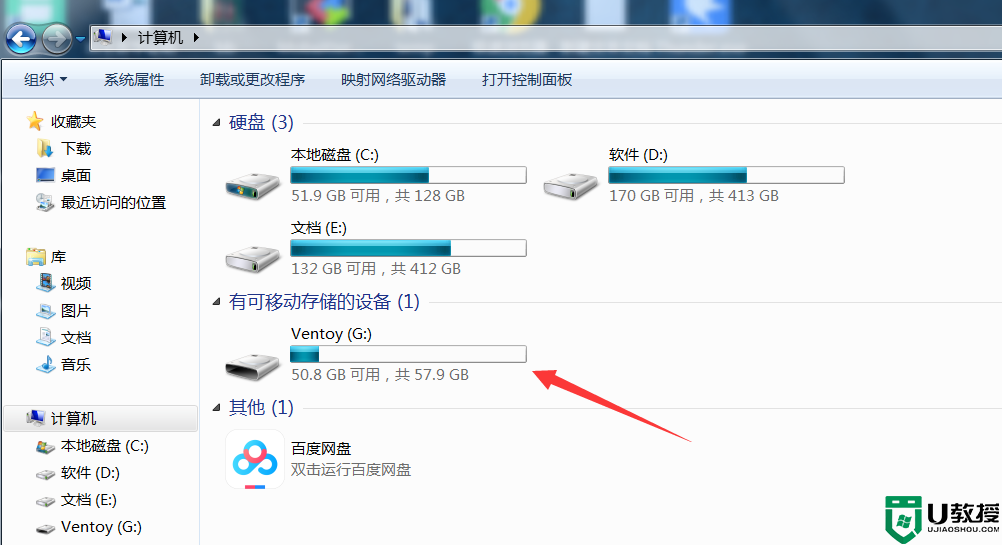
3,接着我们根据不同电脑快捷方式(一般情况是F12,不同品牌机器快捷方式不同),设置Ventoy制作的U盘进行启动,如下图所示;
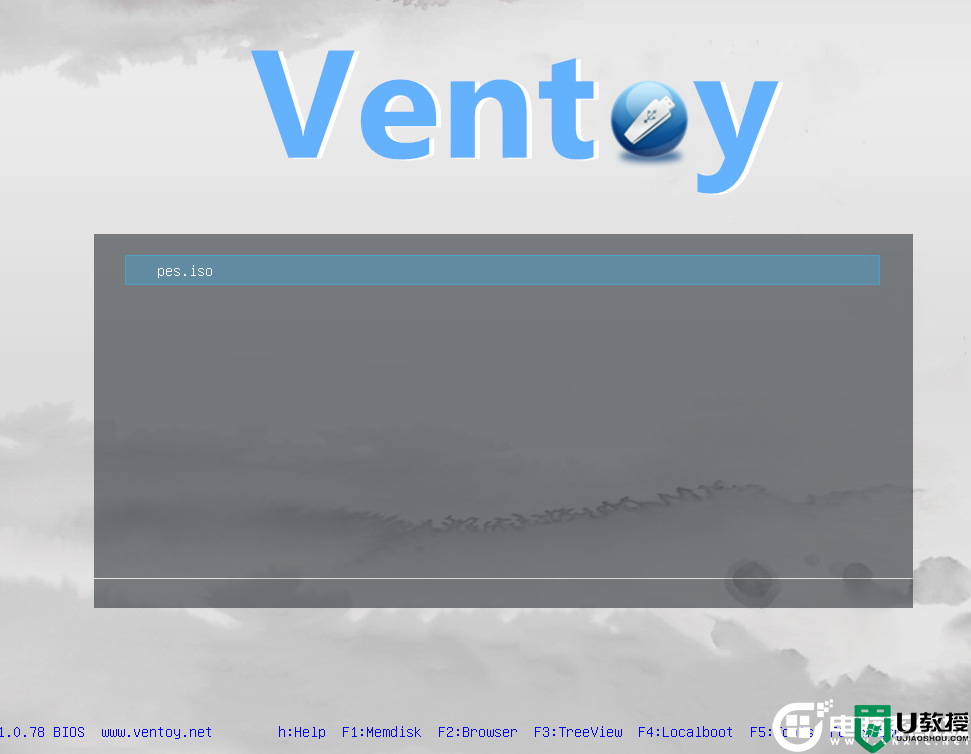
(图中显示pes.iso为放入Ventoy的文件,大家可以根据情况更改名字)
4,最后我们选择放入U盘中的pes.iso(小兵U盘启动iso程序)进行启动,就可以看到PE启动界面,如下图所示;
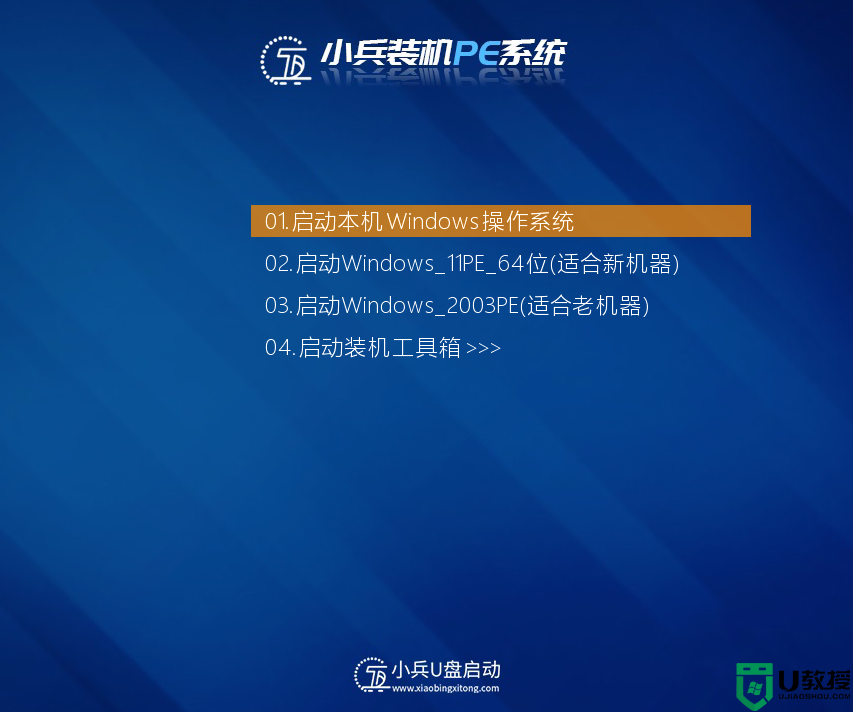
5,通过进入小兵U盘启动的界面,选择win11 pe(一般建议选择)后,我们可以通过PE进行安装系统、修复引导、注入相关驱动、修改密码等操作。
以上就是ventoy安装pe系统到U盘进行启动教程,更多教程请关注电脑系统城。