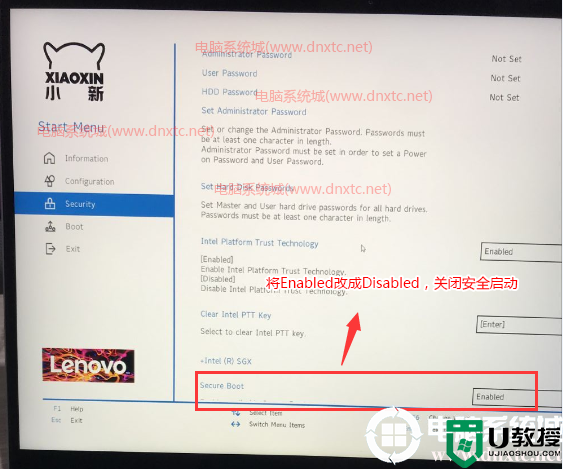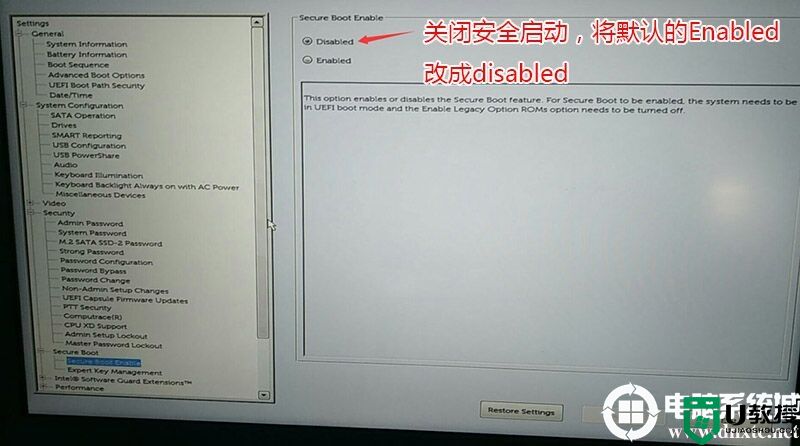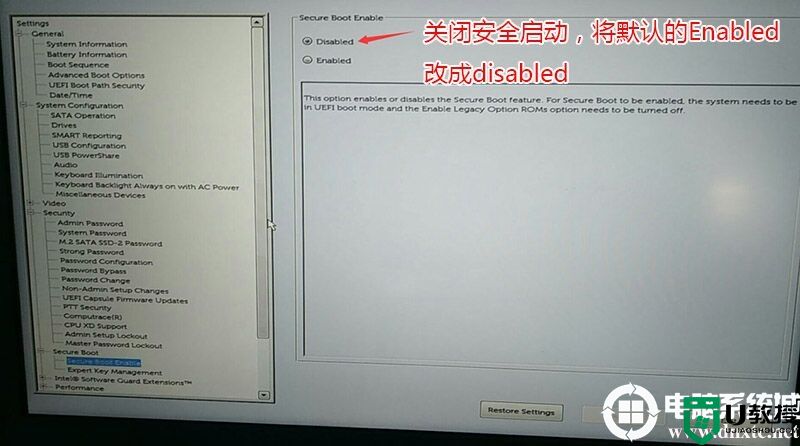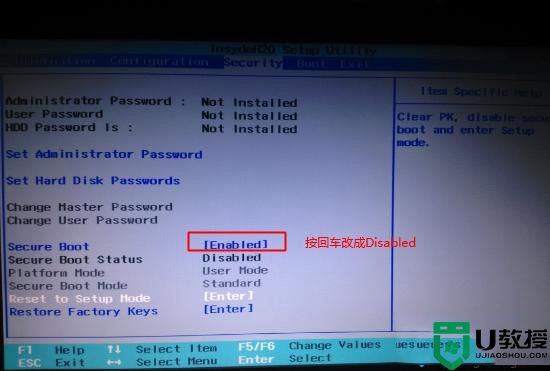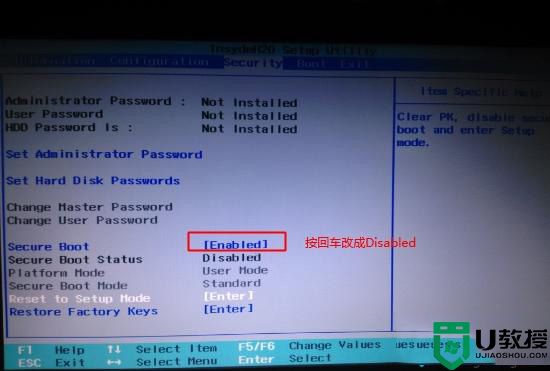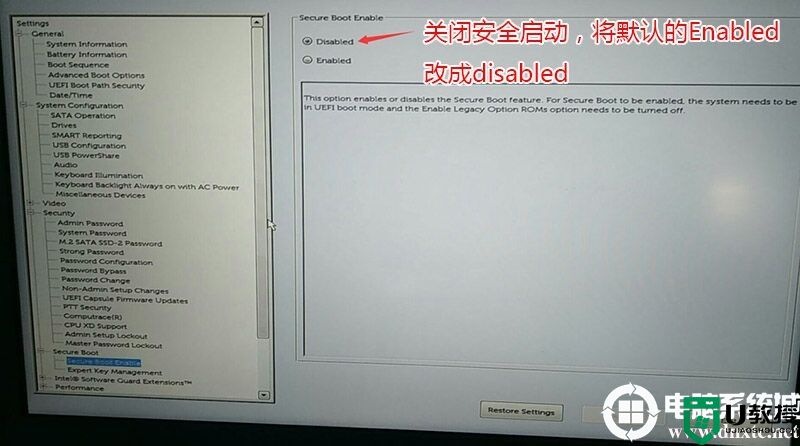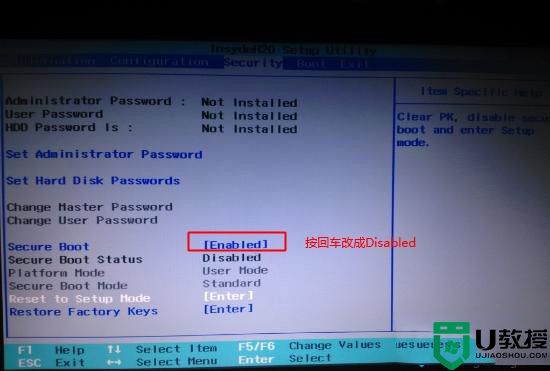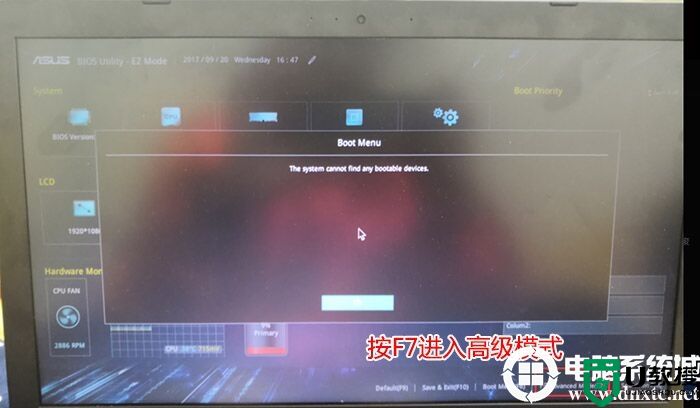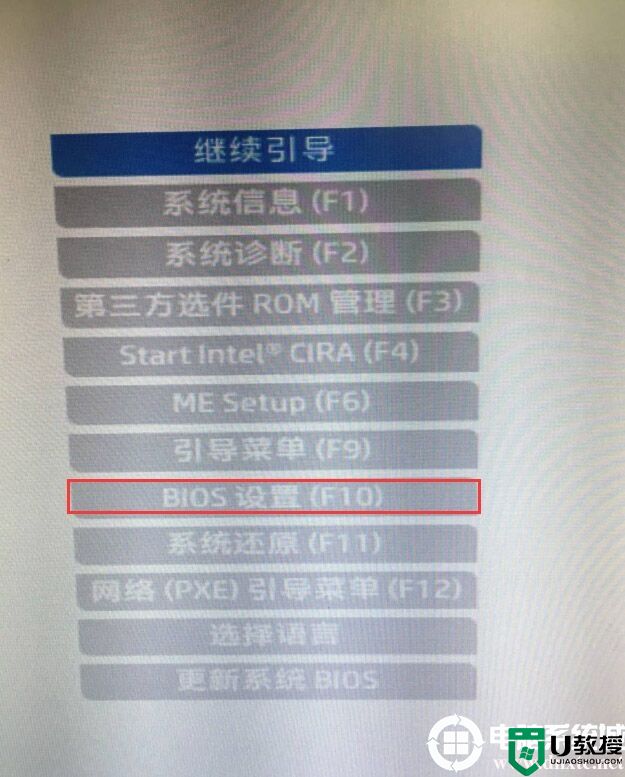10代cpu笔记本装win10系统及bios设置教程(uefi+gpt方式安装)
时间:2024-02-01作者:bianji
10代cpu笔记本预装的是win10家庭版系统.由于自带的win10家庭版系统不好用想重装win10专业版,但在默认是UEFI+GPT的引导,由于GPT分区无法直接用硬盘安装方式安装,须用U盘重装WIN10,但用U盘安装时发现找不到U盘启动(一定注意要制作支持uefi启动的u盘),并且10代cpu笔记本不支持legacy传统模式,那么10代cpu笔记本要怎么装WIN10专业版系统呢?怎么设置U盘启动呢?下面电脑系统城小编就教大家具体的操作步骤。
1、准备8G空间大小的U盘一个
2、U盘启动盘工具下载:小兵u盘启动盘工具下载((PE特点:1,绝无捆绑任何软件的启动盘。2,支持PE自动修复UEFI+GPT引导。3,支持LEGACY/UEFI双引导。4,PE下支持注入usb3.0、网卡驱动、NVME补丁和NVME驱动))(制作U盘PE启动盘视频教程) 注意:有些U盘启动盘不支持GPT分区安装完系统后修复引导 该笔记本支持一键重装win10
3、win10系统下载:win10系统下载(专业版)
10代cpu笔记本装win10系统注意事项:
1、目前10代cpu笔记本不支持legacy传统模式,只支持uefi引导,uefi引导只支持win10 64位操作系统。
2、10代cpu装win10需要采用uefi+gtp方式安装,分区类型为guid(gpt分区),安装的U盘启动支持uefi修复引导。这里推荐小兵pe,支持uefi一键修复引导和自动注入intel rst驱动。
3、如果是双硬盘,那么我们要将固态硬盘分区改为guid(gpt分区),机械硬盘不用分区,如果两块硬盘都分区为guid,注意调整固态硬盘为第一启动项,第一启动项字样一般为:windows boot manager。
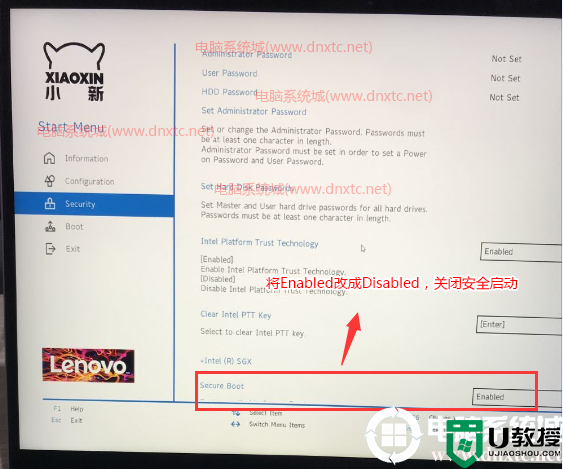
2、注意:再返回configuration这项,查看sata controller mode这项,如果默认硬盘模式为RAID或RST模式,请将硬盘模式改为AHCI模式,否则进PE后不能认出硬盘,如下图所示;
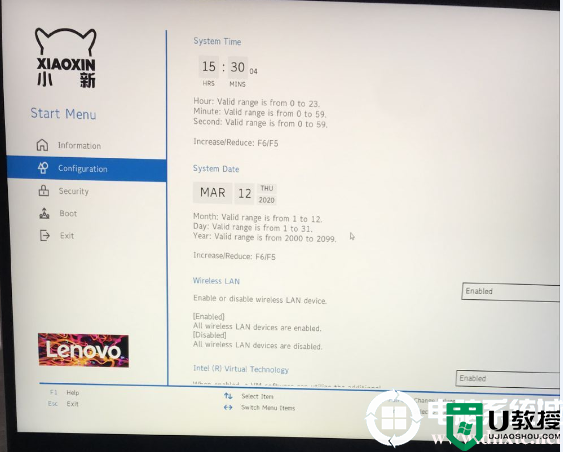
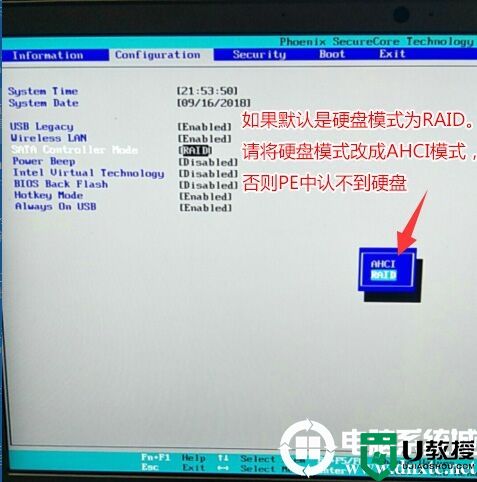
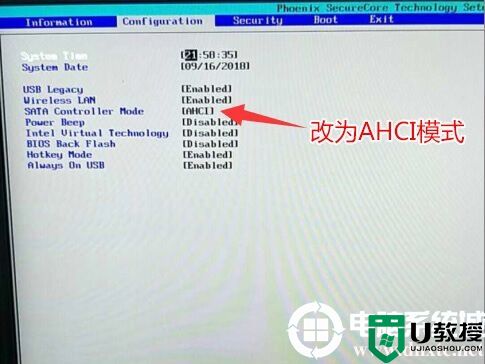
3、切换到Boot,把USB Boot开启usb支持,由于默认联想笔记本只支持uefi启动,所以这里启动模式不用更改,默认为uefi即可,但注意在有双硬盘的情况下,我们所安装的硬盘分区必须为guid分区类型(gpt分区),也要注意分区完安装系统后,第一启动项字样为:Windows Boot Manager开头的硬盘启动,如果位置不对,我们可以选择硬盘按F5往上移动为第一启动,然后按F10保存,在弹出的选项中选择YES,如下图所示;
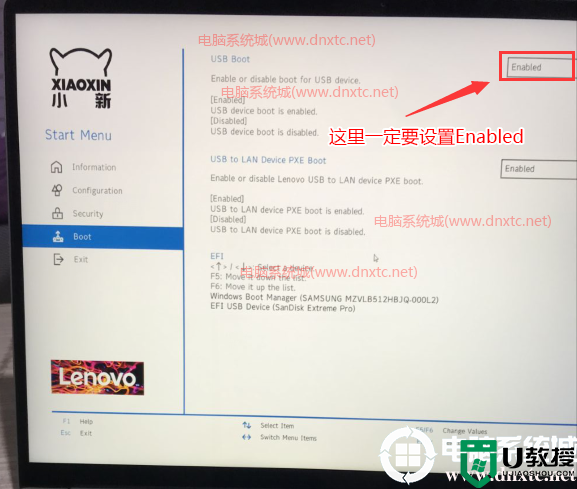
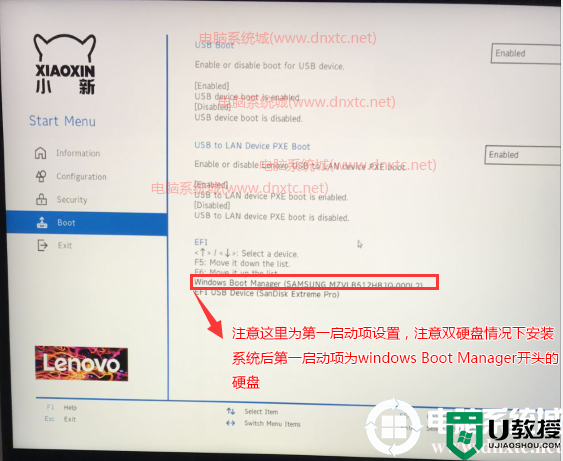
5、插入制作好的U盘启动盘,重启按F12或FN+F12调出启动管理对话框,默认因为是uefi的引导,所以要选择uefi开头的USB HDD识别到U盘启动进入PE,回车;
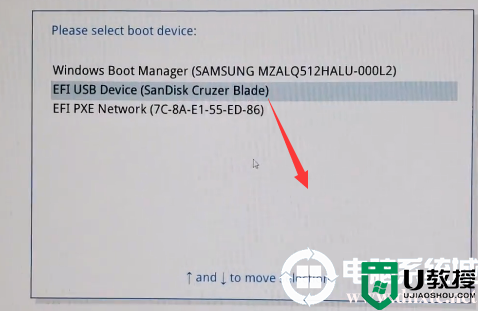
三、10代cpu笔记本装win10系统:装win10如果是uefi引导这里一定为gpt(gpt分区步骤)建议按此教程重新分区,以免安装失败无法引导。
1、选择U盘启动盘进入PE后,在桌面上运行DiskGenius分区工具,点击菜单栏的【硬盘】,选择【转换分区表类型为guid格式】,然后保存更改,如下图所示;

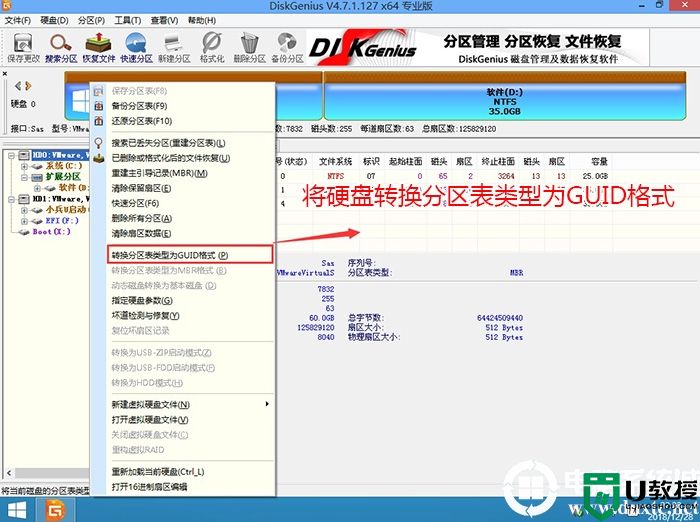
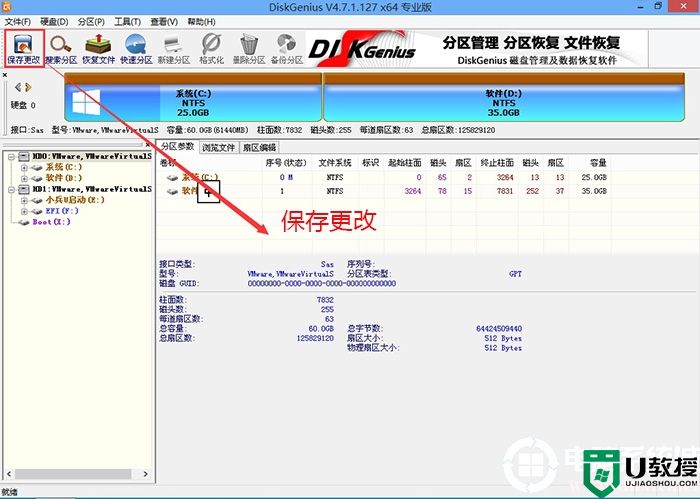
2、然后选择要分区的硬盘,点击上面【快速分区】,如下图所示;
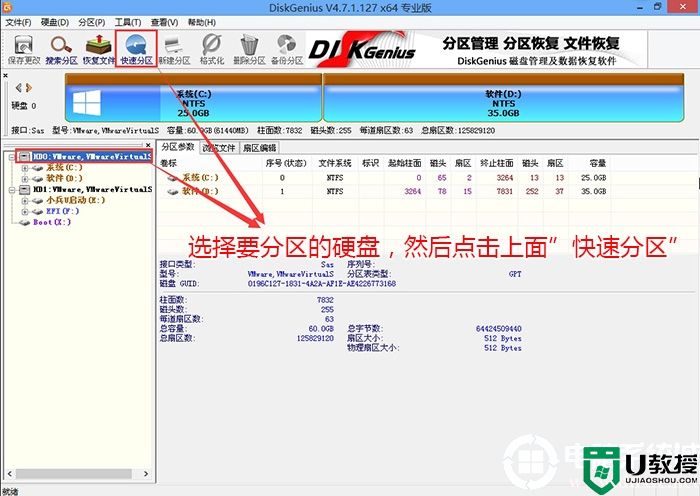
3、在弹出的【快速分区】界面,我们这里选择好分区的类型GUID和分区的个数以及大小,这里一般推荐C盘大小大于60G比较好,然后注意如果是固态硬盘要进行4K对齐,如下图所示;
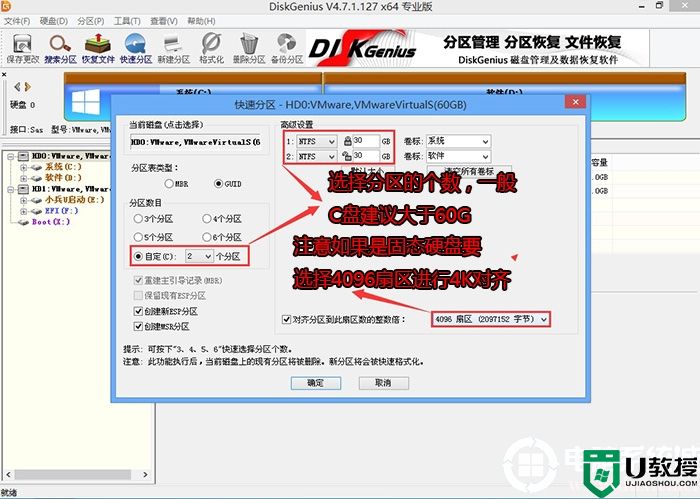
4、分区完成后可以看到ESP和MSR分区代表GPT分区完成,如下图所示;
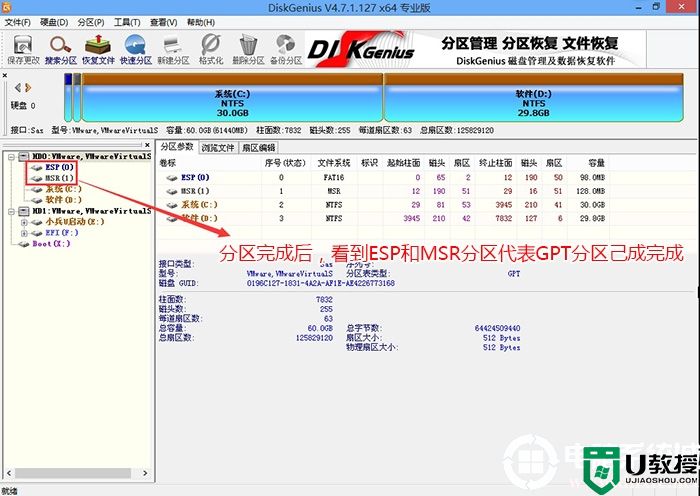
四、10代cpu笔记本装win10专业版系统过程
1、进入PE后,运行桌面的"小兵一键装机"工具,然后首先点击浏览,在U盘找到我们下载好的win10 ghost版本的iso或者gho文件,以c盘为系统盘,把win10系统安装在c盘中,点击确定,如图所示: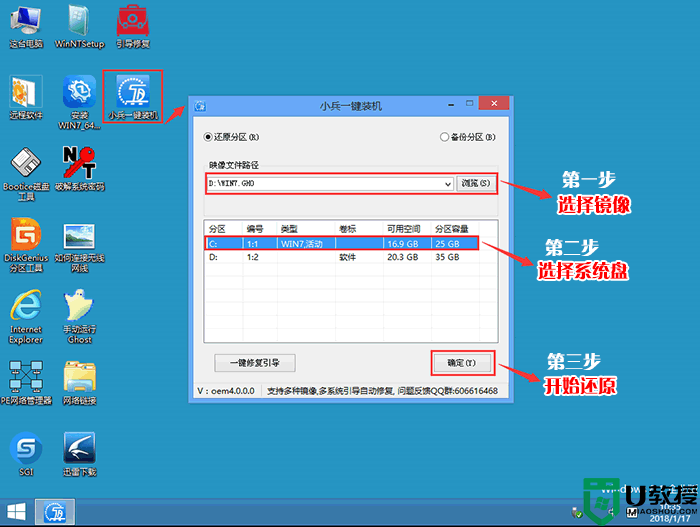
2、点击开始后,等待释放GHO安装程序,电脑便会自动重启电脑,这里要注意有些U盘启动制作后不修改gpt引导,就可以导致安装失败。
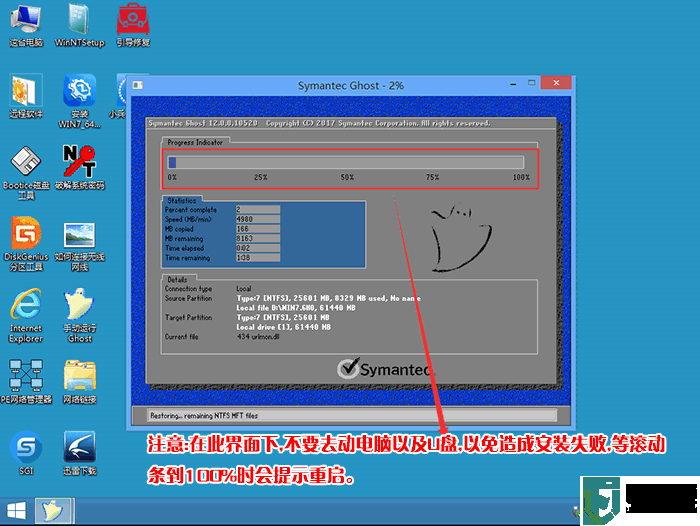
3、拔掉U盘电脑重启后,系统会自动完成后续的程序安装,直到看到桌面,系统就彻底安装成功了。
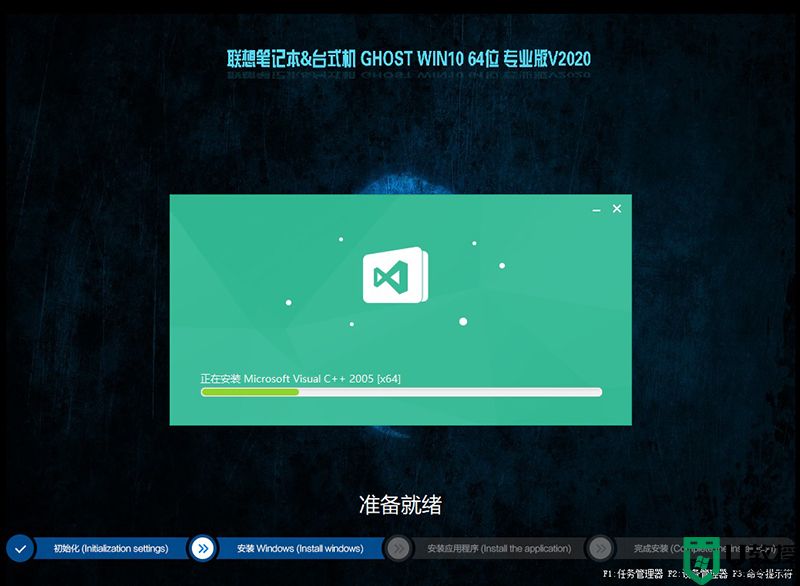
以上就是10代cpu笔记本装win10系统的方法,特别注意的是GPT分区安装完后要修复引导,有些U盘启动盘不支持GPT引导修复,更多教程请关注电脑系统城(www.dnxtc.net)。
10代cpu笔记本装win10系统步骤及相关推荐:10代cpu装win10系统及分区教程(附带bios设置)
一、安装前的准备工作1、准备8G空间大小的U盘一个
2、U盘启动盘工具下载:小兵u盘启动盘工具下载((PE特点:1,绝无捆绑任何软件的启动盘。2,支持PE自动修复UEFI+GPT引导。3,支持LEGACY/UEFI双引导。4,PE下支持注入usb3.0、网卡驱动、NVME补丁和NVME驱动))(制作U盘PE启动盘视频教程) 注意:有些U盘启动盘不支持GPT分区安装完系统后修复引导 该笔记本支持一键重装win10
3、win10系统下载:win10系统下载(专业版)
10代cpu笔记本装win10系统注意事项:
1、目前10代cpu笔记本不支持legacy传统模式,只支持uefi引导,uefi引导只支持win10 64位操作系统。
2、10代cpu装win10需要采用uefi+gtp方式安装,分区类型为guid(gpt分区),安装的U盘启动支持uefi修复引导。这里推荐小兵pe,支持uefi一键修复引导和自动注入intel rst驱动。
3、如果是双硬盘,那么我们要将固态硬盘分区改为guid(gpt分区),机械硬盘不用分区,如果两块硬盘都分区为guid,注意调整固态硬盘为第一启动项,第一启动项字样一般为:windows boot manager。
二、10代cpu笔记本装win10系统BIOS设置步骤(装win10系统重要一步)联想笔记本为例
1、开机一直按F2或(FN+F2)进入BIOS,按→方向键切换到Security,选择Secure Boot回车设置成Disabled,关闭安全启动,装win10系统这里可以不用关闭,但也没什么用,如果有的建议关闭,如下图所示;
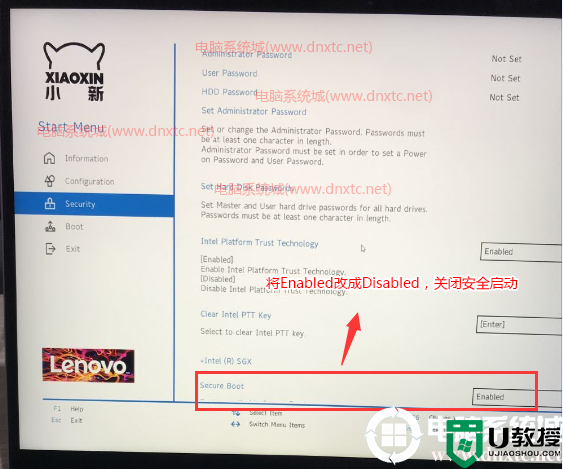
2、注意:再返回configuration这项,查看sata controller mode这项,如果默认硬盘模式为RAID或RST模式,请将硬盘模式改为AHCI模式,否则进PE后不能认出硬盘,如下图所示;
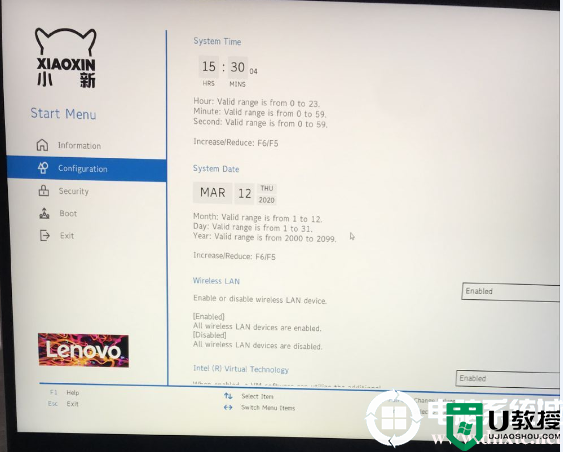
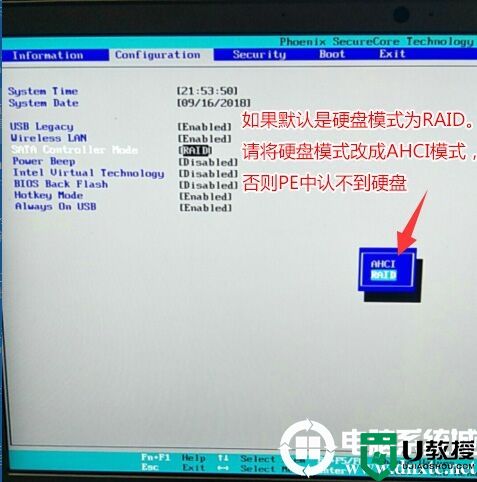
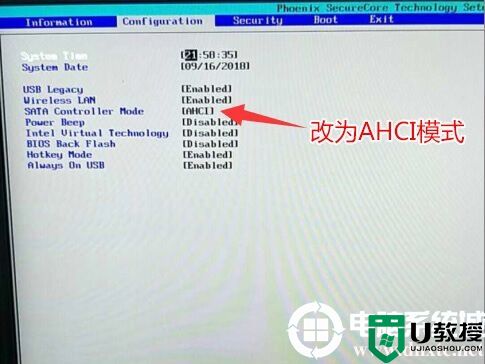
3、切换到Boot,把USB Boot开启usb支持,由于默认联想笔记本只支持uefi启动,所以这里启动模式不用更改,默认为uefi即可,但注意在有双硬盘的情况下,我们所安装的硬盘分区必须为guid分区类型(gpt分区),也要注意分区完安装系统后,第一启动项字样为:Windows Boot Manager开头的硬盘启动,如果位置不对,我们可以选择硬盘按F5往上移动为第一启动,然后按F10保存,在弹出的选项中选择YES,如下图所示;
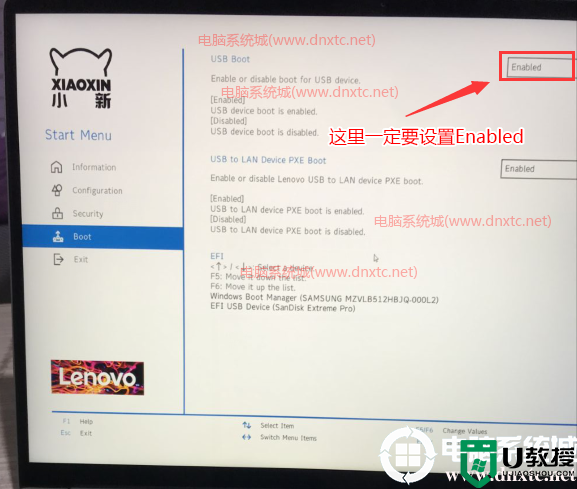
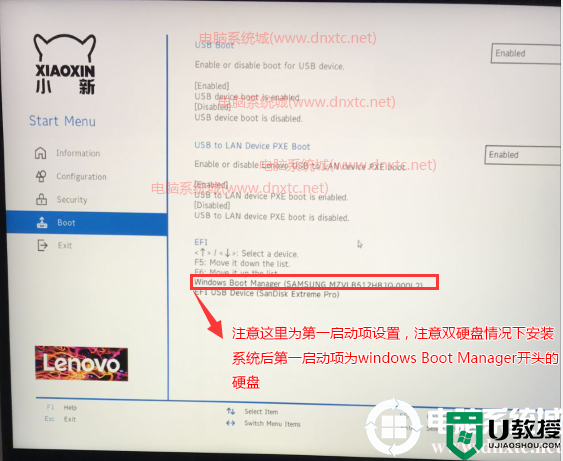
5、插入制作好的U盘启动盘,重启按F12或FN+F12调出启动管理对话框,默认因为是uefi的引导,所以要选择uefi开头的USB HDD识别到U盘启动进入PE,回车;
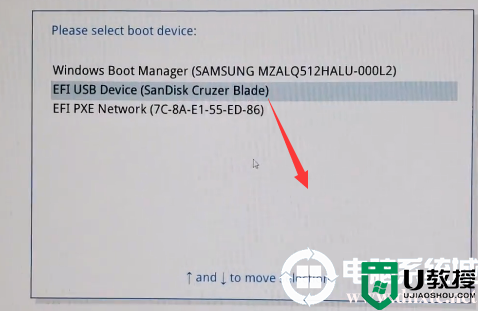
三、10代cpu笔记本装win10系统:装win10如果是uefi引导这里一定为gpt(gpt分区步骤)建议按此教程重新分区,以免安装失败无法引导。
1、选择U盘启动盘进入PE后,在桌面上运行DiskGenius分区工具,点击菜单栏的【硬盘】,选择【转换分区表类型为guid格式】,然后保存更改,如下图所示;

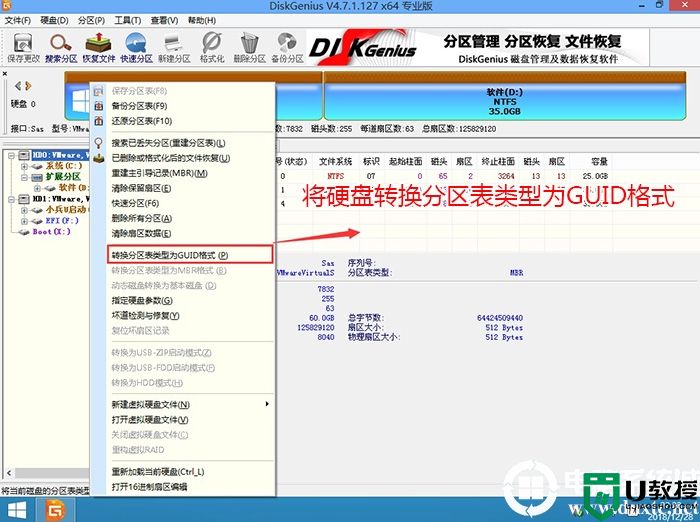
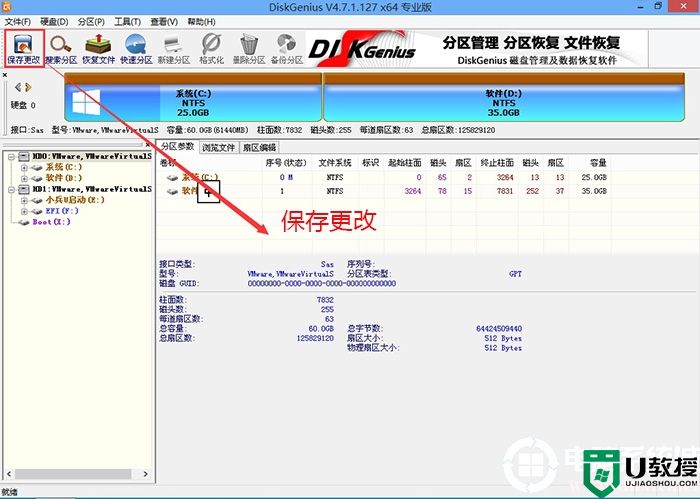
2、然后选择要分区的硬盘,点击上面【快速分区】,如下图所示;
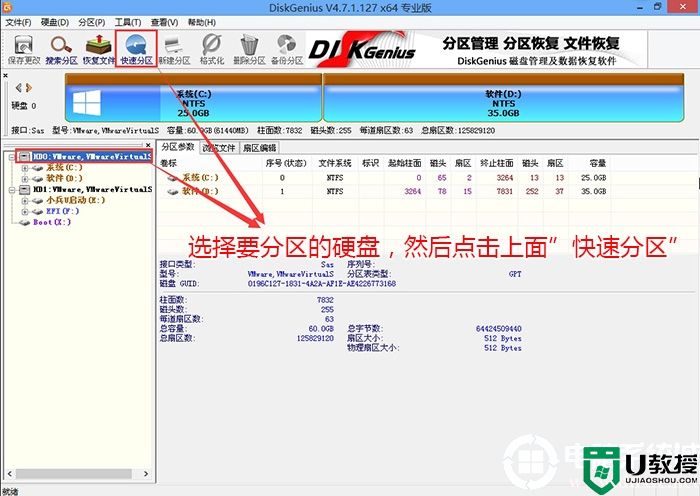
3、在弹出的【快速分区】界面,我们这里选择好分区的类型GUID和分区的个数以及大小,这里一般推荐C盘大小大于60G比较好,然后注意如果是固态硬盘要进行4K对齐,如下图所示;
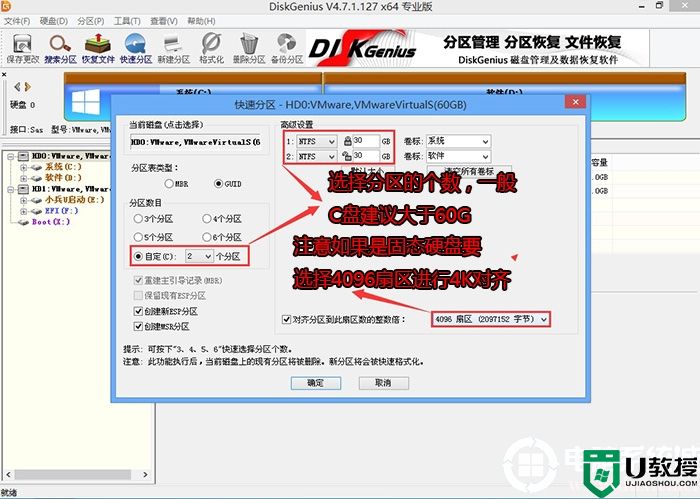
4、分区完成后可以看到ESP和MSR分区代表GPT分区完成,如下图所示;
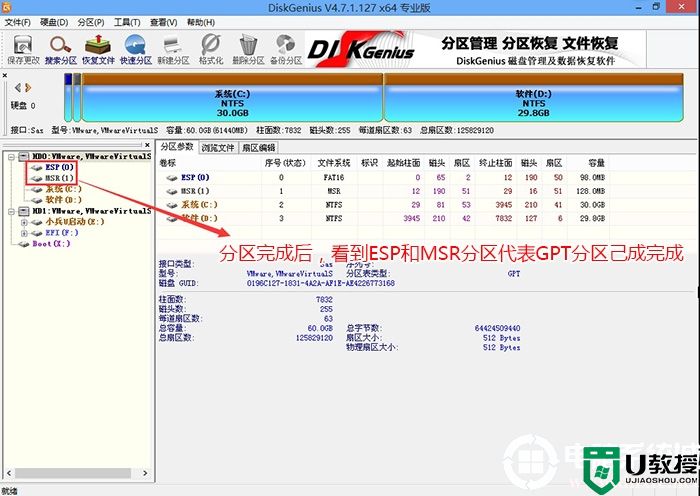
四、10代cpu笔记本装win10专业版系统过程
1、进入PE后,运行桌面的"小兵一键装机"工具,然后首先点击浏览,在U盘找到我们下载好的win10 ghost版本的iso或者gho文件,以c盘为系统盘,把win10系统安装在c盘中,点击确定,如图所示:
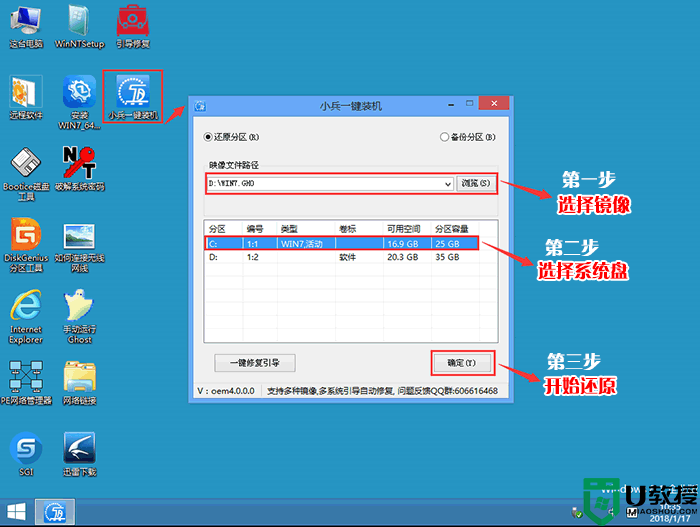
2、点击开始后,等待释放GHO安装程序,电脑便会自动重启电脑,这里要注意有些U盘启动制作后不修改gpt引导,就可以导致安装失败。
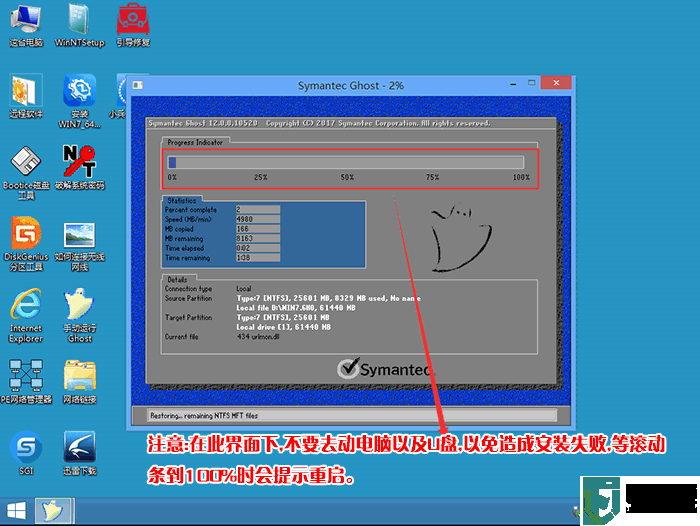
3、拔掉U盘电脑重启后,系统会自动完成后续的程序安装,直到看到桌面,系统就彻底安装成功了。
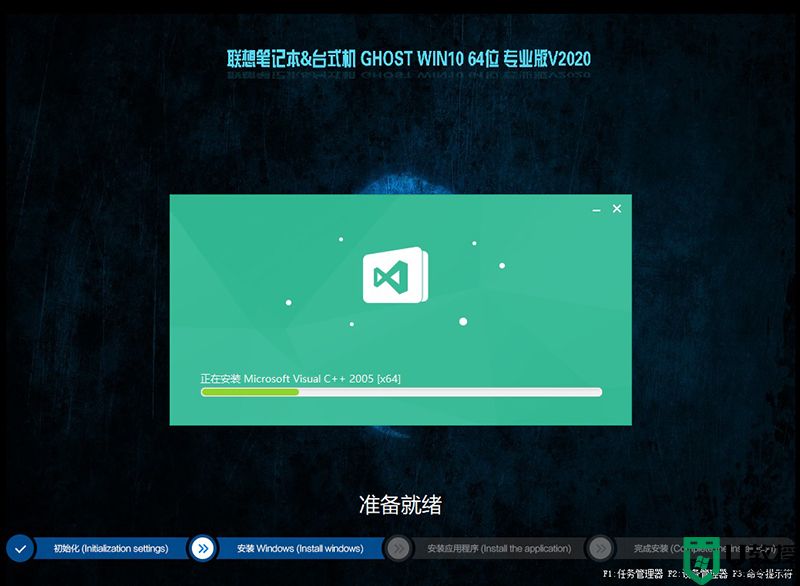
以上就是10代cpu笔记本装win10系统的方法,特别注意的是GPT分区安装完后要修复引导,有些U盘启动盘不支持GPT引导修复,更多教程请关注电脑系统城(www.dnxtc.net)。