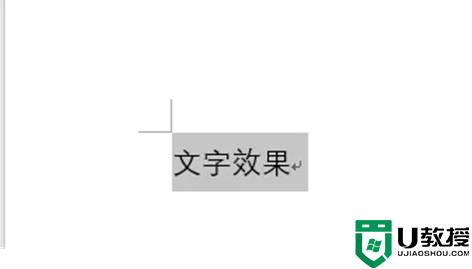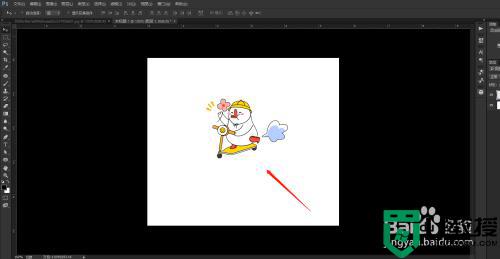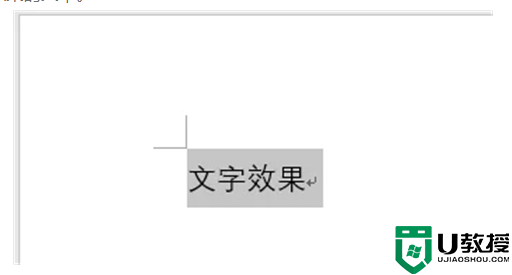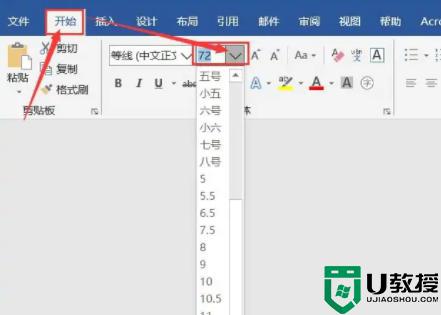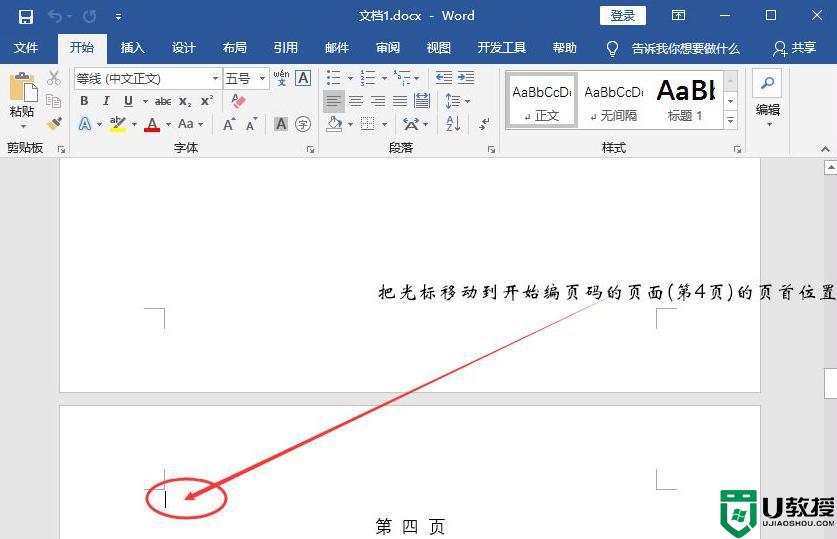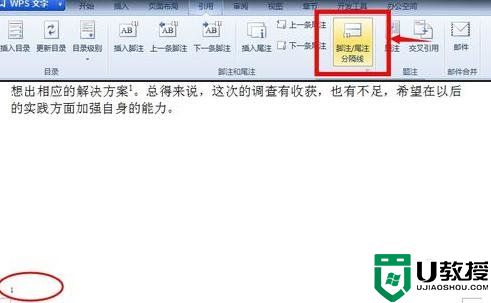win10系统下word如何添加渐变的文字效果
时间:2024-02-12作者:bianji
Microsoft Word2010提供了世界上最出色的功能,它经常被用户用来进行文字的编辑。那么,我们该如何操作才能在word中做出渐变的文字效果呢?下面,小编就以windows10系统为例,告诉大家word如何添加渐变的文字效果。
具体如下:
1、首先写出所需要的字体,选定所要进行设置的字体。在文字工具栏处找到字体填充,鼠标点击字体填充。在下拉列表中找到渐进线。

2、鼠标点击渐进线按钮,出现列表,可以选择模板浅色变体或者深色变体。
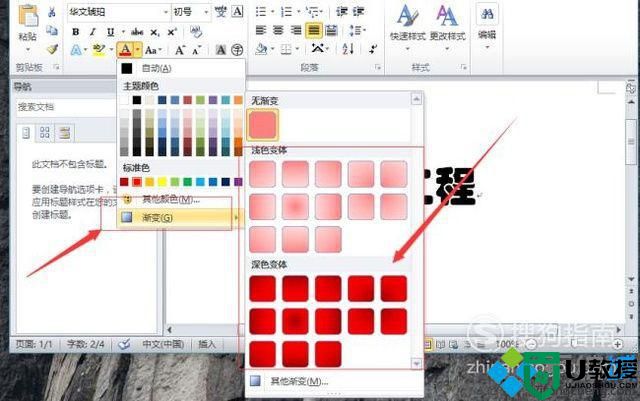
3、如果不喜欢模板的话找到下方的其他渐变色,点击其他渐变色出现设置文本格式。

4、在设置文本格式框中找到文本填充中渐变填充。
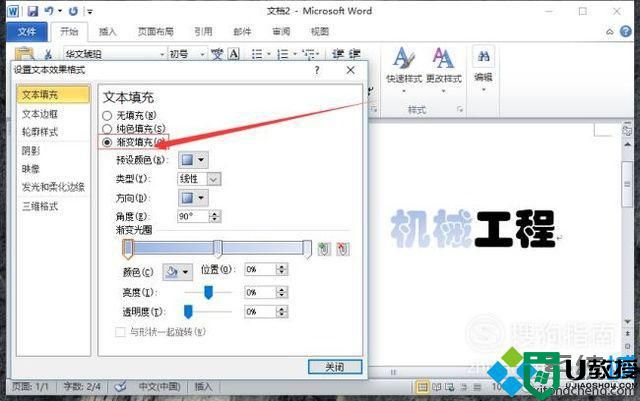
5、在出现的复选框中,找到预设颜色,鼠标点击向下箭头,出现许多预设颜色,选择自己喜欢的颜色。

6、在设置文本格式框找到类型复选框,点击类型旁边向下箭头选择自己喜欢的类型。
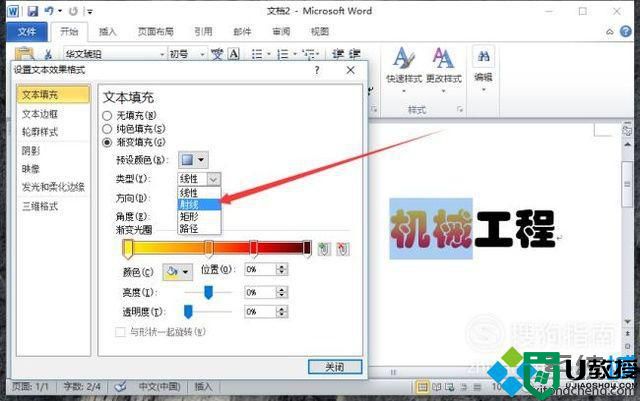
7、在设置文本格式框找到方向,点击方向旁边向下箭头选择自己喜欢的方向。
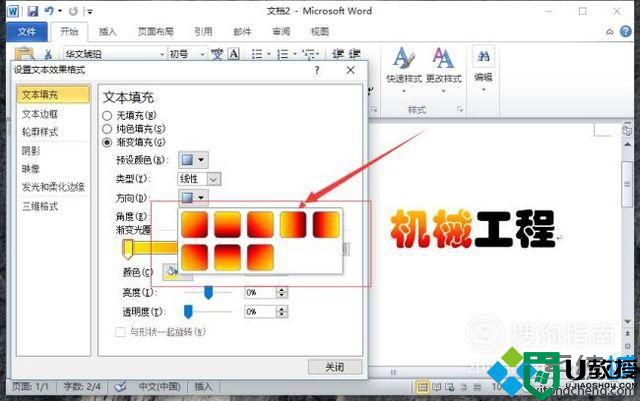
8、在设置文本格式框找到渐变光圈,调节渐变样式,用鼠标拖上面的滑块完成调节。
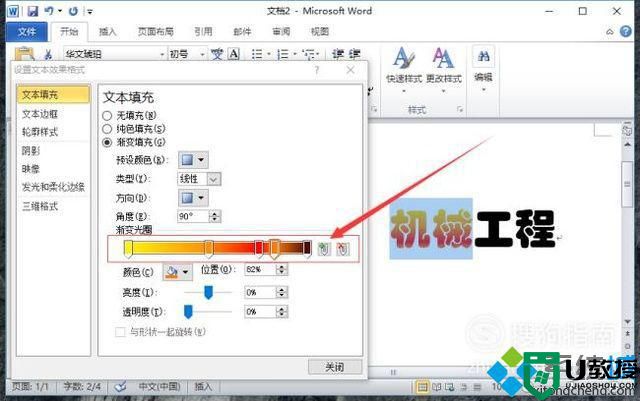
9、可以选择填充颜色,如果颜色不喜欢,可以点击其他颜色进行选择。通过调节滑块来调节透明度,和亮度。

10、最后完成设置后关闭,操作完成。
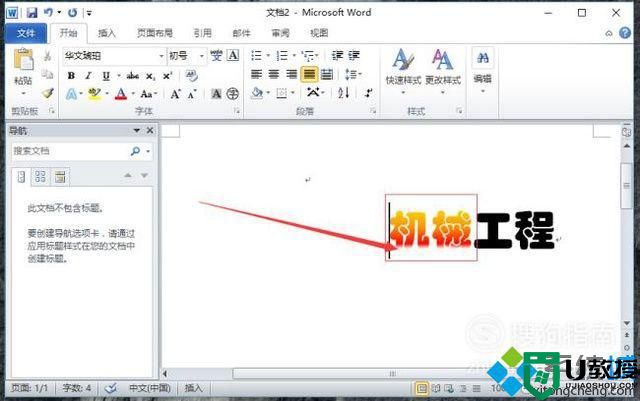
看了上述小编的介绍,相信大家对win10系统下word如何添加渐变的文字效果已经有了一定的了解。希望本教程能够帮助到所有有需要的朋友们。