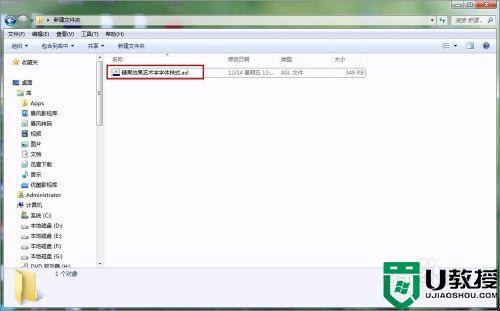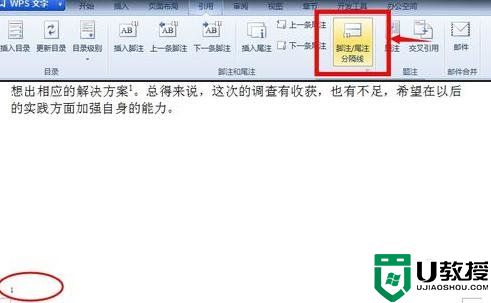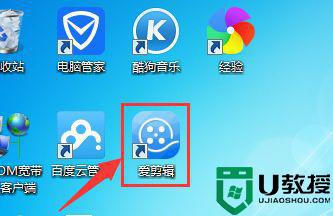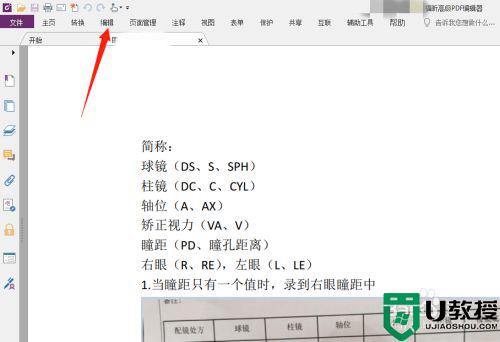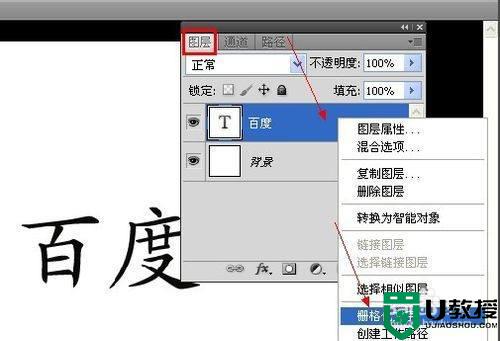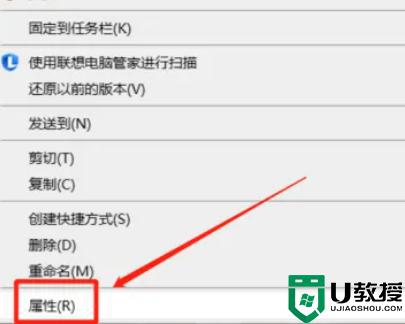ps怎么添加文字内容 ps如何一键添加文字编辑
时间:2024-04-21作者:bianji
最近小编后台收到不少的私信,很多小伙伴都来系统城询问小编ps怎么添加文字内容,小编一开始也不清楚,于是到网上仔细的研究了一番,总算找到了ps如何一键添加文字编辑的方法,详细内容都给大家整理在下面的文章中了,大家有需要的话赶紧来系统城看看吧。

ps怎么添加文字内容?
具体步骤如下:
1.打开PS软件,导入图片;
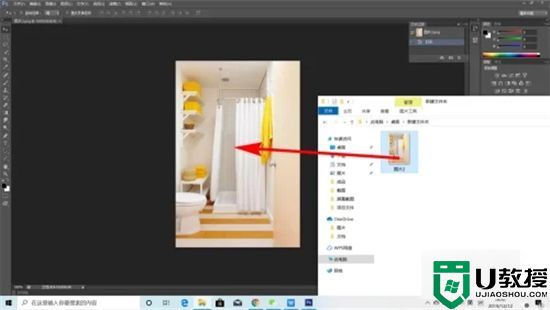
2.鼠标右键点击工具栏中的“文字工具”,接着选择“横排文字工具”或“直排文字工具”;

3.确定好图片中需添加文字的地方,鼠标左键点击该处;
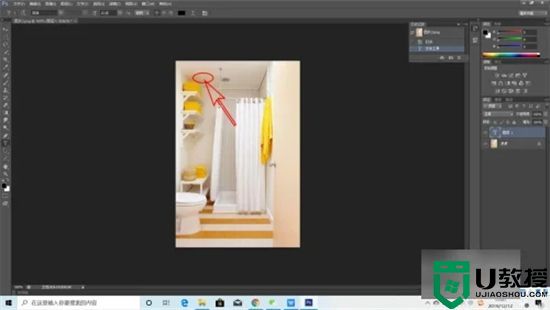
4.接着便可输入文字内容;

5.把输入的文字全部选中,然后在上方的属性栏调整文字样式;
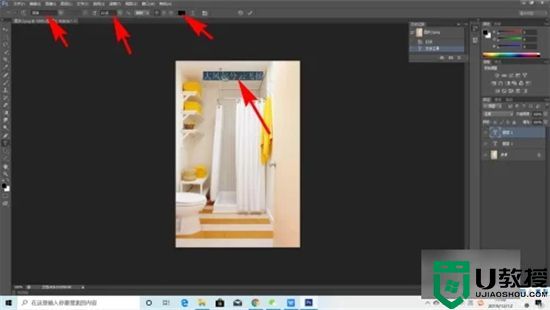
6.属性调整完成后,点击右侧的“√”;
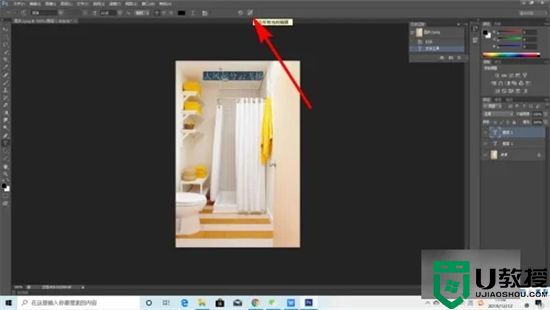
7.如此我们便可以看到相应的效果了,如果觉得满意的话,按“Ctrl+S”键便可保存图片。
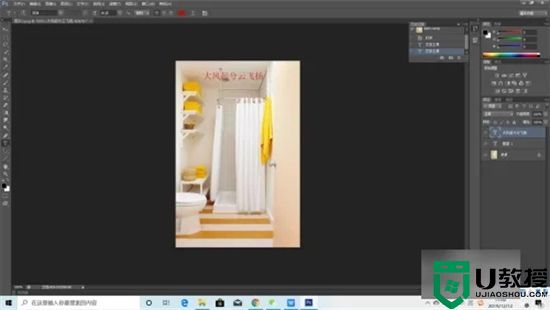
以上就是小编为大家带来的ps怎么添加文字内容的方法了,希望能帮助到大家。