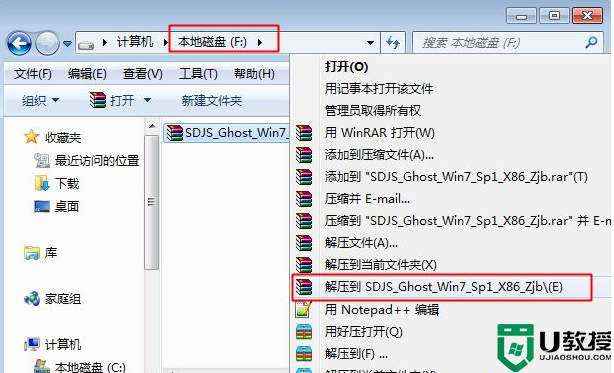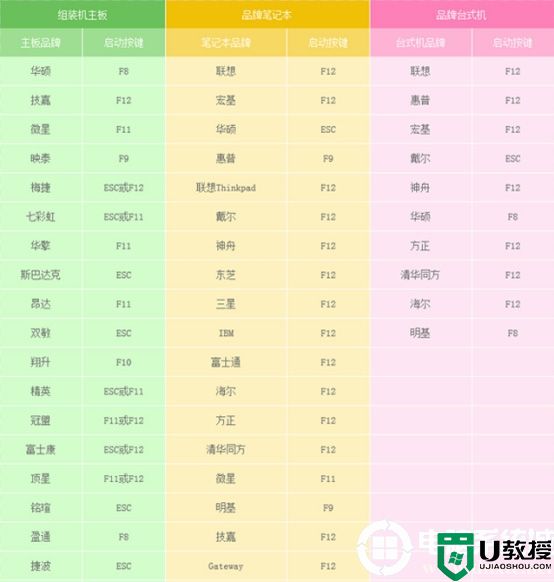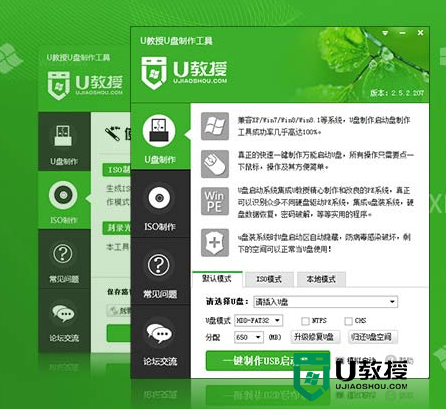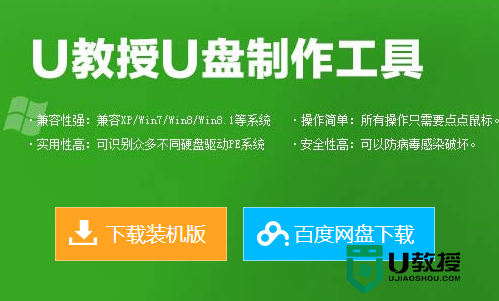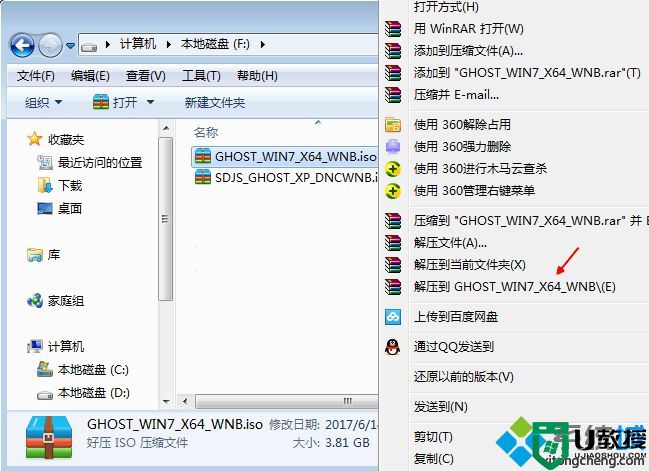win7镜像解压后拖入u盘能直接安装吗 怎么装
时间:2024-02-24作者:bianji
很多人都知道可以用U盘安装系统,比如把win7镜像刻录到U盘制作成启动盘,有些用户发现win7镜像刻录到U盘跟解压到U盘,内容是一样的,那么win7镜像解压后拖入U盘能直接安装系统吗?答案并不确定,只能说部分电脑支持,部分电脑不支持,下面系统城小编跟大家分析一下win7镜像解压后拖入U盘能否直接安装,以及安装教程。
问题解析:
1、比较正规的做法是使用UltraISO或Rufus等工具将win7镜像刻录到U盘,制作工具会给U盘添加引导扇区,适合各种机型从U盘启动
2、如果是直接把ISO镜像的内容解压到U盘(FAT32格式),以原版镜像为例,efi主板可以识别到U盘中efi引导文件,这种情况可以直接安装,传统BIOS引导的主板不能识别efi引导文件,此时无法直接安装,传统BIOS主板只认引导扇区,不认efi引导文件
相关教程:
在pe下安装win7非ghost系统教程
nt6 hdd installer硬盘安装win7系统教程
软碟通U盘安装ghost系统方法
一、所需工具
1、如果电脑原来有系统,需要先备份数据
2、4G左右U盘:怎么制作win7系统U盘安装盘
3、系统下载:win7 32/64位官方原版iso镜像下载
4、启动设置:怎么设置开机从U盘启动
5、激活工具:小马win7激活工具
二、U盘安装win7系统步骤 原版系统
1、在需要装系统的电脑上插入win7启动U盘,重启按F12或F11或Esc等快捷键调出启动菜单,选择U盘启动,如果不是这些启动键,参考上面“启动设置”教程;
 2、从U盘启动直接进入win7安装界面,语言、输入方法默认无需修改,直接点击下一步;
2、从U盘启动直接进入win7安装界面,语言、输入方法默认无需修改,直接点击下一步;
 3、转到这个界面,点击“现在安装”;
3、转到这个界面,点击“现在安装”;
 4、安装类型要选择“自定义(高级)”,才能执行硬盘分区操作;
4、安装类型要选择“自定义(高级)”,才能执行硬盘分区操作;
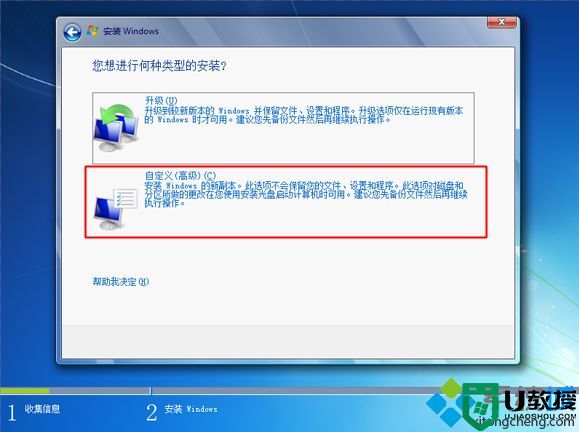 5、在分区界面,点击“驱动器选项”,如果不用分区,直接执行第7步,如果需要全盘分区,删除所有分区,直到剩下一个未分配空间,最后点击“新建”,输入分区大小,自行设置,1G=1024MB,点击应用;
5、在分区界面,点击“驱动器选项”,如果不用分区,直接执行第7步,如果需要全盘分区,删除所有分区,直到剩下一个未分配空间,最后点击“新建”,输入分区大小,自行设置,1G=1024MB,点击应用;
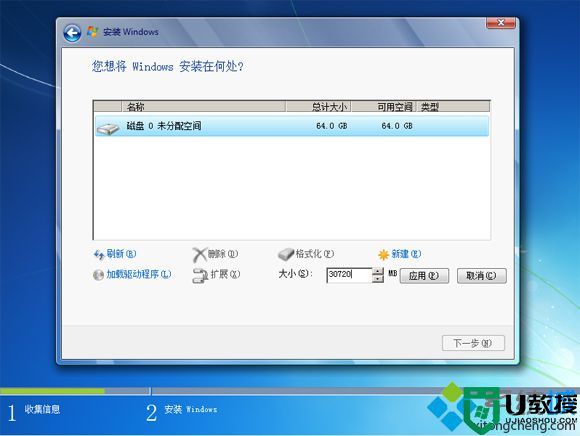 6、提示要建立额外的分区,点击确定;
6、提示要建立额外的分区,点击确定;
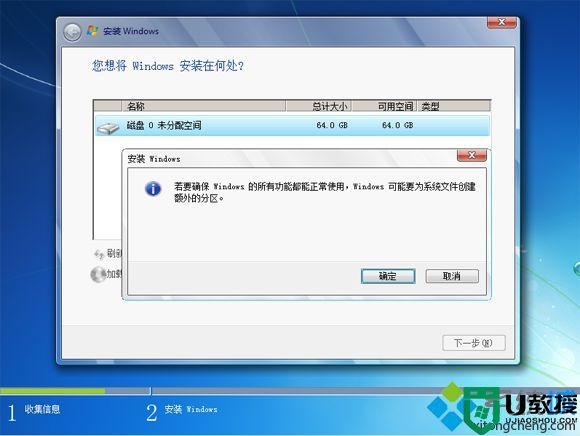 7、选择未分配的空间,点击新建,直接应用,就完成了分区,分区格式化之后默认4k对齐操作,之后选择安装系统的分区,比如这边的分区2,下一步。
7、选择未分配的空间,点击新建,直接应用,就完成了分区,分区格式化之后默认4k对齐操作,之后选择安装系统的分区,比如这边的分区2,下一步。
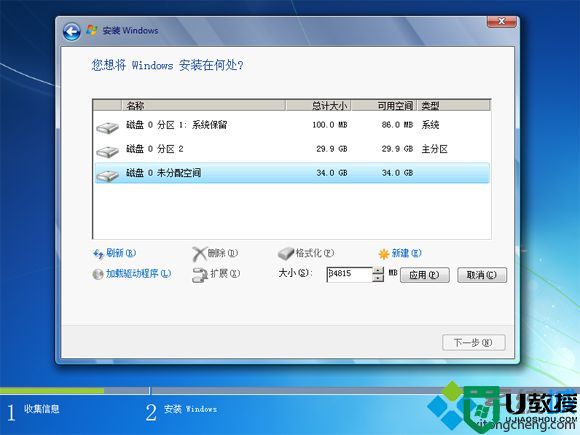 8、进入到这个界面,开始执行原版win7的安装过程,安装过程会重启多次;
8、进入到这个界面,开始执行原版win7的安装过程,安装过程会重启多次;
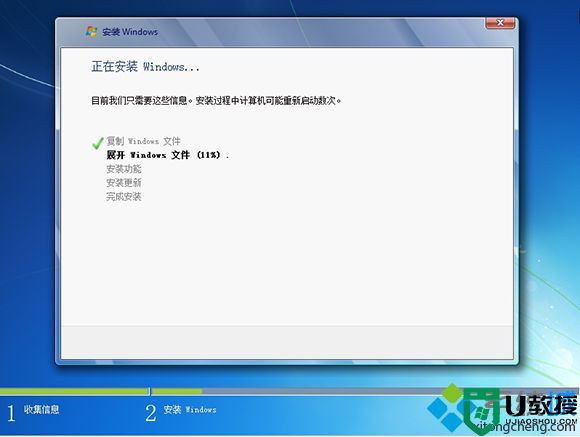 9、重启进入到系统配置界面,根据提示进行设置;
9、重启进入到系统配置界面,根据提示进行设置;
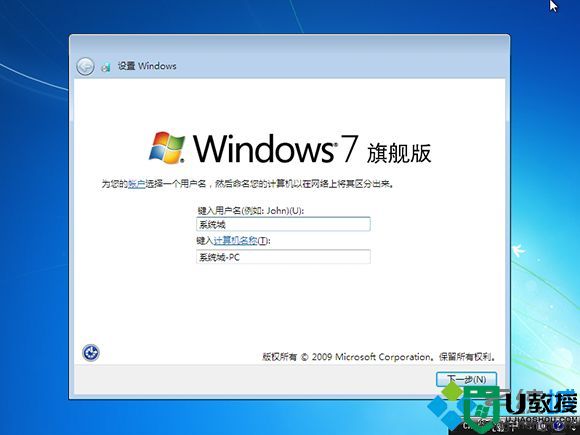 10、完成配置后,启动进入win7桌面,安装就完成了,最后打开小马win7激活工具执行系统激活。
10、完成配置后,启动进入win7桌面,安装就完成了,最后打开小马win7激活工具执行系统激活。

问题解析:
1、比较正规的做法是使用UltraISO或Rufus等工具将win7镜像刻录到U盘,制作工具会给U盘添加引导扇区,适合各种机型从U盘启动
2、如果是直接把ISO镜像的内容解压到U盘(FAT32格式),以原版镜像为例,efi主板可以识别到U盘中efi引导文件,这种情况可以直接安装,传统BIOS引导的主板不能识别efi引导文件,此时无法直接安装,传统BIOS主板只认引导扇区,不认efi引导文件
3、如果是新型电脑,win7、win8、win10 x64可以直接解压到U盘,如果是老旧机型,还是需要用UltraISO来刻录
相关教程:
在pe下安装win7非ghost系统教程
nt6 hdd installer硬盘安装win7系统教程
软碟通U盘安装ghost系统方法
一、所需工具
1、如果电脑原来有系统,需要先备份数据
2、4G左右U盘:怎么制作win7系统U盘安装盘
3、系统下载:win7 32/64位官方原版iso镜像下载
4、启动设置:怎么设置开机从U盘启动
5、激活工具:小马win7激活工具
二、U盘安装win7系统步骤 原版系统
1、在需要装系统的电脑上插入win7启动U盘,重启按F12或F11或Esc等快捷键调出启动菜单,选择U盘启动,如果不是这些启动键,参考上面“启动设置”教程;



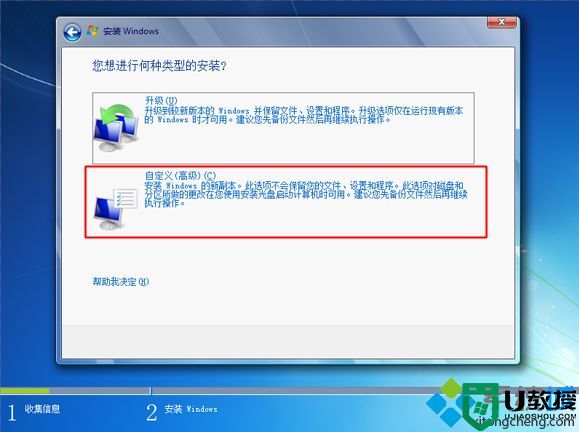
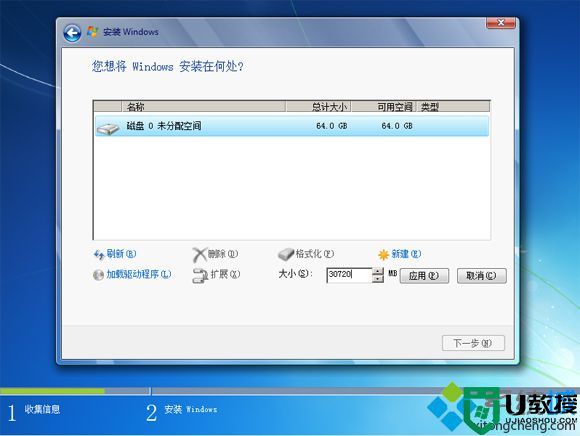
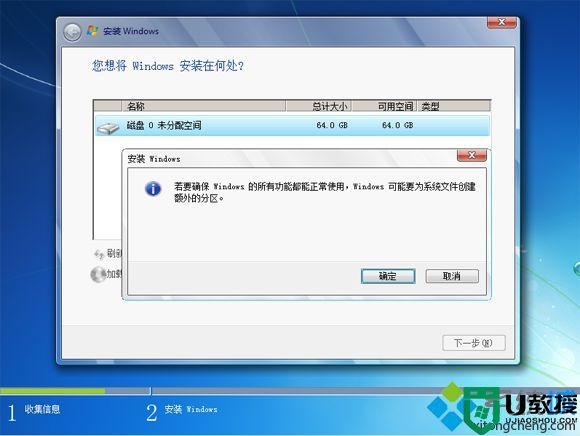
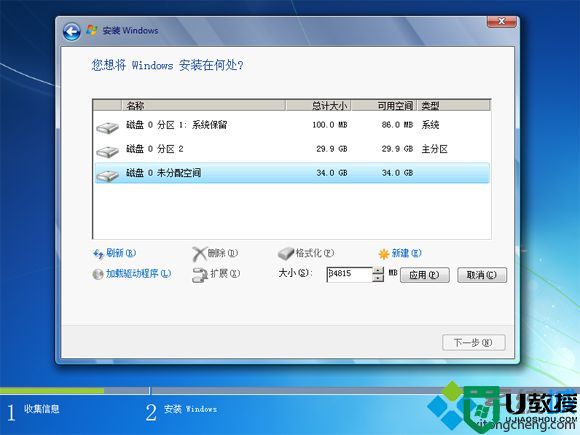
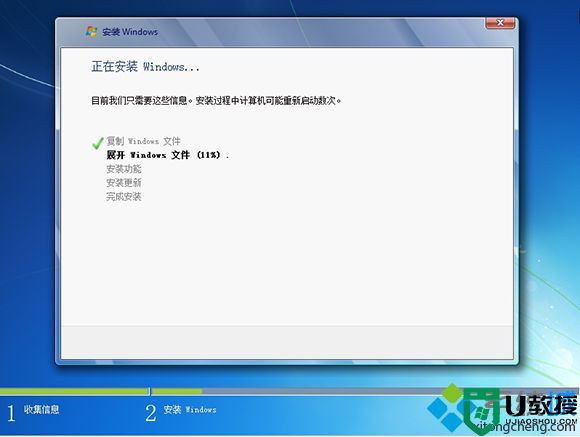
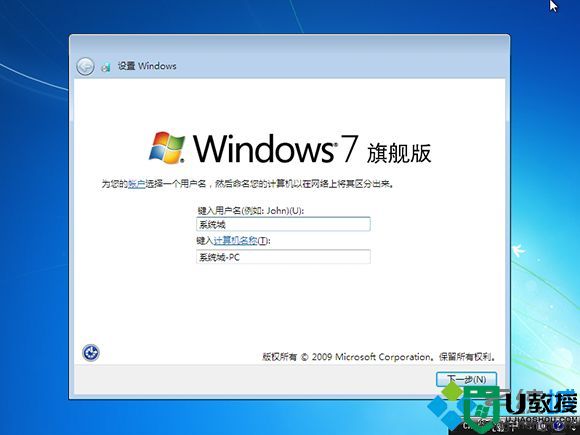

以上就是U盘直接安装原版win7系统的方法,为了避免不必要的麻烦,以及让U盘兼容性更强,建议大家用UltraISO或Rufus等工具来制作U盘启动盘。