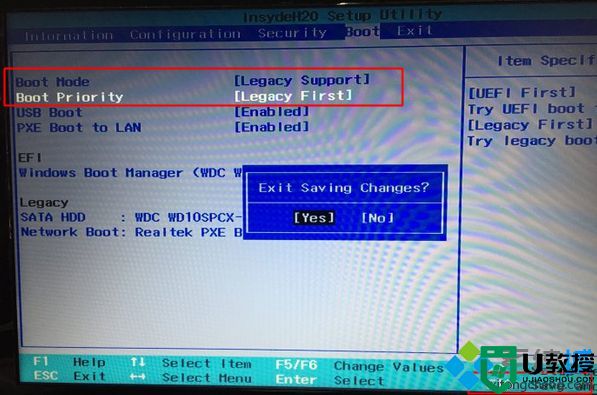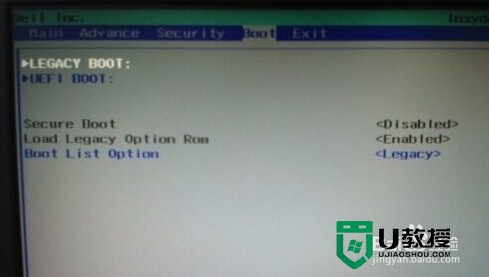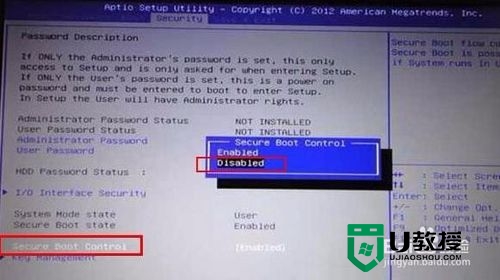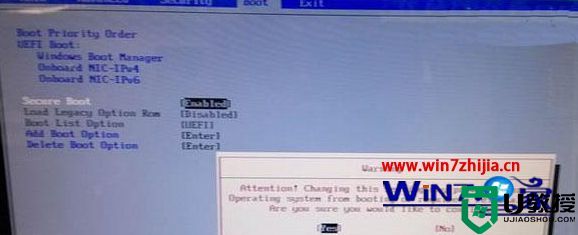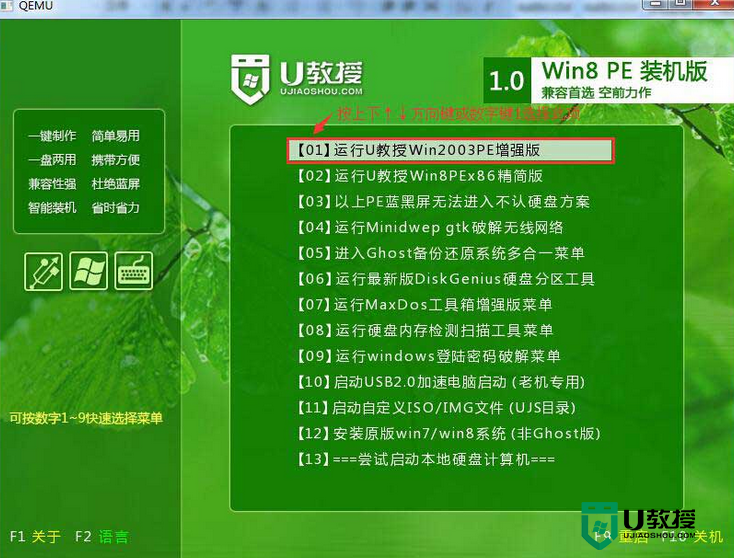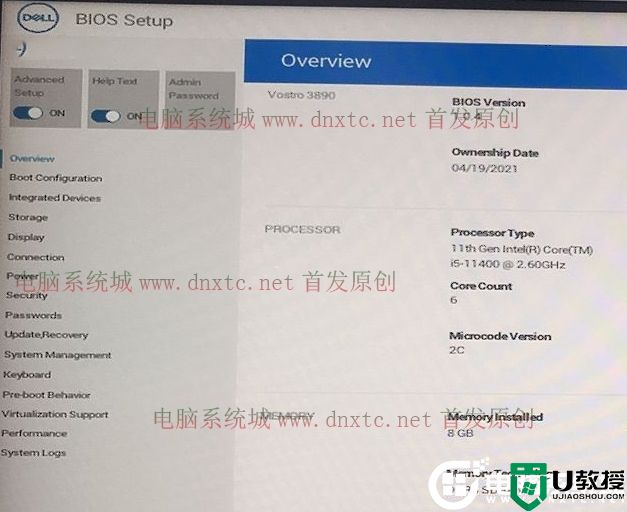thinkpad预装win8系统如何装回win7|thinkpad e430预装win8系统换win7的方法
时间:2024-02-24作者:bianji
Thinkpad笔记本主要是用于商务,性能稳定可靠,部分Thinkpad机型预装win8系统,虽然win8功能强大,支持触控,但是在兼容性和稳定性方面不如win7系统,有些用户就想把Thinkpad预装win8系统装回win7,win8装回win7需要改BIOS和硬盘分区表,下面小编跟大家介绍Thinkpad e430预装win8系统换win7的方法。
注意事项:
1、预装win8默认是UEFI+GPT,win7默认是Legacy+MBR,需要改硬盘分区表,要备份所有硬盘数据
2、由于硬盘数据被清除,恢复分区被删除,如果要恢复自带的win8、win8.1需要到联想售后
相关阅读:
pe安装win7原版镜像教程
硬盘GPT和MBR分区表转换方法
一、准备工作
1、4G及以上容量U盘,如何制作大白菜u盘启动盘
2、win7系统下载:联想笔记本专用ghost win7 64位官方专业版
二、Thinkpad自带win8装回win7步骤如下
1、开机启动时不停按F1或Fn+F1进入BIOS设置,按→方向键移动到Security选项卡,按↓方向键选择Secure Boot,按回车键进入;
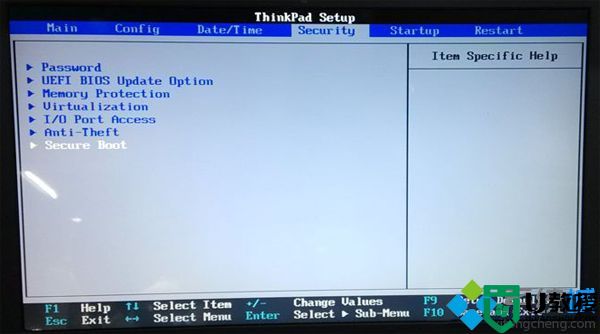 2、选择Secure Boot选项,按回车键,弹出小对话框,选择Disabled,回车,表示禁用安全启动;
2、选择Secure Boot选项,按回车键,弹出小对话框,选择Disabled,回车,表示禁用安全启动;
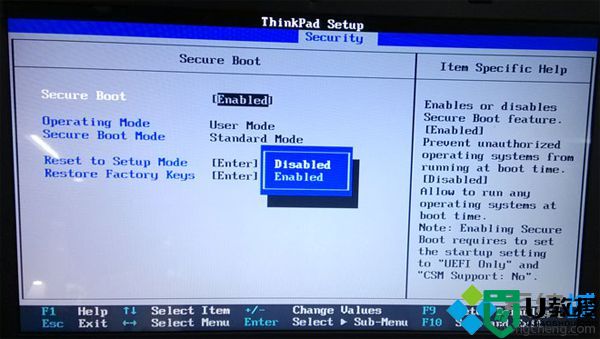 3、按Esc返回,移动到Startup选项卡,选择UEFI/Legacy Boot回车,选择Legacy Only,回车,改成Legacy模式;
3、按Esc返回,移动到Startup选项卡,选择UEFI/Legacy Boot回车,选择Legacy Only,回车,改成Legacy模式;
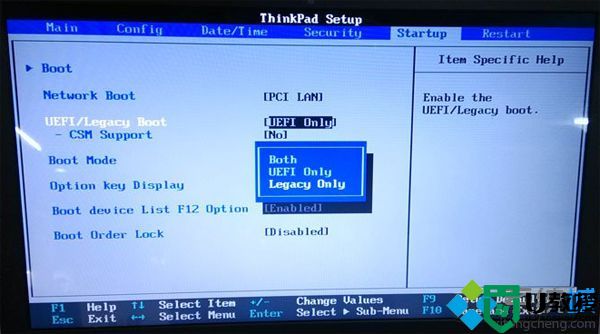 4、改好之后按下F10,弹出对话框,选择Yes按回车保存重启;
4、改好之后按下F10,弹出对话框,选择Yes按回车保存重启;
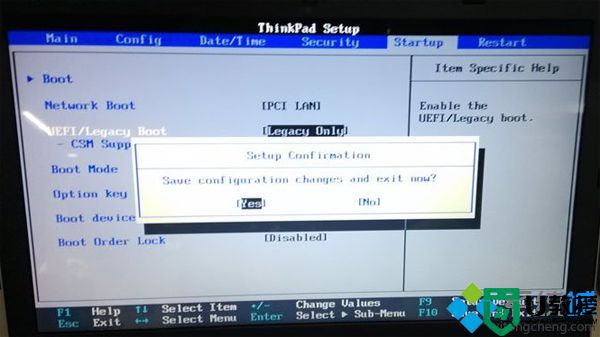 5、插入制作好的U盘启动盘,重启按F12(或Fn+F12)调出启动菜单,选择USB HDD选项,按回车键;
5、插入制作好的U盘启动盘,重启按F12(或Fn+F12)调出启动菜单,选择USB HDD选项,按回车键;
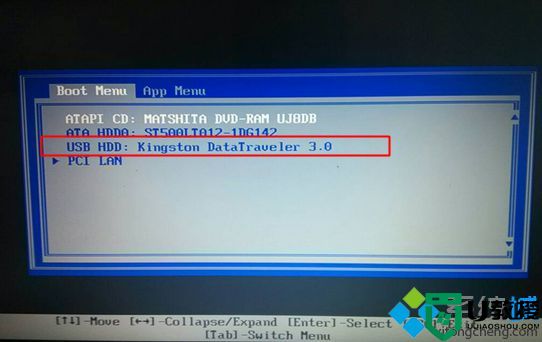 6、从U盘启动进入主菜单,按数字2或选择【02】回车,启动pe系统;
6、从U盘启动进入主菜单,按数字2或选择【02】回车,启动pe系统;
 7、进入pe系统之后,双击桌面上的【DG分区工具】,右键选择硬盘,新版本DiskGenius直接点击【快速分区】进行分区表转换,低版本DiskGenius需先【删除分区】,保存更改,再【转换分区表类型为MBR格式】,保存更改,最后【快速分区】;
7、进入pe系统之后,双击桌面上的【DG分区工具】,右键选择硬盘,新版本DiskGenius直接点击【快速分区】进行分区表转换,低版本DiskGenius需先【删除分区】,保存更改,再【转换分区表类型为MBR格式】,保存更改,最后【快速分区】;
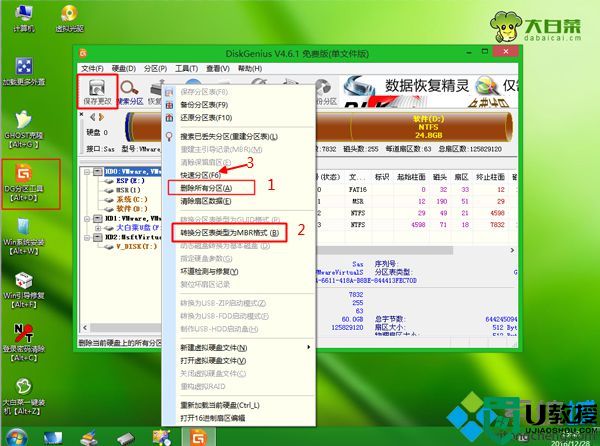 8、分区表类型是MBR,然后自行设置分区数目和分区大小,主分区C盘一般35G以上,建议50G,如果是固态硬盘,勾选“对齐分区到此扇区的整数倍”,2048或4096均可4k对齐,点击确定进行分区;
8、分区表类型是MBR,然后自行设置分区数目和分区大小,主分区C盘一般35G以上,建议50G,如果是固态硬盘,勾选“对齐分区到此扇区的整数倍”,2048或4096均可4k对齐,点击确定进行分区;
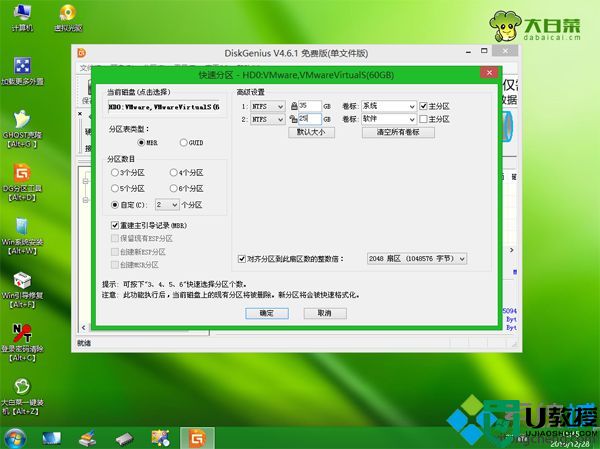 9、完成分区之后,双击打开【大白菜一键装机】,GHO WIN ISO映像路径选择win7 iso镜像,此时安装工具会自动提取win7.gho文件;
9、完成分区之后,双击打开【大白菜一键装机】,GHO WIN ISO映像路径选择win7 iso镜像,此时安装工具会自动提取win7.gho文件;
 10、接着点击【还原分区】,映像路径是win7.gho,选择安装位置比如C盘,如果不是显示C盘,根据卷标和大小判断,点击确定;
10、接着点击【还原分区】,映像路径是win7.gho,选择安装位置比如C盘,如果不是显示C盘,根据卷标和大小判断,点击确定;
 11、弹出对话框,勾选“完成后重启”和“引导修复”,点击是执行后续的操作;
11、弹出对话框,勾选“完成后重启”和“引导修复”,点击是执行后续的操作;
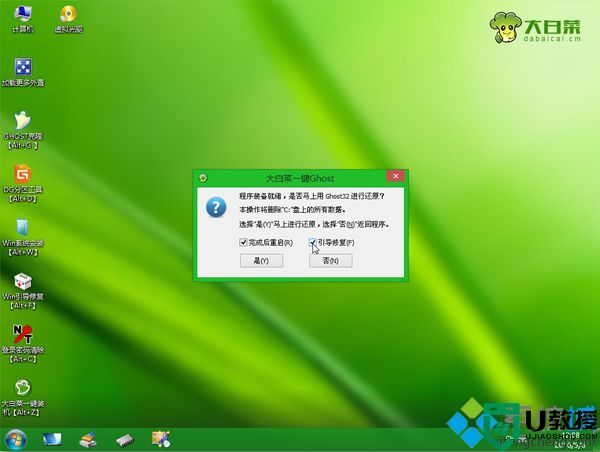 12、转到这个界面,执行win7系统安装到C盘的操作,该过程5分钟左右时间;
12、转到这个界面,执行win7系统安装到C盘的操作,该过程5分钟左右时间;
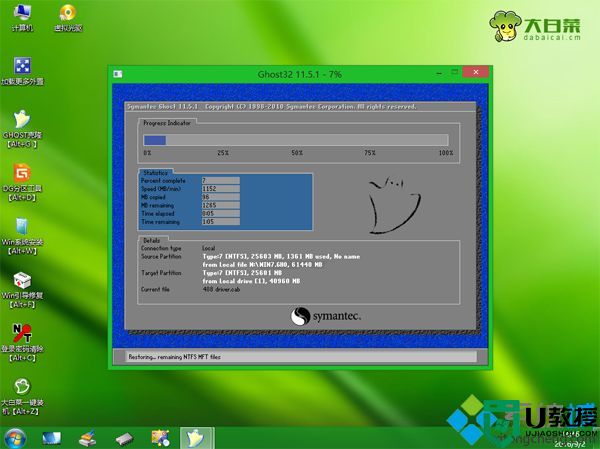 13、接着电脑自动重启,此时拔出U盘,重启进入这个界面,进行win7组件安装和配置过程;
13、接着电脑自动重启,此时拔出U盘,重启进入这个界面,进行win7组件安装和配置过程;
 14、安装过程需要5-10分钟,直到重启进入win7系统桌面,Thinkpad win8就换成win7系统了。
14、安装过程需要5-10分钟,直到重启进入win7系统桌面,Thinkpad win8就换成win7系统了。

注意事项:
1、预装win8默认是UEFI+GPT,win7默认是Legacy+MBR,需要改硬盘分区表,要备份所有硬盘数据
2、由于硬盘数据被清除,恢复分区被删除,如果要恢复自带的win8、win8.1需要到联想售后
相关阅读:
pe安装win7原版镜像教程
硬盘GPT和MBR分区表转换方法
一、准备工作
1、4G及以上容量U盘,如何制作大白菜u盘启动盘
2、win7系统下载:联想笔记本专用ghost win7 64位官方专业版
二、Thinkpad自带win8装回win7步骤如下
1、开机启动时不停按F1或Fn+F1进入BIOS设置,按→方向键移动到Security选项卡,按↓方向键选择Secure Boot,按回车键进入;
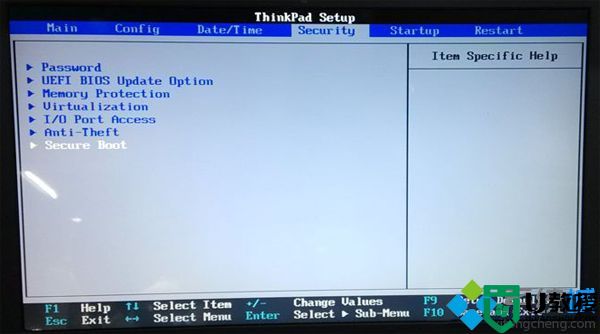
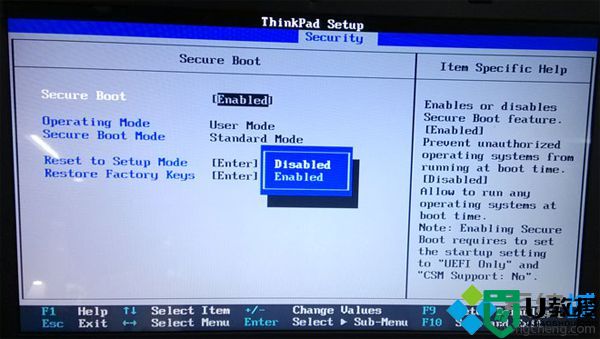
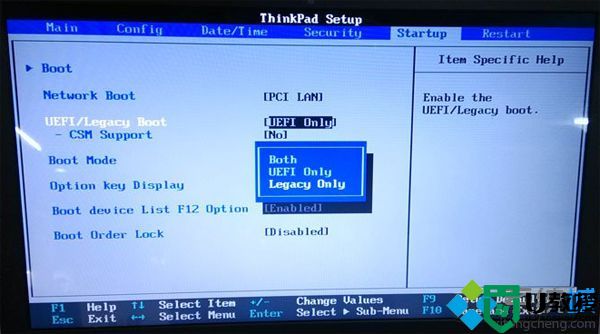
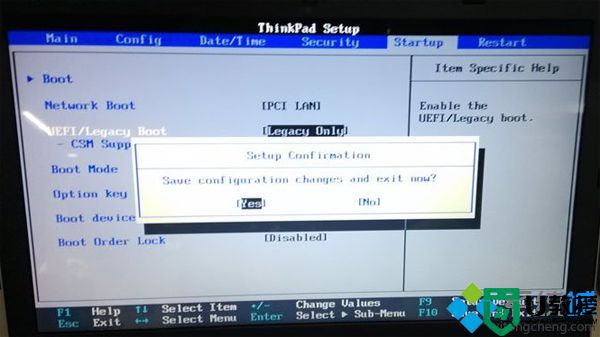
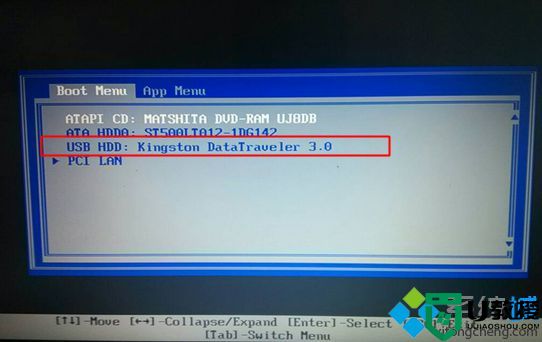

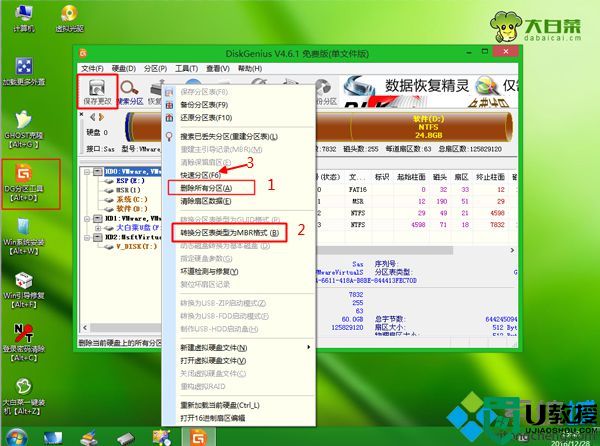
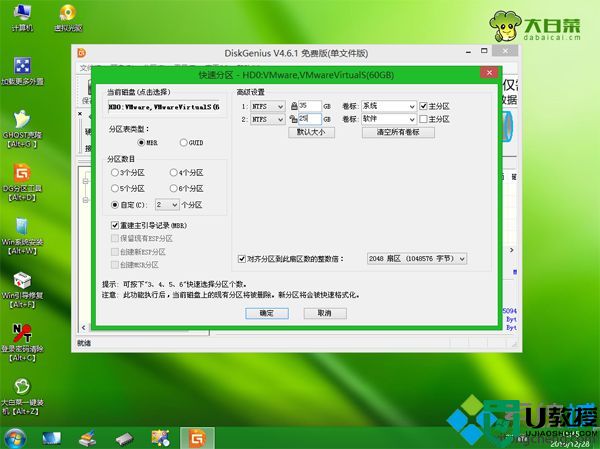


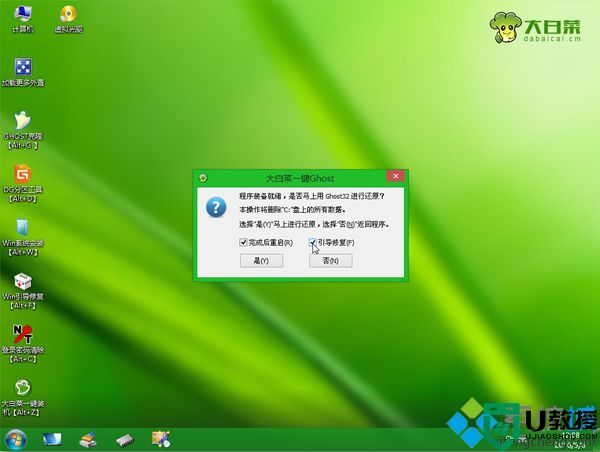
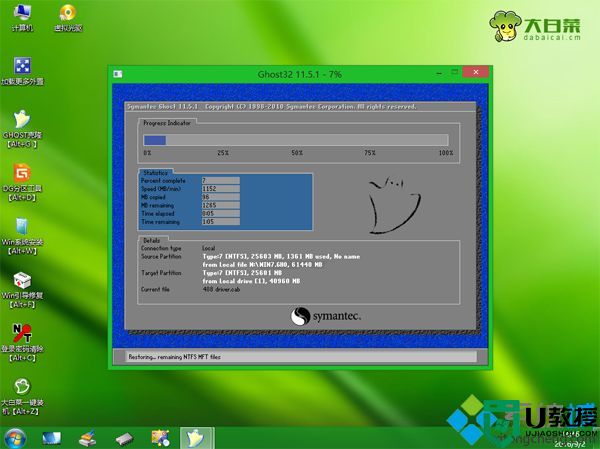


thinkpad e430 win8装回win7教程就是这样了,如果你不喜欢win8系统,可以参考上面的方法将预装win8换成win7系统。