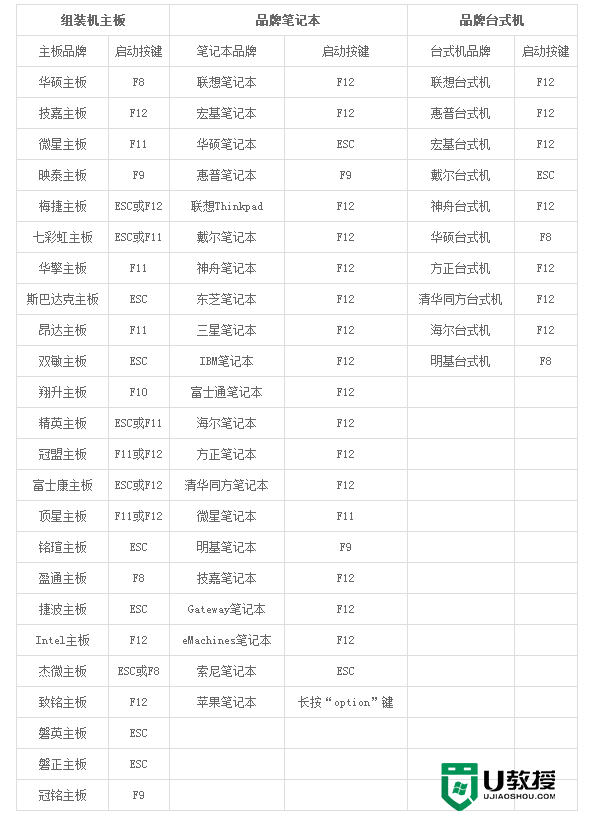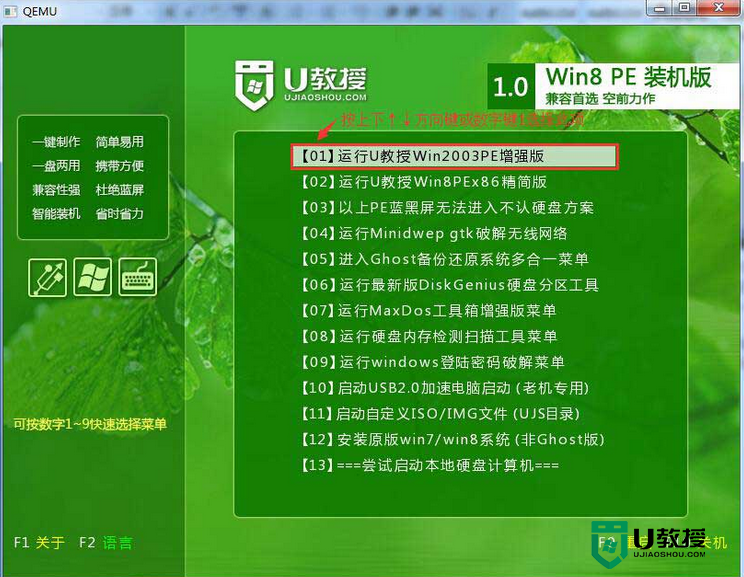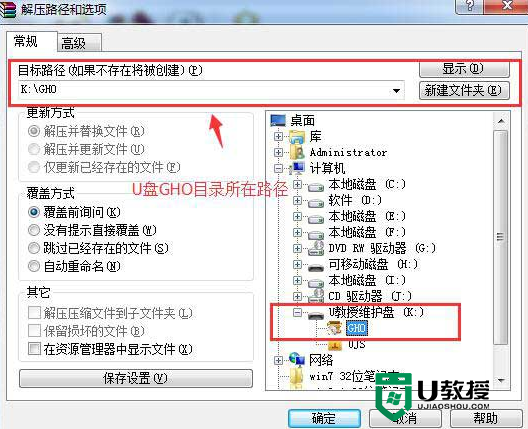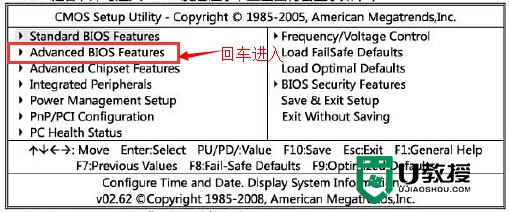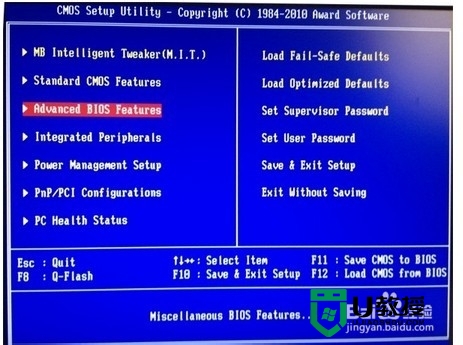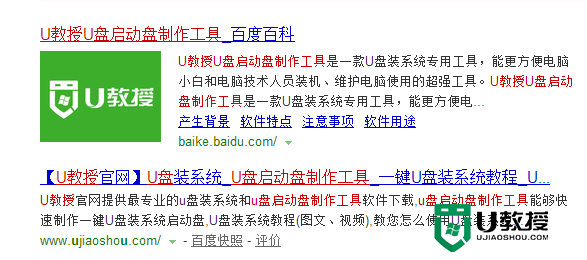怎么使用u教授pe装机|u教授pe装系统教程
怎么使用u教授pe装机?想自己装系统但是不清楚具体的操作方法该怎么办?下面就跟大家说说具体的安装步骤。
u教授pe装系统教程:
01、首先在浏览器搜索:U教授U盘启动工具。点开网页下载安装。下载速度可能比较慢,因为有几百兆,耐心等待下载好之后安装。
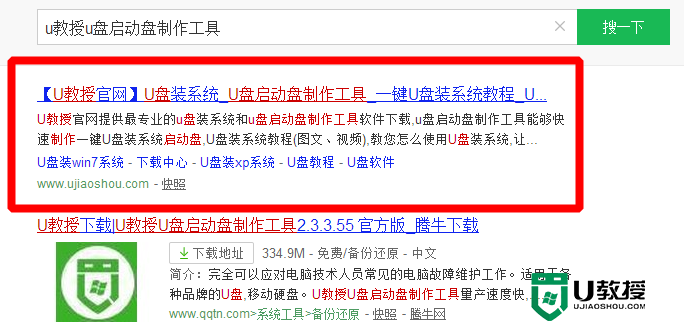
02、安装好软件之后,要选择U盘,选好启动模式。
03、选择好之后直接点击下面的“一键制作usb启动盘”选项。耐心等待制作完成。制作完成后可以点击左侧的模拟启动来查看一下效果。
04、接下来就是要下载电脑系统镜像文件了,在浏览器输入:系统下载。在找到的网页点击进入下载需要安装的文件系统。
05、下载我们可以直接下载到U盘里,U盘里有个专门放镜像文件的文件夹,能让我们尽快找到镜像文件安装。位置选好之后字节点击下面的保存键。因为镜像文件比较大下载是缓慢的,所以我们要耐心等待下载完成。
06、下载好之后直接重启电脑。电脑会关机再重启,重启时不断按F12键,进入选择启动菜单。
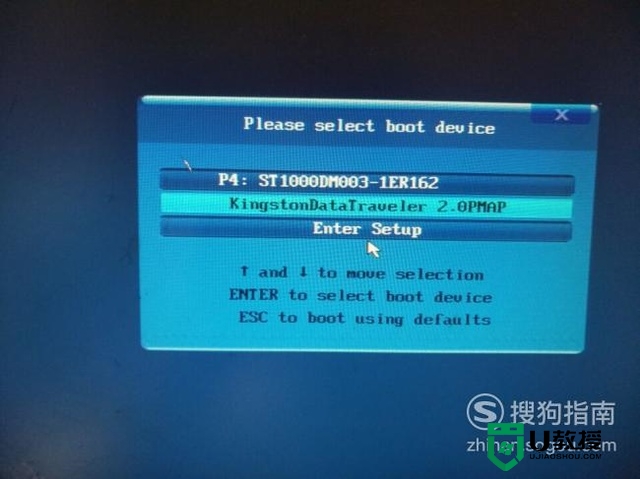
07、U盘后缀一般都是2.0或者3.0结尾。选择U盘启动之后按键盘Enter确定键进入软件安装选项界面。
08、在选项界面选择运行PE经典版后按Enter确定键进去PE系统。
09、进入PE系统后电脑桌面会弹出一个安装框。点击左上角的浏览选项来选择镜像文件。找到之前下载好的镜像文件。
10、选择好镜像文件后点击下面的确定键开始自动安装系统,等待大概5-10分钟安装完成后电脑会自动重启电脑(重启电脑这时就把U盘拔掉)。重启后系统会自动安装驱动等。耐心等待安装完成就可以了。
【怎么使用u教授pe装机】这就跟大家分享完了,方法是不是很简单?觉得有用的话可以分享给有需要的小伙伴,或者想自己用u盘安装电脑系统的话,也可以u教授查看相关的教程。