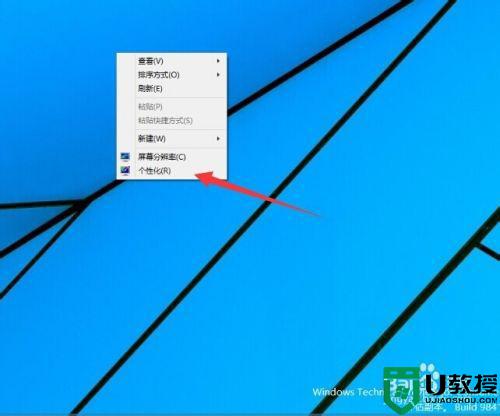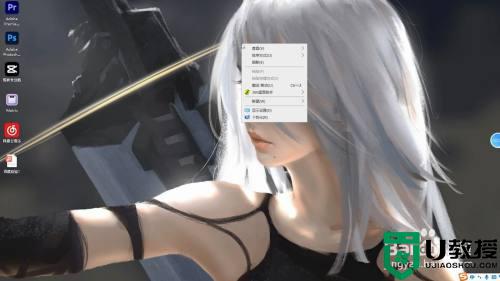电脑桌面图标隐藏了怎么恢复正常 电脑桌面图标消失怎么办

电脑桌面图标隐藏了怎么恢复正常?
方法一、
1.在桌面右键单击,选择“个性化”;
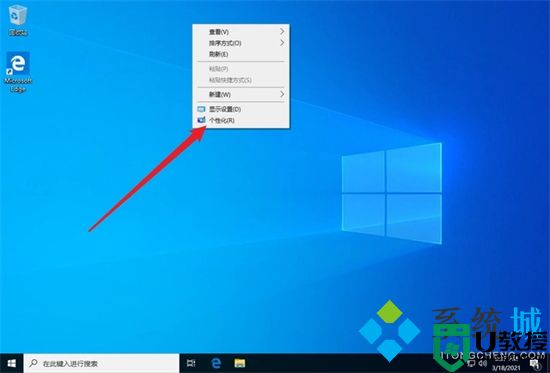
2.在左侧切换到“主题”,在右侧打开“桌面图标设置”;
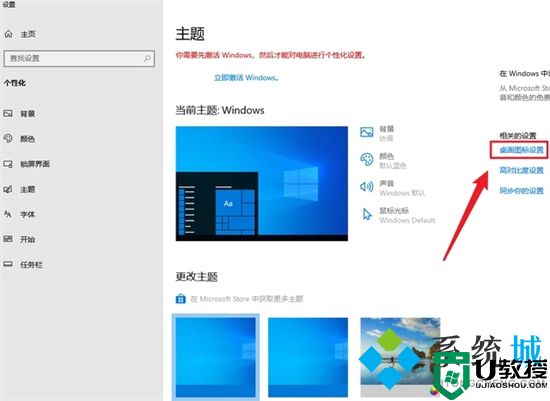
3.弹出一个窗口,这就是桌面图标的调用窗口,选择需要显示的桌面图标,然后确定;

4.然后就可以看到桌面图标回来啦。

方法二、
1.最可能的原因是不小心隐藏了,只需要右击桌面空白处,选择“查看”,并点击“显示桌面图标”即可解决问题。
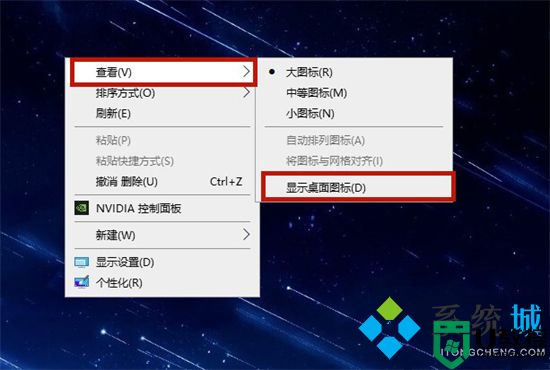
方法三、
1.另一种可能是系统进程出现问题,这时候我们就需要按下“ctrl+alt+delete”键启动任务管理器;
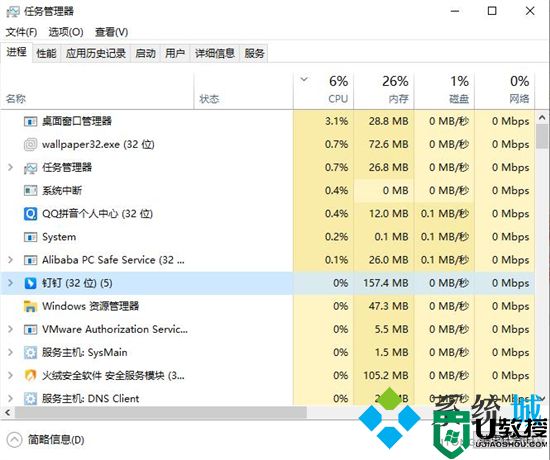
2.点击左上角的“文件”,然后选择“运行新任务”;
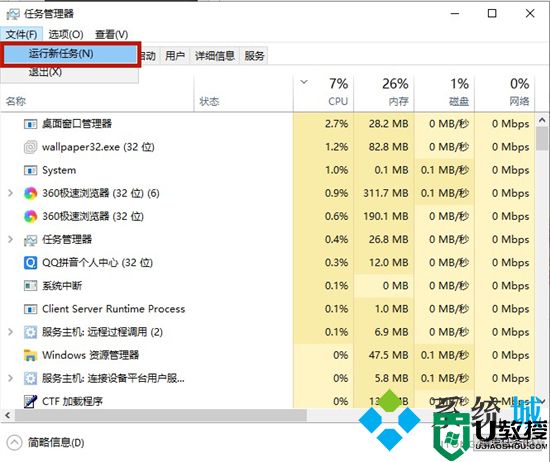
3.在窗口中输入“explorer.exe”,点击“确定”即可解决win10桌面图标不见了这个问题。
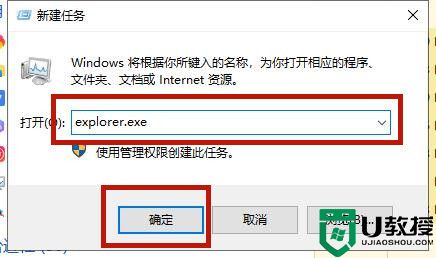
方法四、
1.使用键盘上的“win+r”键打开运行;
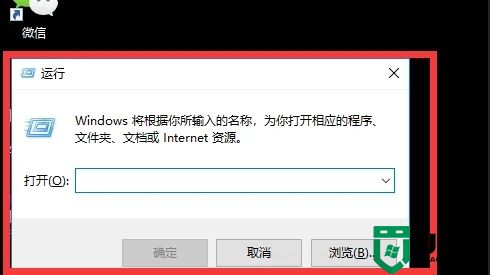
2.输入“gpedit.msc”命令点击确定;
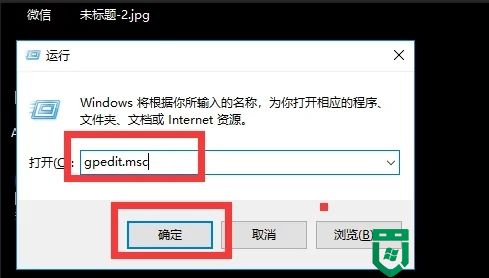
3.点击用户配置,找到下面的管理模块;
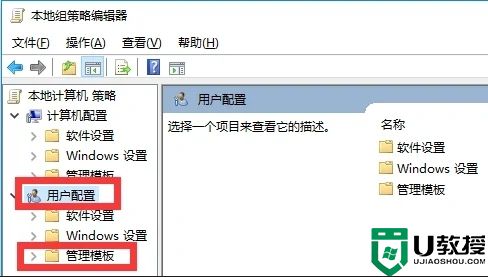
4.点击桌面;
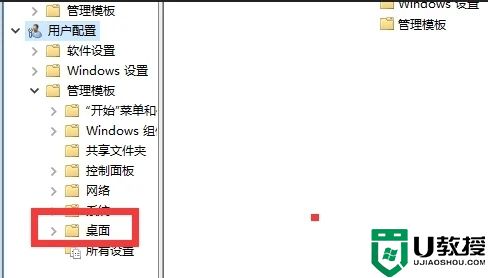
5.双击“隐藏和禁用桌面上的所有项目”;
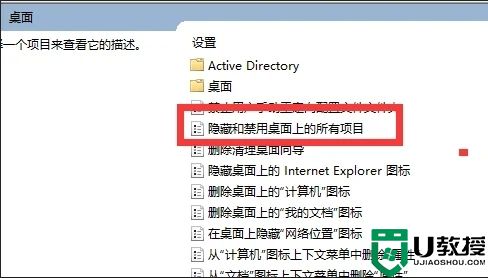
6.选择已禁用;
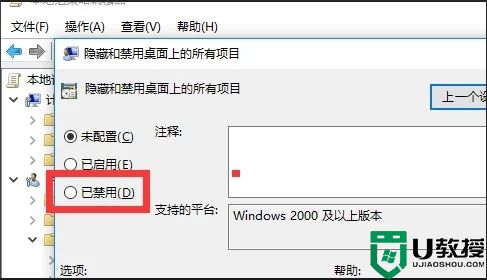
7.点击确定即可;
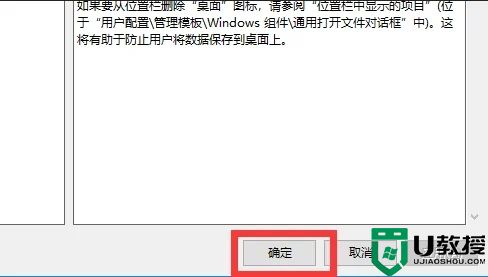
8.重启电脑后桌面上的图标就回来了。
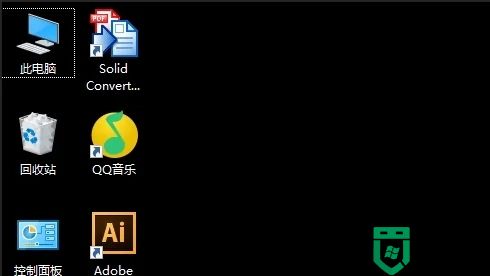
以上就是小编为大家带来的电脑桌面图标隐藏了怎么恢复正常的方法了,希望能帮助到大家。