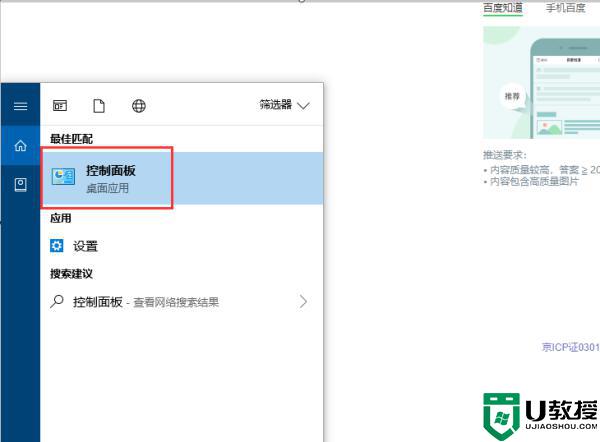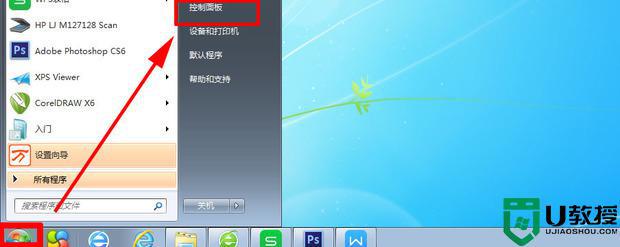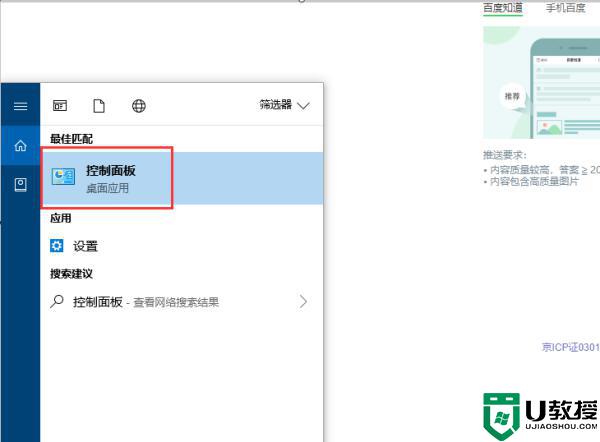怎么让电脑不休眠屏幕 如何设置电脑屏幕常亮不休眠
时间:2024-03-07作者:bianji
一般的电脑都会自动开启屏幕休眠功能,但是一些小伙伴并不喜欢让电脑自动休眠,想让电脑屏幕保持运行状态不休眠,但是不知道怎么操作,于是来系统城求助小编,小编在下文中为大家整理了win7、win10、win11系统屏幕常亮不休眠的方法,大家如果有需要的话快来看看吧。

怎么让电脑不休眠屏幕?
win7系统:
1.点开电脑左下角的的主页面,选择“控制面板”;
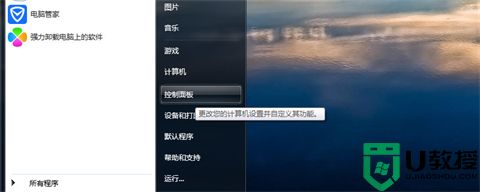
2.点击“系统和安全”;
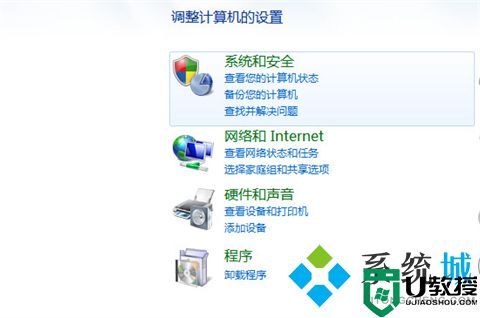
3.找到电源选项,点击下方的“更改计算机睡眠时间”;
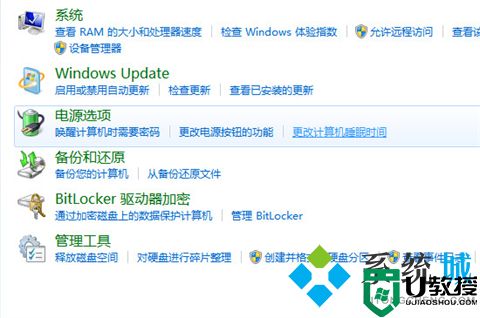
4.将关闭显示器和使计算机进入休眠状态设置为从不;
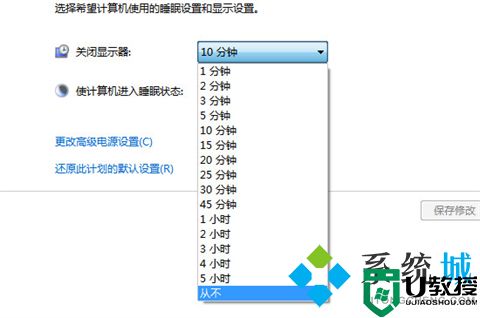
5.保存修改,设置完成。
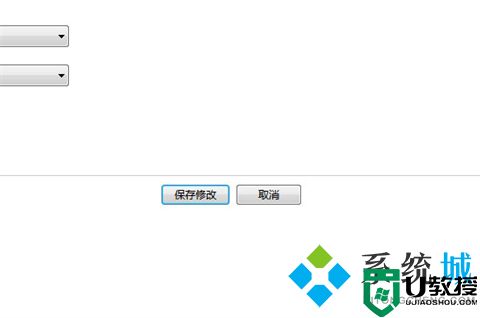
win10系统:
1.首先进入设置,选择“个性化”;
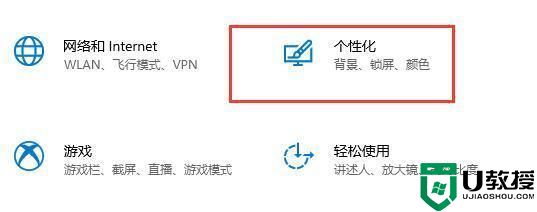
2.在左边点击“锁屏界面”;
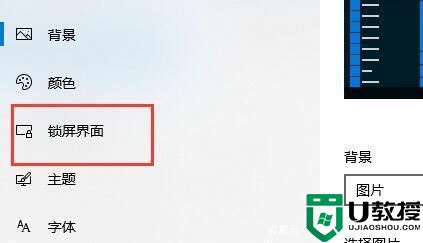
3.选择下方的“屏幕保护程序设置”;
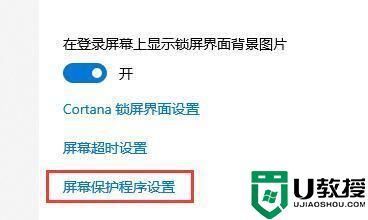
4.取消勾选“在恢复时显示登录屏幕”;
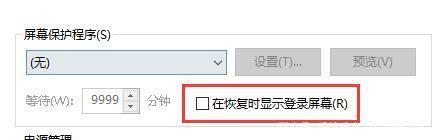
5.然后点击“更改电源设置”;
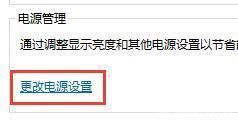
6.选择左边的图示设置;
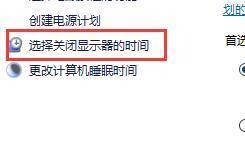
7.设置一个关闭显示器的时间,然后将睡眠状态改为“从不”;
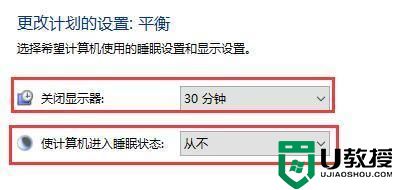
8.然后回到刚才的电源设置,选择下面的睡眠时间;
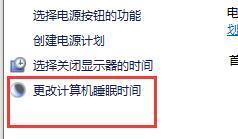
9.和上方使用相同的设置。
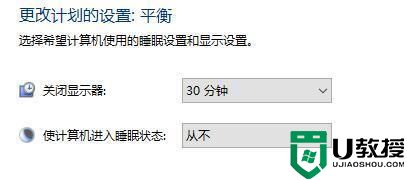
win11系统:
1.首先右键开始菜单,打开“设置”;
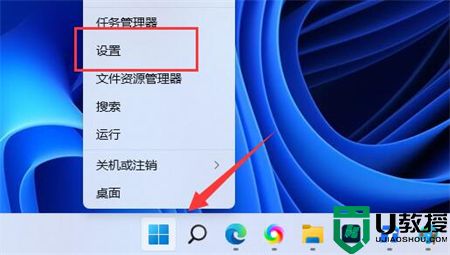
2.接着打开右边的“电源”选项;
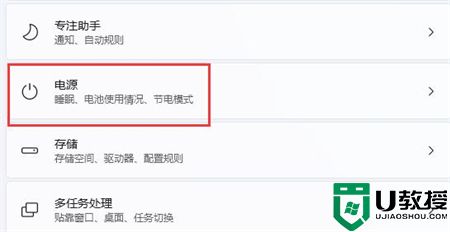
3.然后将其中屏幕和睡眠全部改为“从不”就可以解决了。
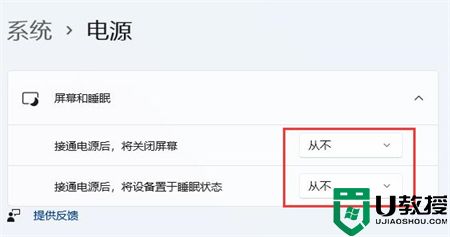
以上就是小编为大家带来的怎么让电脑不休眠屏幕的方法了,希望能帮助到大家。