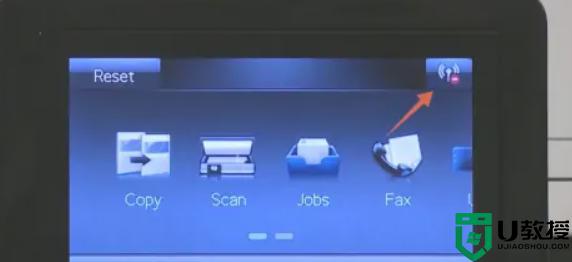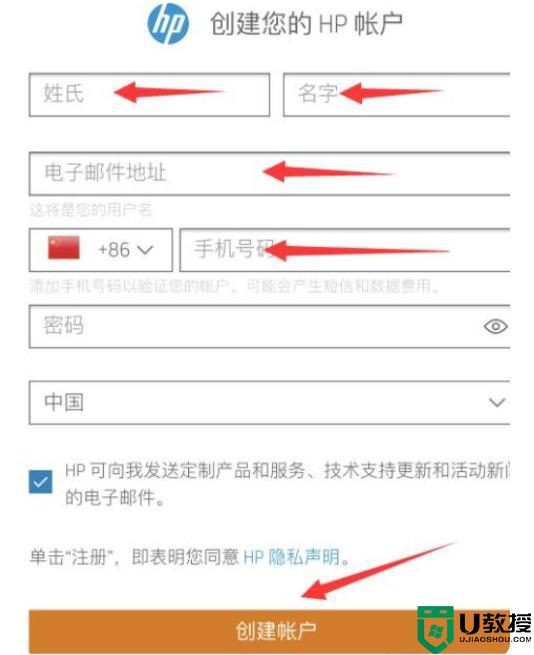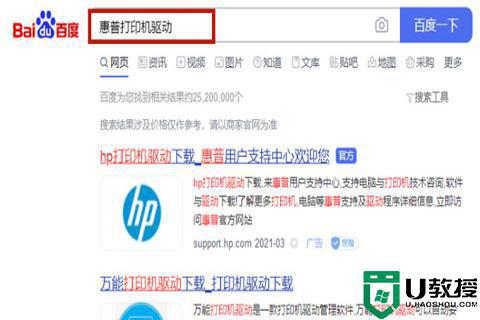惠普打印机怎么连接电脑 惠普打印机连接电脑的步骤教程

惠普打印机怎么连接电脑
1、首先将打印机数据线与电脑连接,打印机电源线连接排插;


2、在电脑上按下win+s组合键,在搜索栏输入控制面板并点击进入;
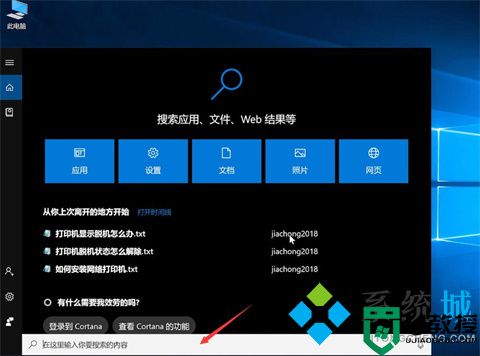
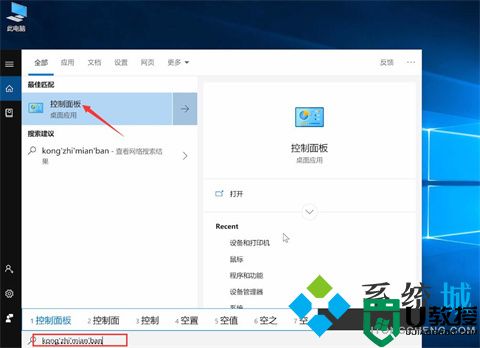
3、在查看方式小图标模式下点击设备和打印机;
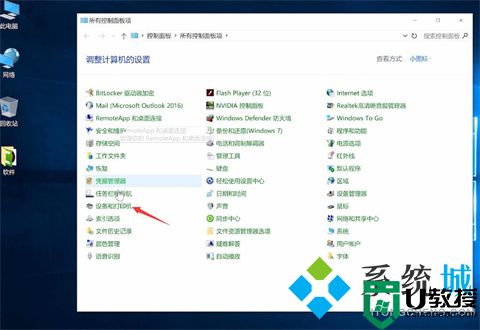
4、选择添加打印机,我所需的打印机未列出;
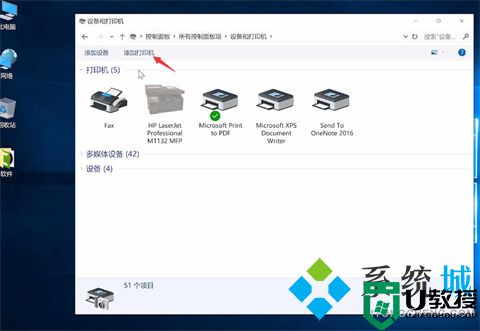
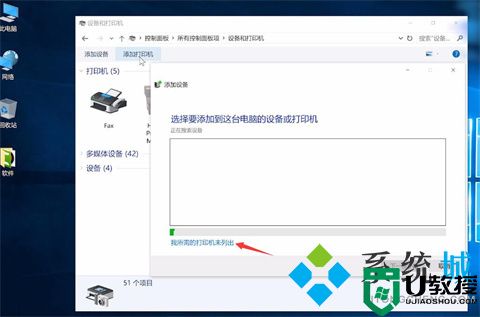
5、选择使用TCP/IP地址和主机名添加打印机,下一步;
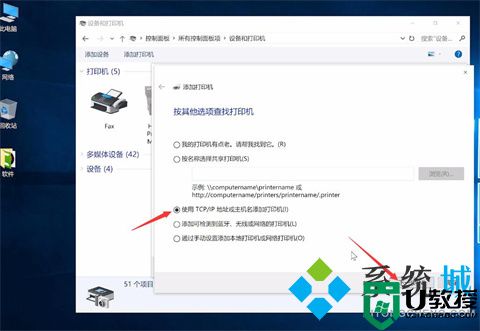
6、输入打印机的IP地址,下一步,待检测TCP/IP端口完成,下一步;
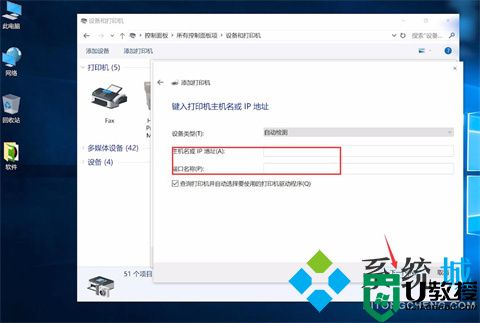
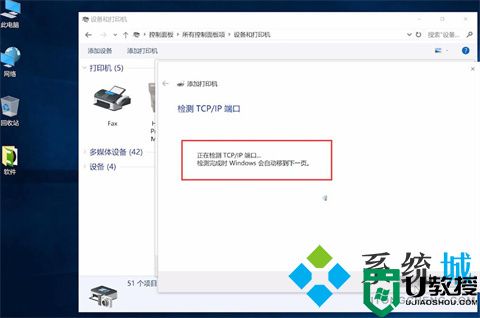
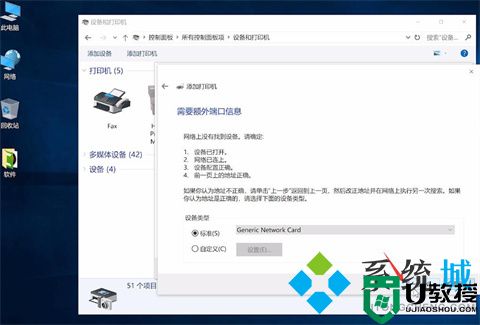
7、待检测驱动程序型号完成,选择打印机厂商和打印机型号,下一步;
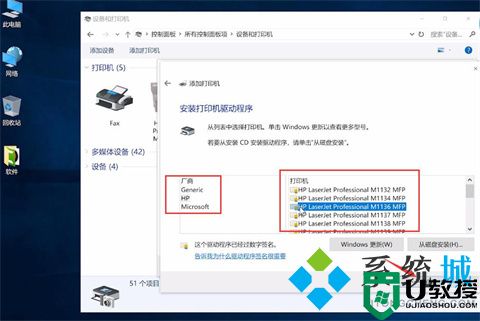
8、默认设置,下一步,确认打印机的名称,下一步,选择是否要共享这台打印机,下一步;
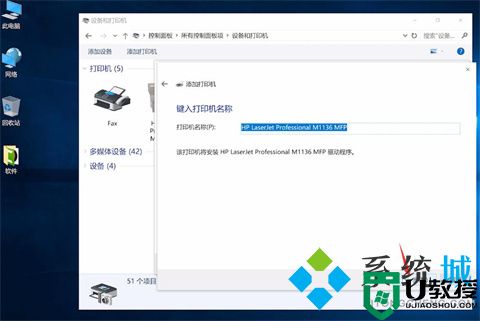
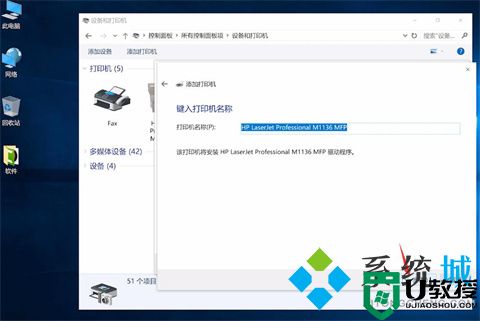
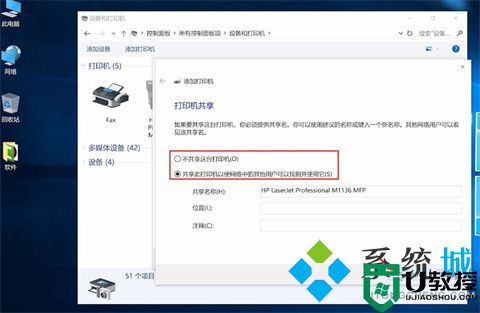
9、最后点击完成,返回可以看到打印机已添加成功。
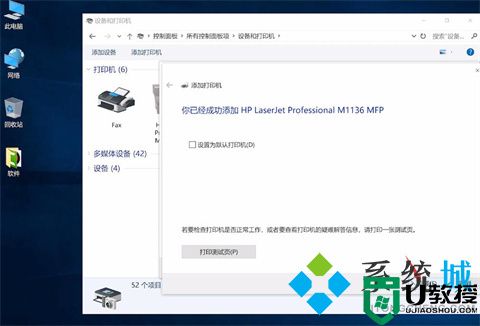
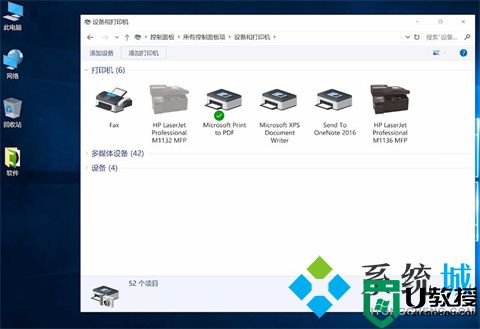
总结:
1、首先将打印机数据线与电脑连接,打印机电源线连接排插;
2、在电脑上按下win+s组合键,在搜索栏输入控制面板并点击进入;
3、在查看方式小图标模式下点击设备和打印机;
4、选择添加打印机,我所需的打印机未列出;
5、选择使用TCP/IP地址和主机名添加打印机,下一步;
6、输入打印机的IP地址,下一步,待检测TCP/IP端口完成,下一步;
7、待检测驱动程序型号完成,选择打印机厂商和打印机型号,下一步;
8、默认设置,下一步,确认打印机的名称,下一步,选择是否要共享这台打印机,下一步;
9、最后点击完成,返回可以看到打印机已添加成功。
以上的全部内容就是系统城为大家提供的惠普打印机怎么连接电脑的具体操作方法介绍啦~希望对大家有帮助~系统城感谢您的阅读!