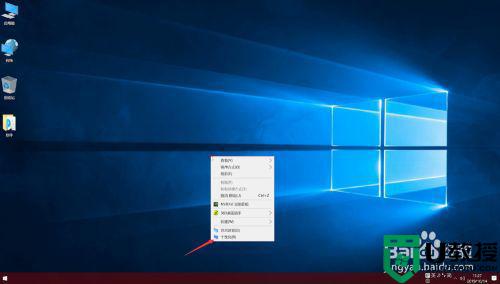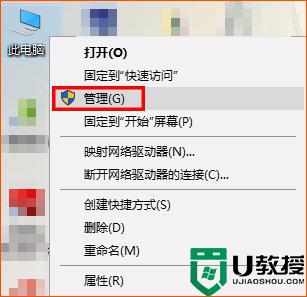win11的wifi功能突然消失了 win11的wifi功能如何打开

工具/原料
系统版本:windows11系统
品牌型号:电脑A450
win11的wifi功能突然消失了
方法一:
1、首先打开win11桌面,再右击下方任务栏空白处选择“任务栏设置”打开。
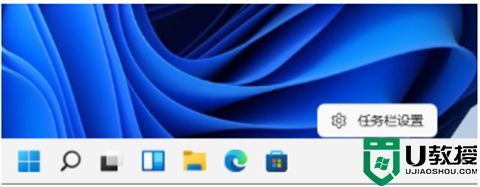
2、选择左侧任务栏中的“任务栏”功能选项。
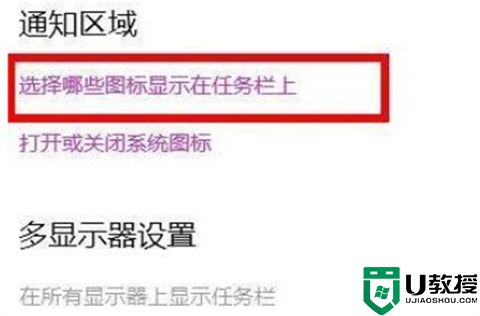
3、在下拉之后就可以看到通知区域,选择“选择哪些图标显示在任务栏上”。
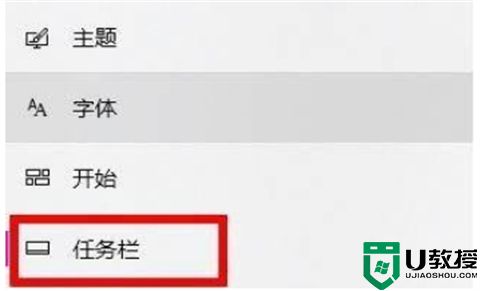
4、最后就可以看到下方中有网络设置,将后面的开关打开即可,这样就可以打开wifi选项连接上网了。
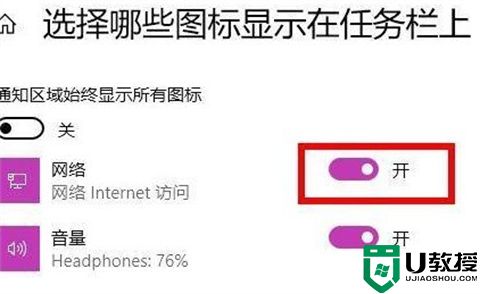
方法二:
1、如果方法一不行的话,首先打开开始菜单,进“设置”页面。
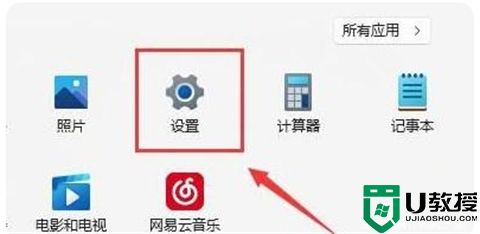
2、接着进入到“疑难解答”功能。
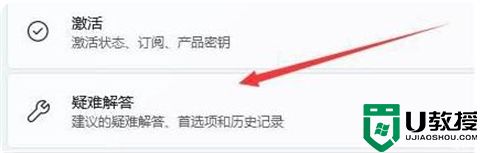
3、点击“其他疑难解答”进行查看。
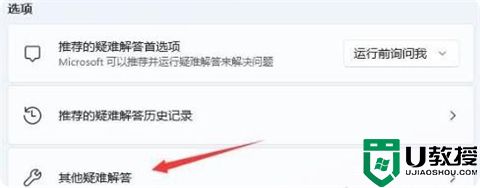
4、点击一下internet连接右侧的“运行”按钮,系统会自动处理win11wifi功能消失的问题。
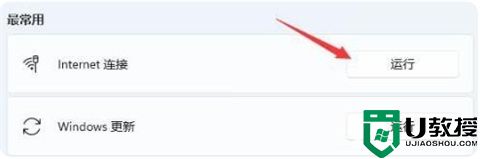
方法三:
1、当我们遇到wifi功能消失时,也可能是无线路由器坏掉,可以使用手机看一下是不是能连上去wifi。

2、要不是无线路由器问题,那么很有可能便是无线网口坏掉,那么就必须修理或更换一个新的路由器即可。
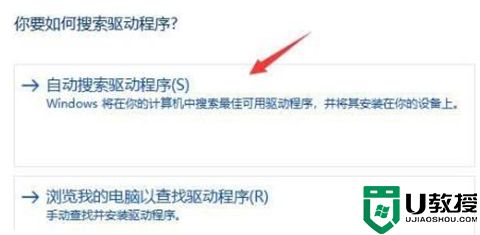
总结:
1、首先打开win11桌面,再右击下方任务栏空白处选择“任务栏设置”打开。
2、选择左侧任务栏中的“任务栏”功能选项。
3、在下拉之后就可以看到通知区域,选择“选择哪些图标显示在任务栏上”。
4、最后就可以看到下方中有网络设置,将后面的开关打开即可,这样就可以打开wifi选项连接上网了。
以上的全部内容就是系统城给大家提供的win11的wifi功能突然消失了的具体解决方法介绍啦~希望对大家有帮助,还有更多相关内容敬请关注本站,系统城感谢您的阅读!