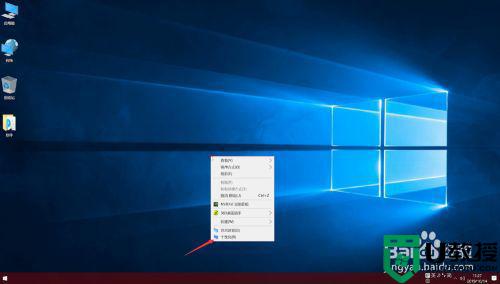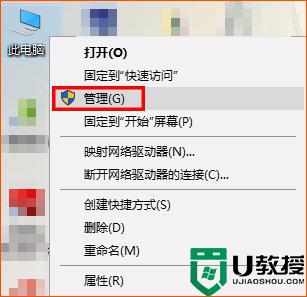win11电脑wifi功能消失了怎么办 win11的wifi功能突然消失了怎么解决

win11电脑wifi功能消失了怎么办?
方法一、
1.首先打开win11桌面,再右击下方任务栏空白处选择“任务栏设置”打开;
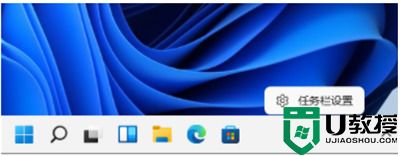
2.选择左侧任务栏中的“任务栏”功能选项;
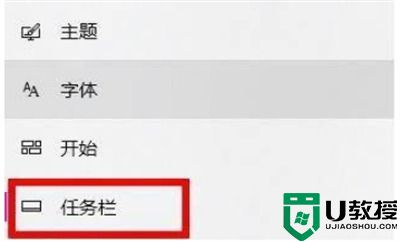
3.在下拉之后就可以看到通知区域,选择“选择哪些图标显示在任务栏上”;
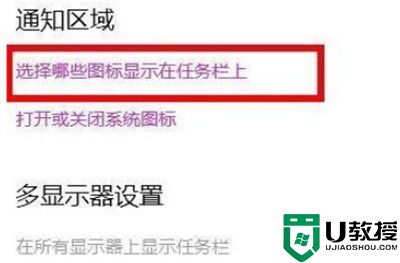
4.最后就可以看到下方中有网络设置,将后面的开关打开即可,这样就可以打开wifi选项连接上网了。
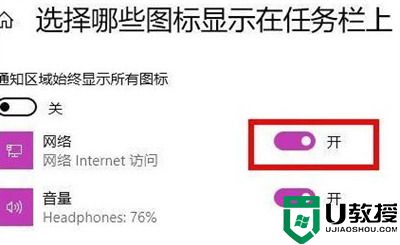
方法二、
1.首先点击开始菜单,搜索“服务”;
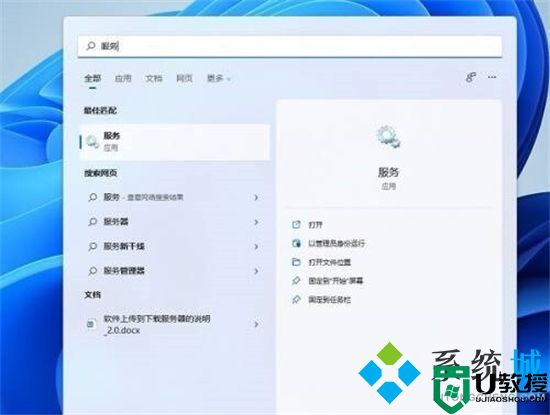
2.找到WLAN AutoConfig,右键点击选择“启动”;
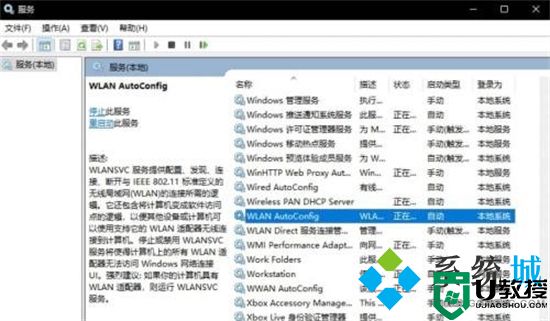
3.最后win11右下角网络连接里的WiFi图标就回来了。
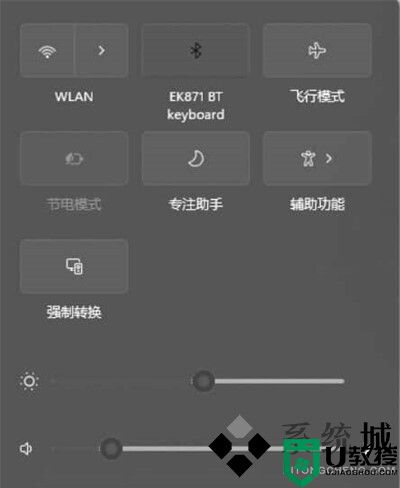
方法三、
1.如果是驱动原因,需要联系电脑商家提供一个驱动升级文件,然后右键点击“以管理员身份运行”;
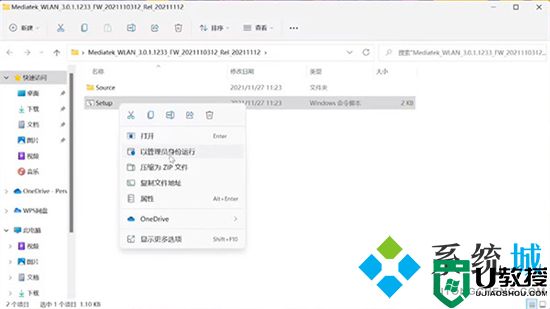
2.依次点击“设备管理器”-“网络适配器”-“MedaTek Wi-Fi6 MT7921 Wireless LAN Card”,右键点击“属性”查看;
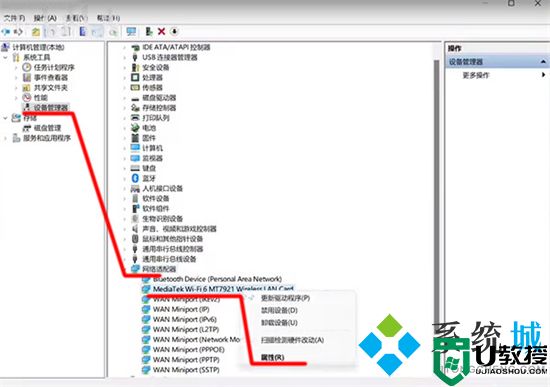
3.这样升级完成后,就不会出现wifi功能不见的情况了。
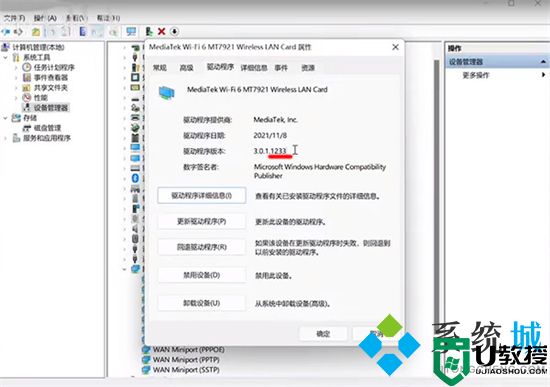
方法四、
1.首先打开开始菜单,进“设置”页面;
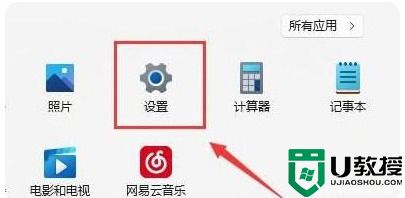
2.接着进入到“疑难解答”功能;
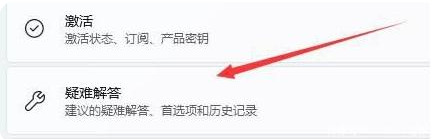
3.点击“其他疑难解答”进行查看;
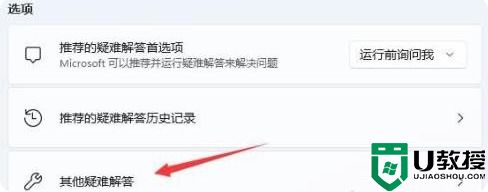
4.点击一下internet连接右侧的“运行”按钮,系统会自动处理win11wifi功能消失的问题。
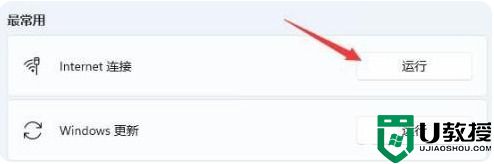
以上就是小编为大家带来的win11电脑wifi功能消失了的解决方法了,希望能帮助到大家。