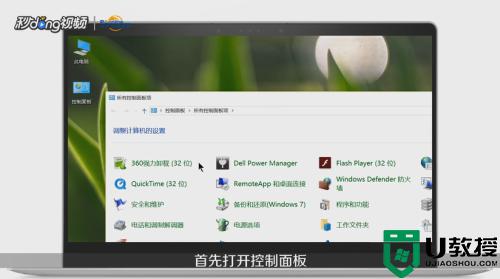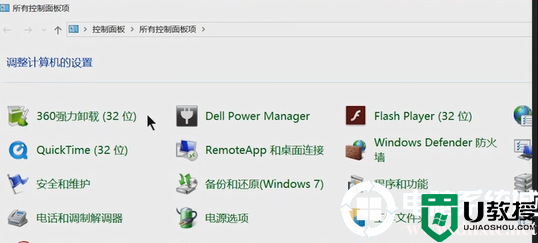笔记本如何连接打印机设备 笔记本怎么连接打印机

笔记本如何连接打印机设备?
win7系统:
1.点击左下角开始菜单,点击“设备和打印机”进入;
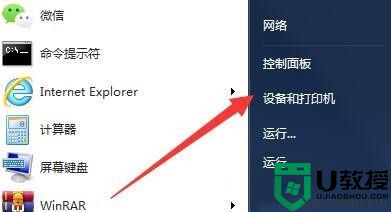
2.接着,在导航栏区域找到“添加打印机”选项点击进入;
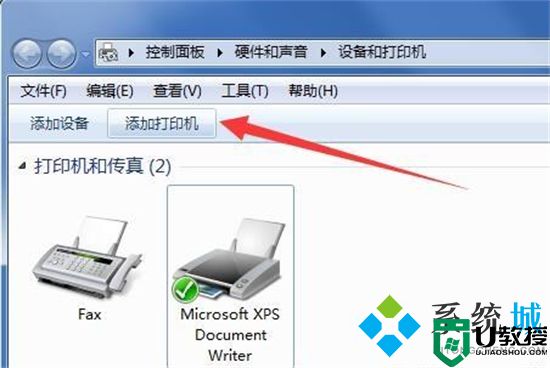
3.弹出新窗口后,选择“添加本地打印机”跳转下一步;
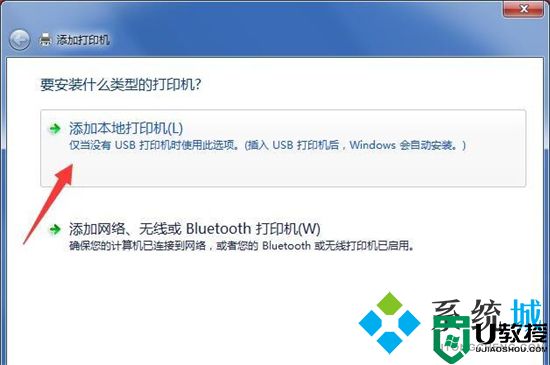
4.默认使用现有的端口,点击“下一步”按钮;
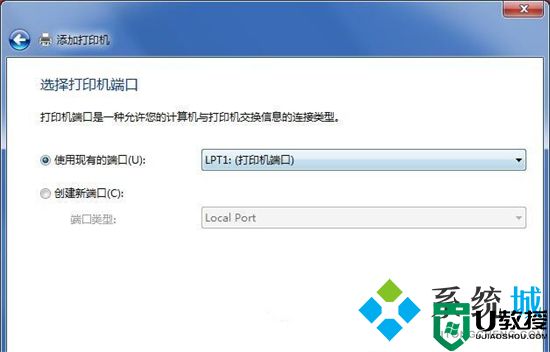
5.选择打印机的厂商以及打印机的型号,下一步,如果找不到对应的打印机型号,选择从硬盘安装驱动,驱动需要先下载到本地;
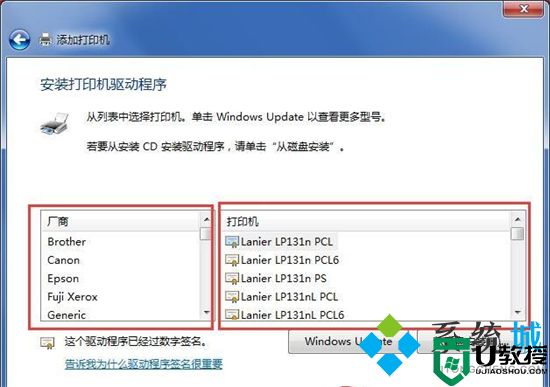
6.为打印机重新命名,点击下一步;
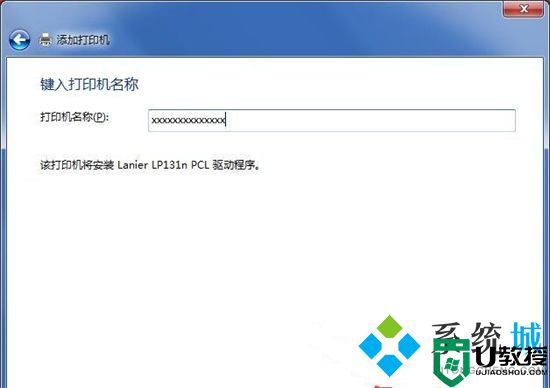
7.如果有多台电脑要使用这台打印机,就选择共享此打印机,如果这台打印机只有我们自己使用,选择“不共享这台打印机”继续下一步;
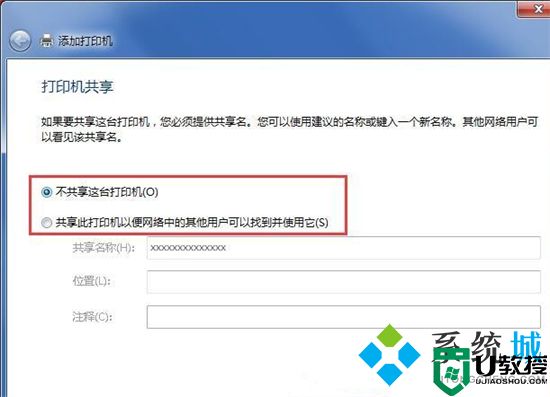
8.当窗口提示“您已成功添加xxxxxxx”的字样,点击完成关闭添加窗口;
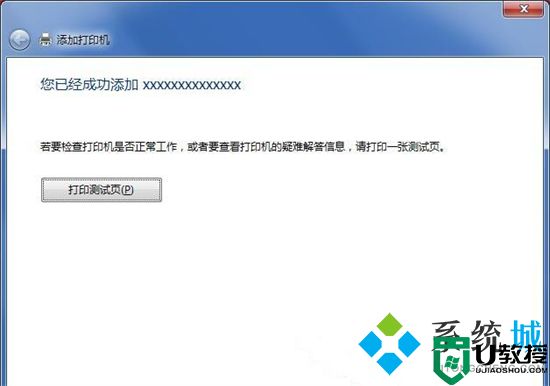
9.回到打印机设备面板,右键新添加的打印机将其设置为默认打印机,完成添加操作。
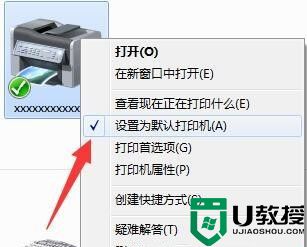
win10系统:
1.首先通过数据线将打印机和笔记本电脑连接起来;
2.如果接口不对的话,可以购买一个转换器转换接口;

3.连接完成后,打开左下角的“设置”;
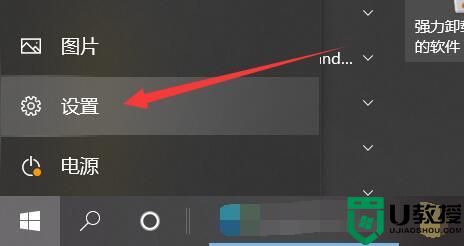
4.再进入设置的“设备”;
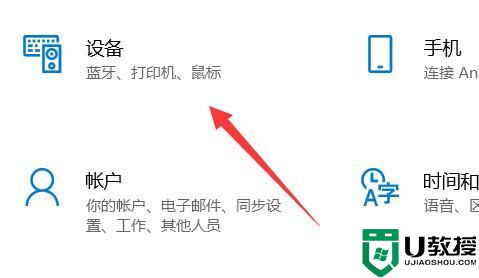
5.然后进入左边“打印机和扫描仪”;

6.随后点击右边“添加打印机或扫描仪”;

7.检测到打印机后,点击“添加设备”即可完成连接。

win11系统:
1.点击win11菜单栏,打开设置;
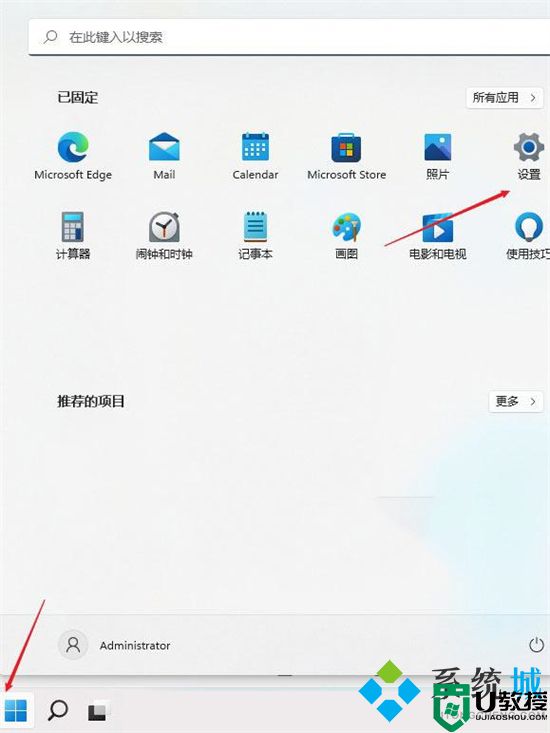
2.然后点击蓝牙和其它设备;
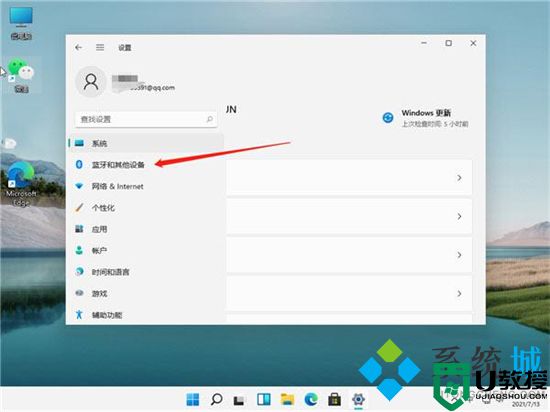
3.点击添加打印机在左侧找到打印机和扫描仪选项,并点击右边的添加打印机和扫描仪;
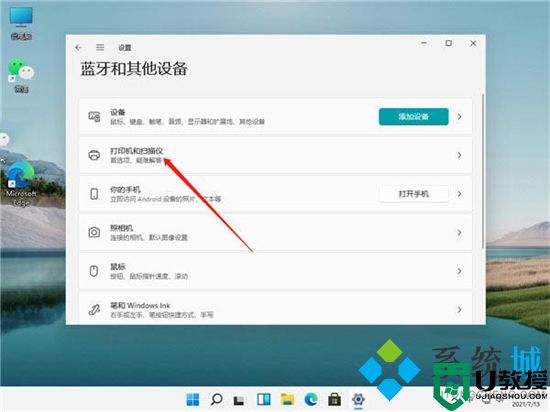
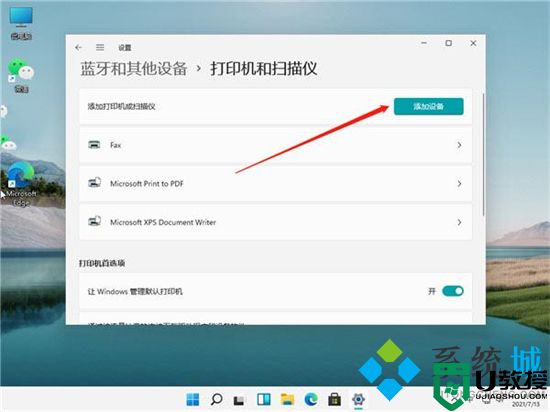
4.添加后出现我想要的打印机不在列表中的字样,然后点击手动添加;
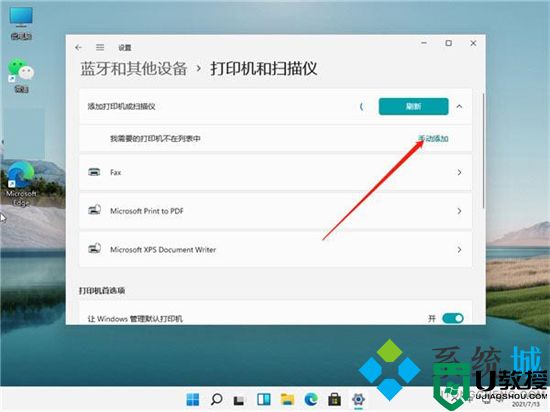
5.最后选择自己需要的方式找到本地打印机就可以了。
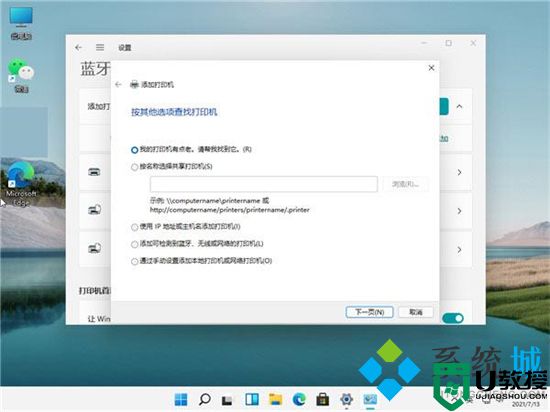
以上就是小编为大家带来的笔记本如何连接打印机设备的方法了,希望能帮助到大家。