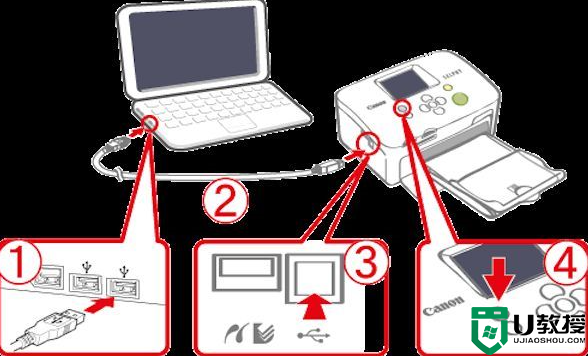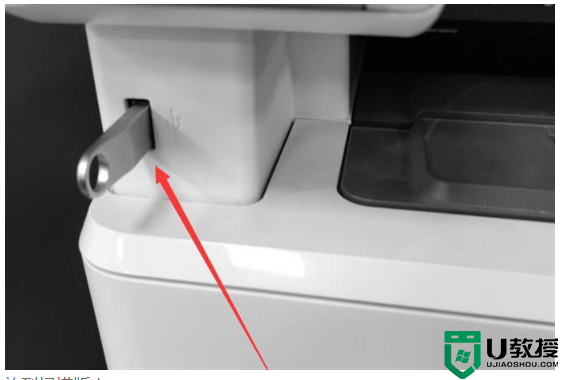联想笔记本电脑怎么连接打印机设备 如何添加惠普打印机到电脑打印文件

联想笔记本电脑怎么连接打印机设备?
win7系统:
1.点击左下角开始菜单,点击“设备和打印机”进入;
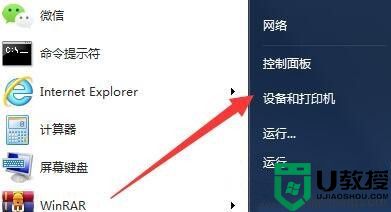
2.接着,在导航栏区域找到“添加打印机”选项点击进入;
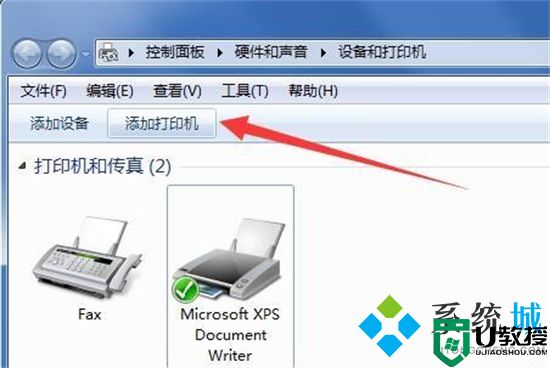
3.弹出新窗口后,选择“添加本地打印机”跳转下一步;
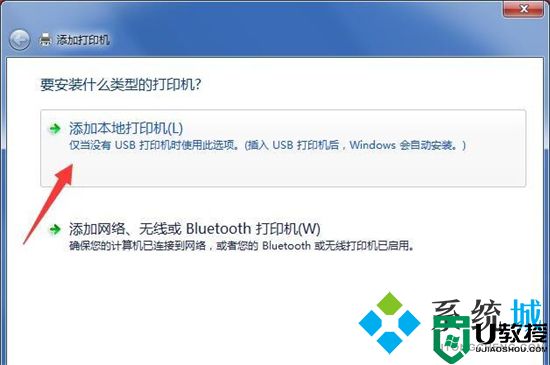
4.默认使用现有的端口,点击“下一步”按钮;
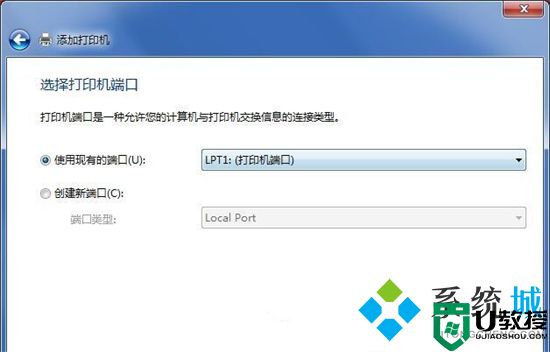
5.选择打印机的厂商以及打印机的型号,下一步,如果找不到对应的打印机型号,选择从硬盘安装驱动,驱动需要先下载到本地;
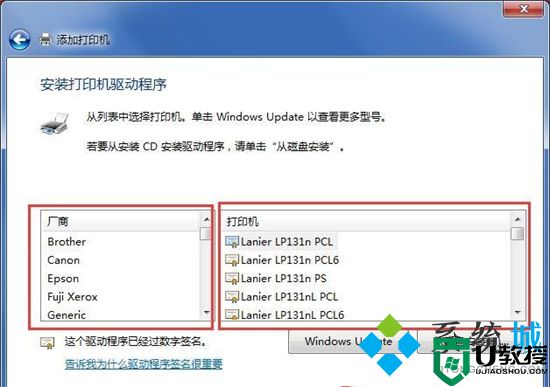
6.为打印机重新命名,点击下一步;
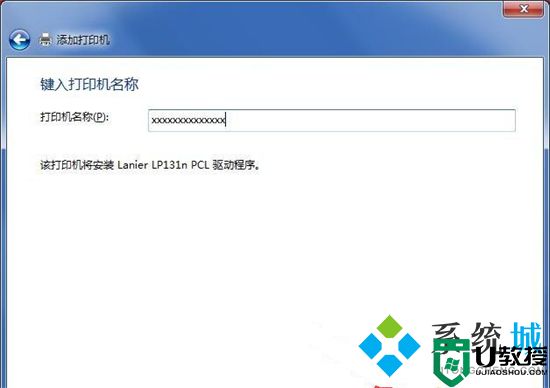
7.如果有多台电脑要使用这台打印机,就选择共享此打印机,如果这台打印机只有我们自己使用,选择“不共享这台打印机”继续下一步;
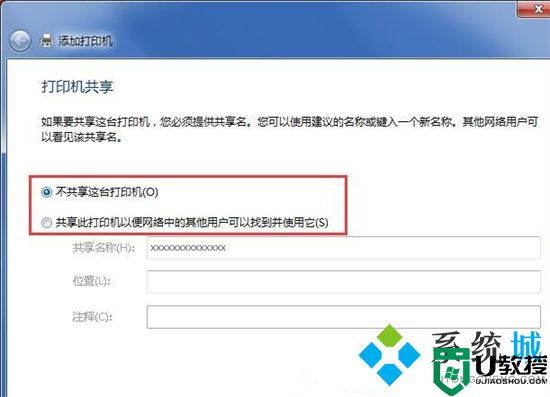
8.当窗口提示“您已成功添加xxxxxxx”的字样,点击完成关闭添加窗口;
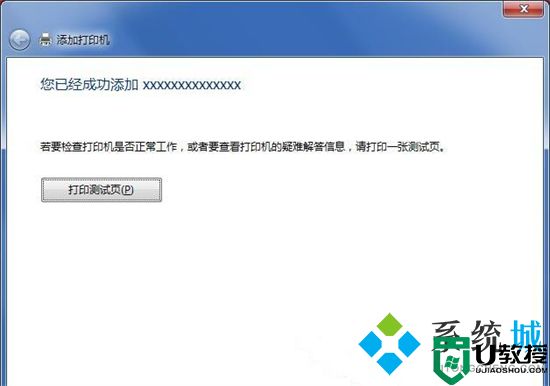
9.回到打印机设备面板,右键新添加的打印机将其设置为默认打印机,完成添加操作。
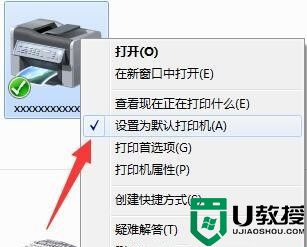
win10系统:
1.首先通过数据线将打印机和笔记本电脑连接起来;
2.如果接口不对的话,可以购买一个转换器转换接口;

3.连接完成后,打开左下角的“设置”;
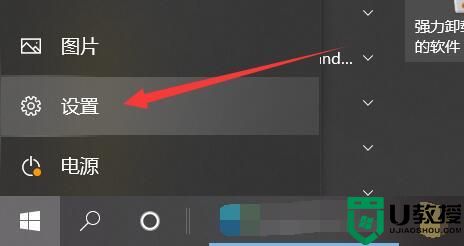
4.再进入设置的“设备”;
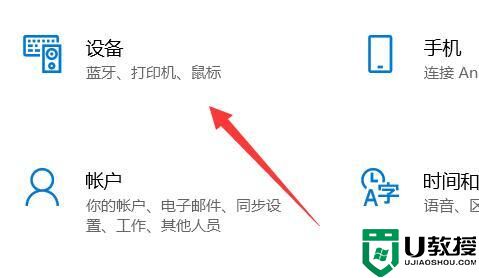
5.然后进入左边“打印机和扫描仪”;

6.随后点击右边“添加打印机或扫描仪”;

7.检测到打印机后,点击“添加设备”即可完成连接。

win11系统:
1.点击win11菜单栏,打开设置;
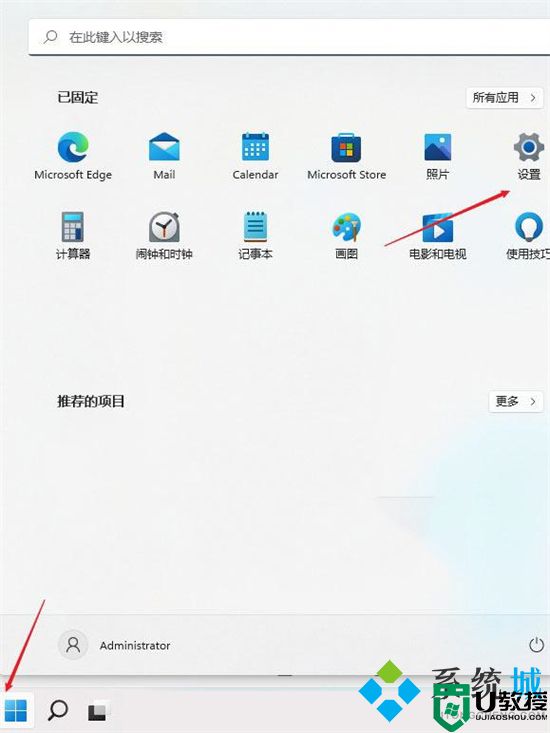
2.然后点击蓝牙和其它设备;
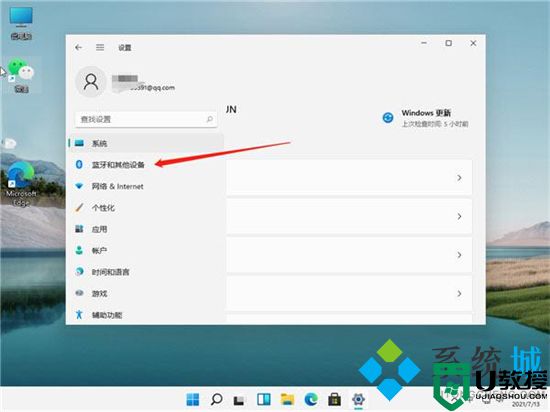
3.点击添加打印机在左侧找到打印机和扫描仪选项,并点击右边的添加打印机和扫描仪;
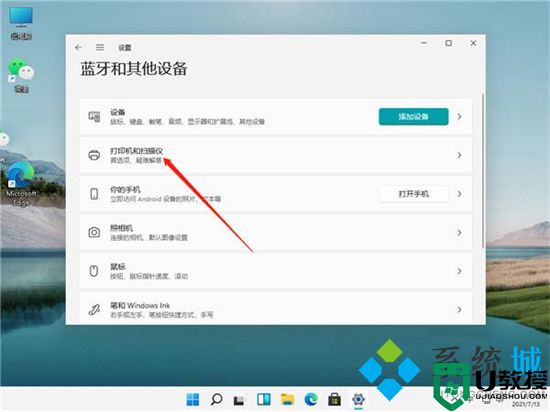
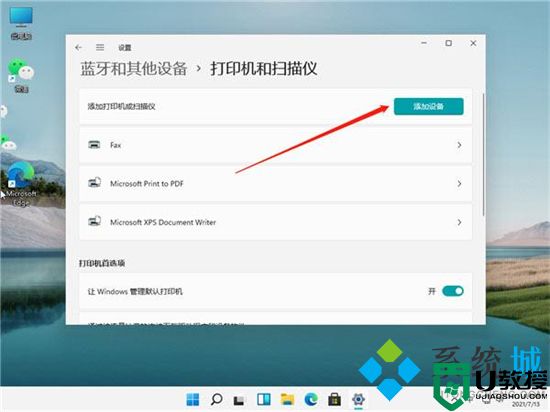
4.添加后出现我想要的打印机不在列表中的字样,然后点击手动添加;
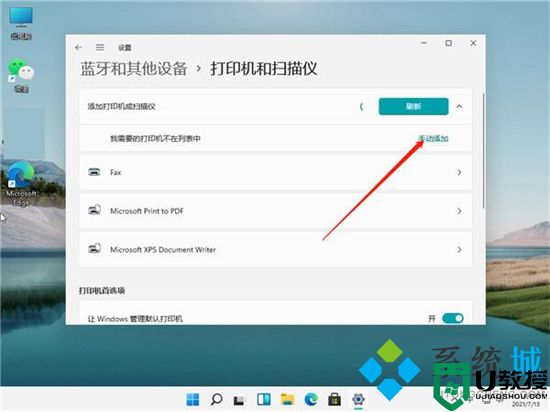
5.最后选择自己需要的方式找到本地打印机就可以了。
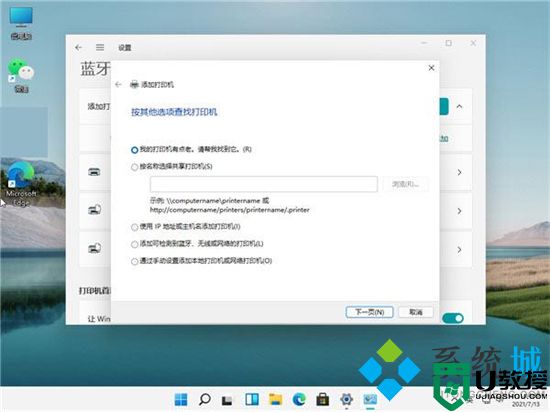
以上就是小编为大家带来的联想笔记本电脑怎么连接打印机设备的方法了,希望能帮助到大家。