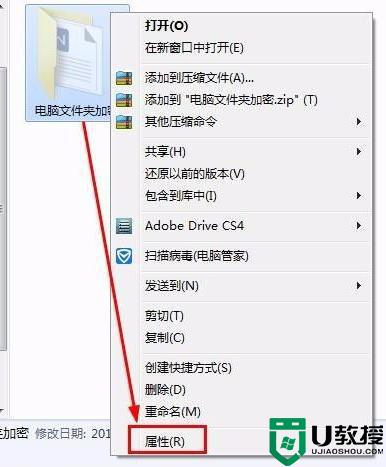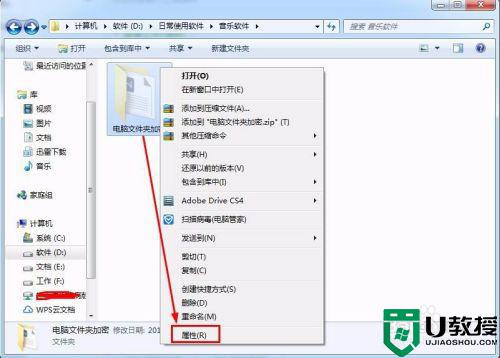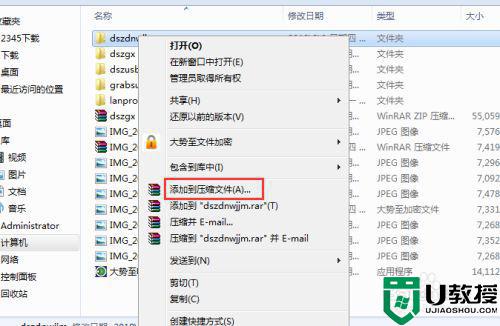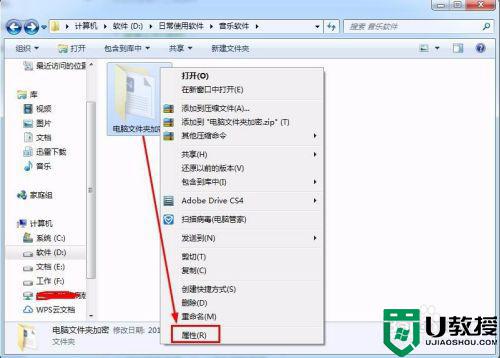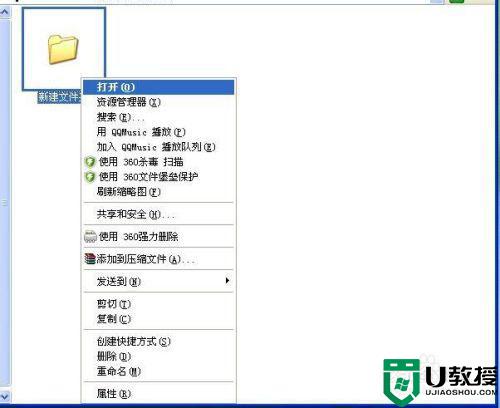电脑文件夹怎么加密 文件夹加密如何设置
时间:2024-03-13作者:bianji
最近有不少小伙伴问小编电脑文件夹怎么加密,为了帮助到大家,小编到网上搜集了很多资料,总算找到了文件夹加密最简单的设置方法,并且自己试验过没有问题,现在小编就以win10系统为例来和大家讲解一下,大家如果还不会操作的话,赶紧来系统城查看小编带来的方法吧。

电脑文件夹怎么加密?
方法一、
1.鼠标右键点击电脑桌面里面要加密的文件或者文件夹,选择“属性”;
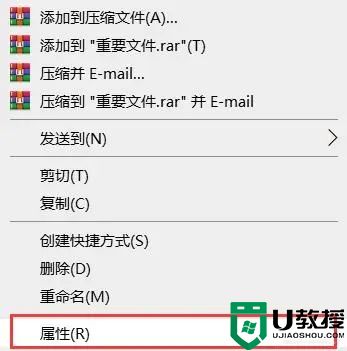
2.在 “常规”下方,选择“高级”选项;
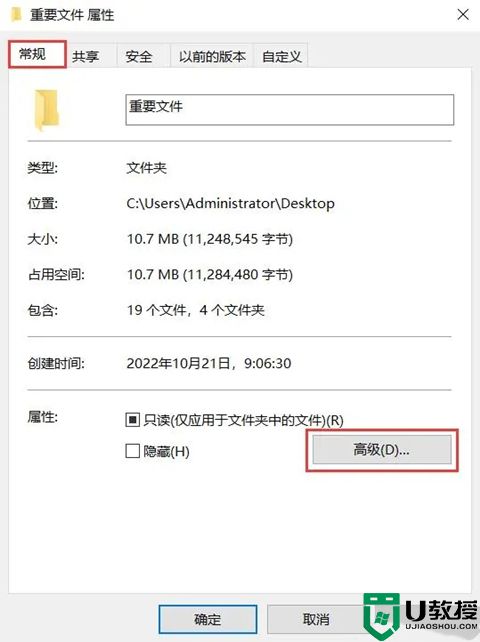
3.之后就会继续弹出一个窗口,在压缩或加密属性下,选择“加密内容以便保护数据”即可。
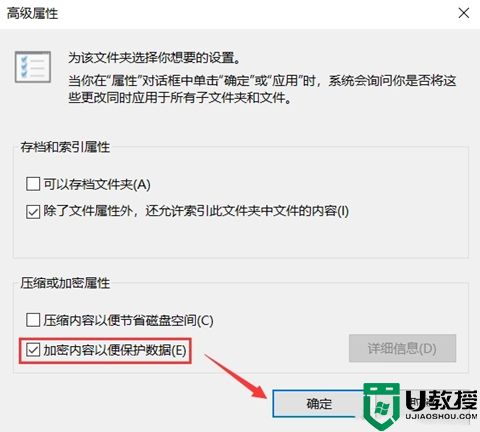
方法二、
1.鼠标右键点击文件夹,然后点击添加到压缩文件;
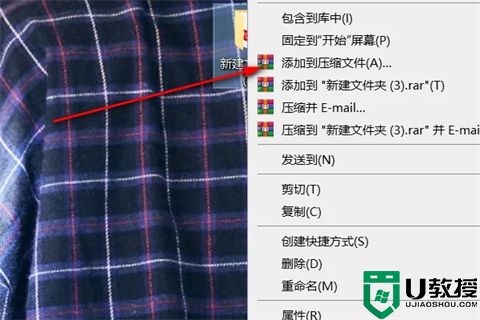
2.进入压缩页面后,点击设置密码;
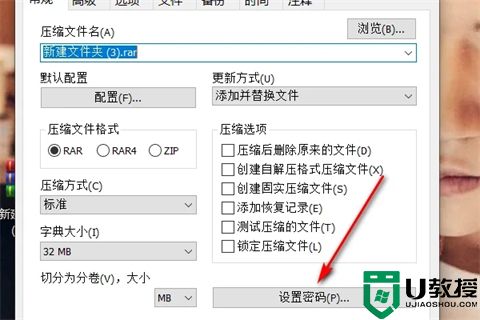
3.进入设置密码页面后,设置一个秘密,然后勾选加密文件夹;
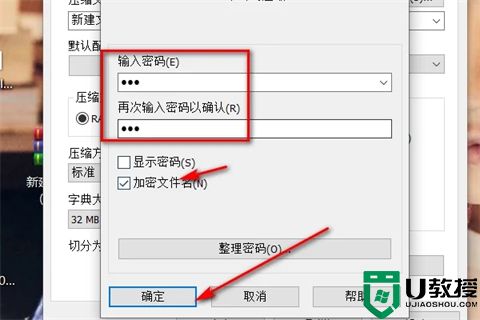
4.设置好密码后,双击打开压缩包;
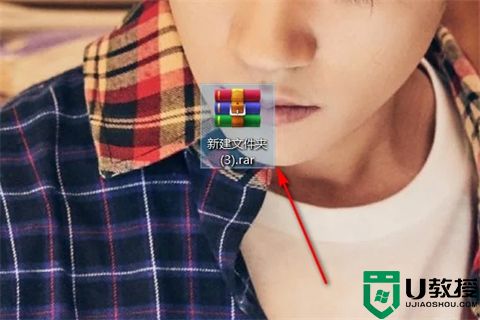
5.就会提示需要输入秘密才能打开。
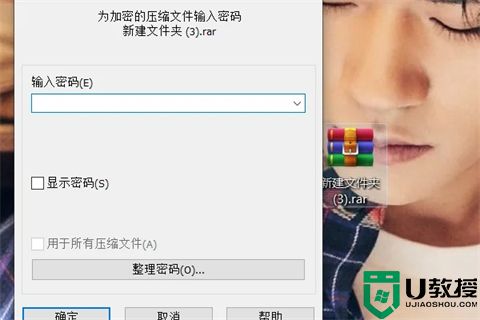
以上就是小编为大家带来的电脑文件夹怎么加密的方法了,希望能帮助到大家。