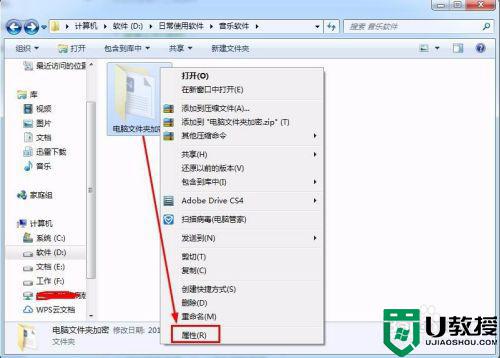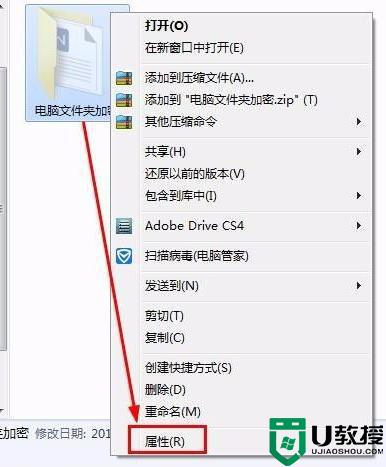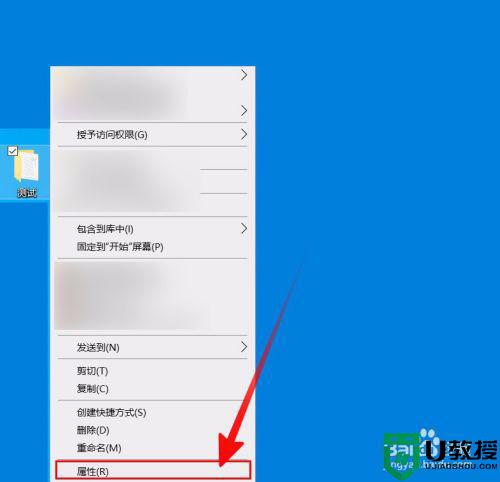电脑文件夹加密最简单的方法 电脑文件加密怎么设置
时间:2024-03-25作者:bianji
很多小伙伴为了自己电脑文件的安全,都会选择将电脑文件夹进行加密,但是不少小伙伴并没有掌握将电脑文件夹加密的方法,为此来系统城求助小编,万能的系统城小编已经给大家整理好了电脑文件夹加密最简单的方法,一共有两种,大家有需要的话,赶紧来系统城学习一下吧。

电脑文件夹加密最简单的方法
方法一、
1.鼠标右键需要加密的文件夹,选择属性打开,进入下一步;
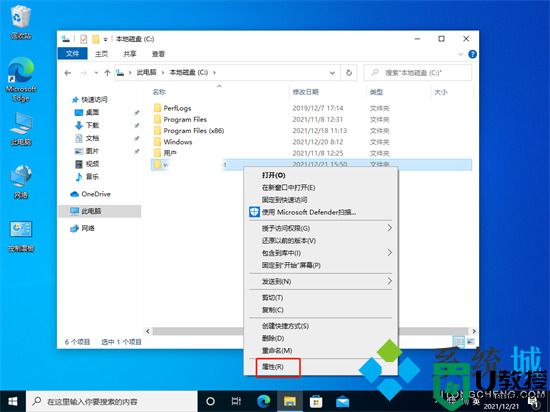
2.在打开的文件夹属性界面中点击高级按钮,进入下一步;
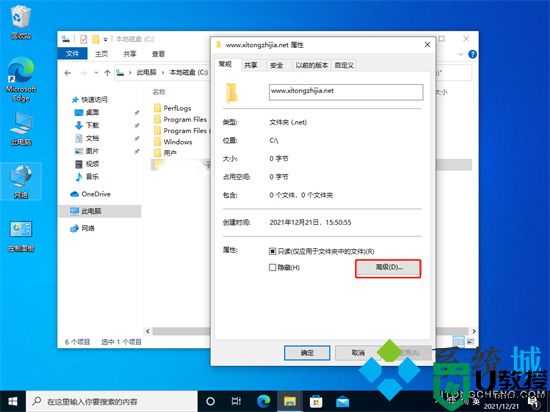
3.勾选“加密内容以便保护数据”,点击“确定”;
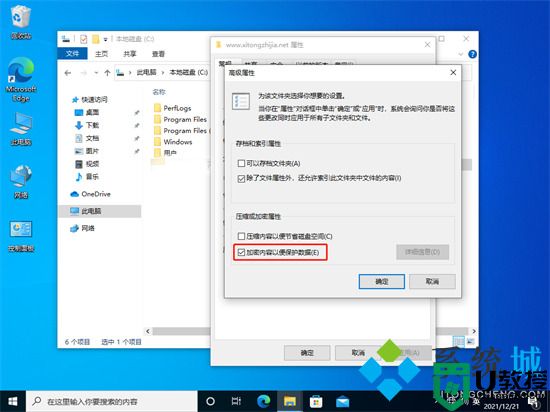
4.在弹出的提示框中点击确定即可;
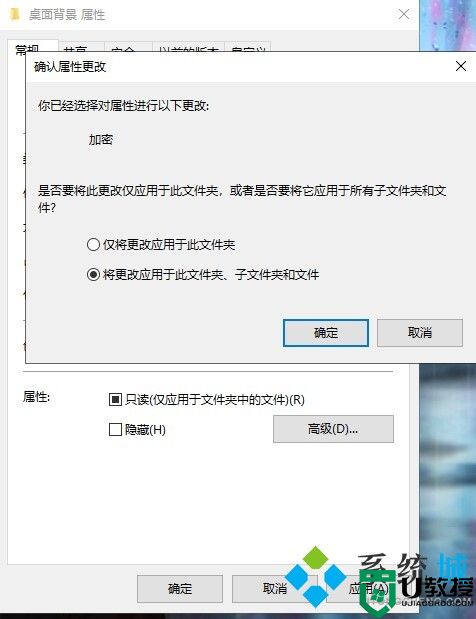
5.加密完成后桌面的右下角的会出现相关的提示。
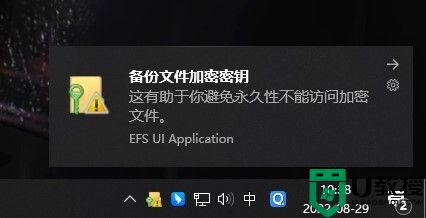
方法二、
1.鼠标右键点击文件夹,然后点击添加到压缩文件;
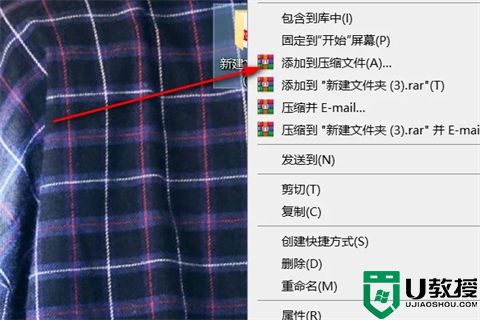
2.进入压缩页面后,点击设置密码;
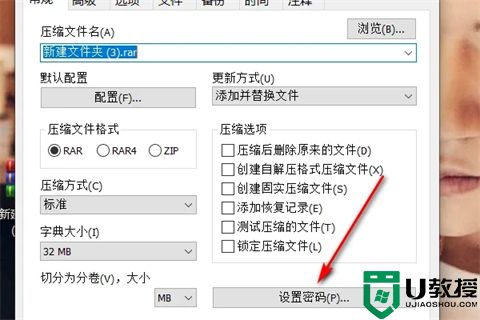
3.进入设置密码页面后,设置一个秘密,然后勾选加密文件夹;
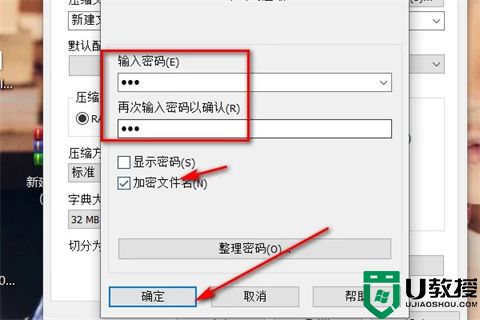
4.设置好密码后,双击打开压缩包;
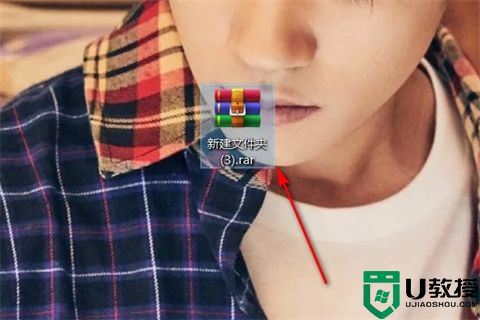
5.就会提示需要输入秘密才能打开。
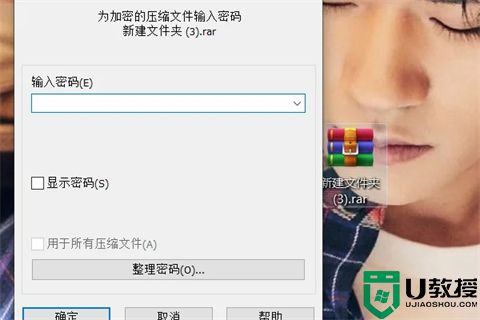
以上就是小编为大家带来的电脑文件夹加密最简单的方法了,希望能帮助到大家。