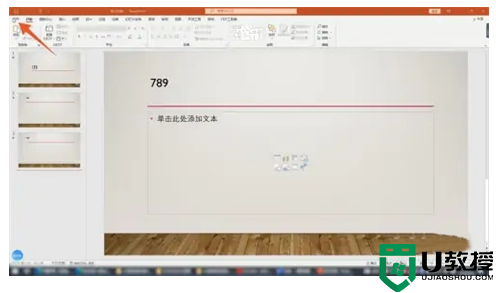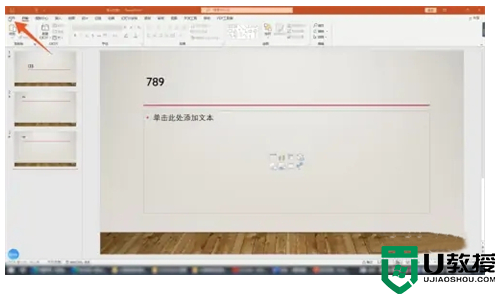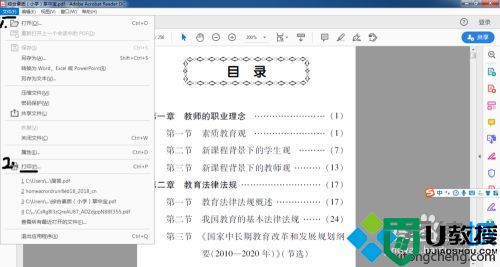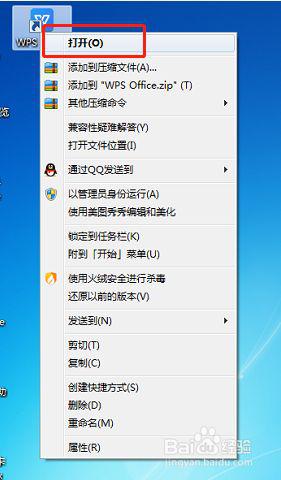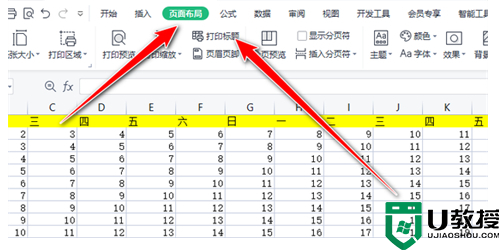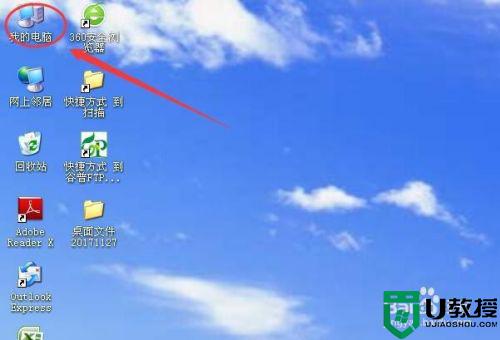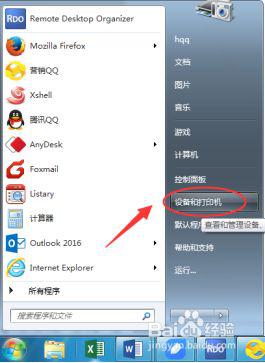ppt打印怎么一页打多个 ppt打印一页打多个的操作步骤
时间:2024-03-13作者:bianji
在ppt演示文稿中进行打印时,我们可以选择一页纸打印一张ppt,也可以设置一页打多个,有很多种的设置方法,很多用户不清楚ppt打印一页打几张比较好,我是喜欢一页打多个的,不知道ppt打印怎么一页打多个的朋友可以来跟小编看看ppt打印一个打多个的操作步骤哦。

工具/原料
系统版本:windows10系统
品牌型号:华为MateBook 14s
ppt打印怎么一页打多个
1、点击文件
进入到ppt的软件界面,点击左上角的文件选项卡。

2、点击打印
再在左侧导航栏里面点击打印选项,点击整页幻灯片的下拉菜单。
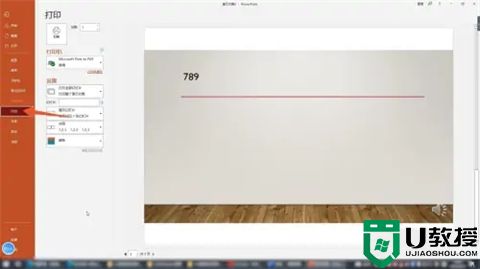
3、点击打印页数
在下方的讲义组里面选择并点击你想要打印的页数。
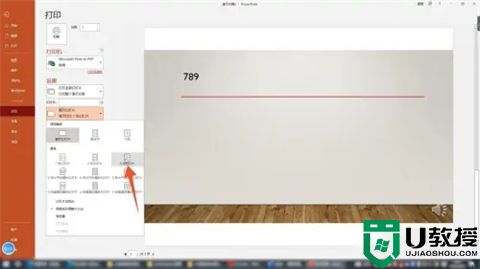
4、点击讲义下拉菜单
再点击上方的讲义下拉菜单,点击根据纸张大小调整选项。
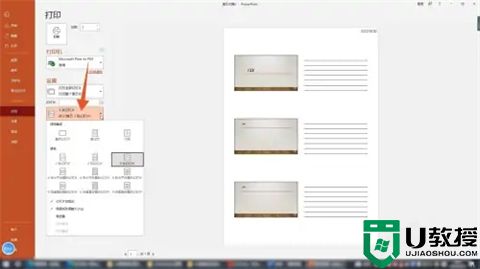
5、点击幻灯片加框
再点击幻灯片加框的选项,点击纸张方向,点击里面的横向。
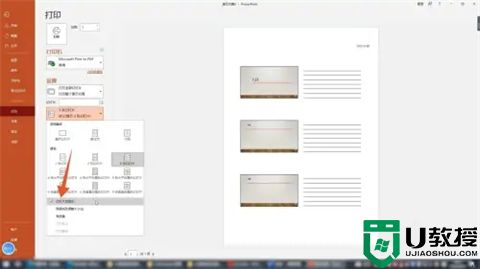
6、点击打印按钮
设置好后点击上方的打印按钮,这样你的ppt一页里面就有多个了。
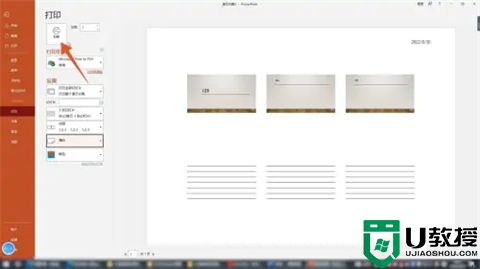
总结:
1、点击文件
2、点击打印
3、点击打印页数
4、点击讲义下拉菜单
5、点击幻灯片加框
6、点击打印按钮
以上的全部内容就是系统城给大家提供的ppt打印怎么一页打多个的具体操作方法介绍啦~希望对大家有帮助,还有更多相关内容敬请关注本站,系统城感谢您的阅读!