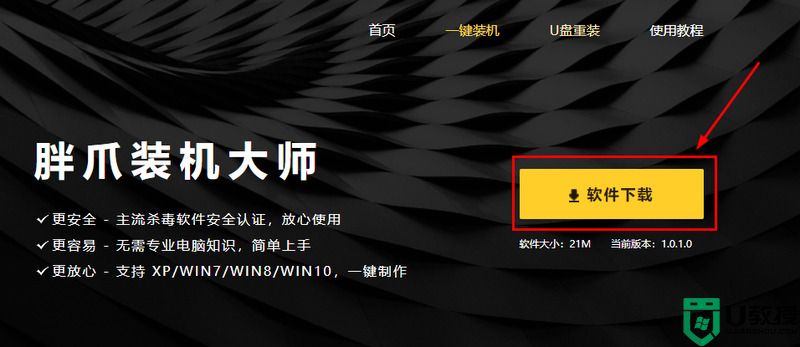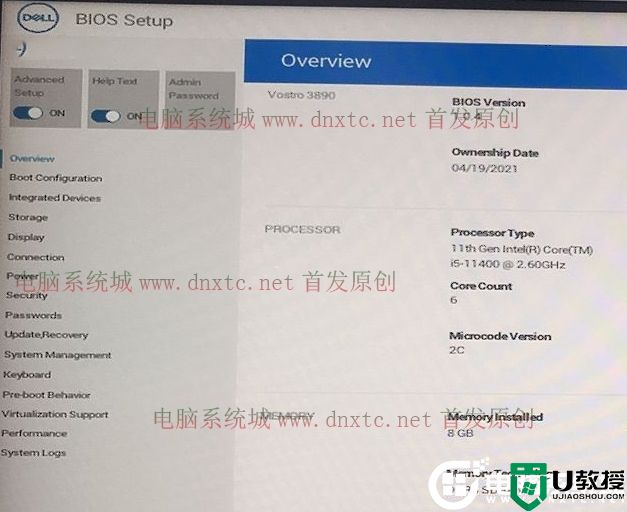win11如何退回win10 win11超过10天怎么退回win10

工具/原料
系统版本:windows11系统
品牌型号:拯救者Y9000P
win11如何退回win10
方法一、 从设置菜单将Win11退回Win10
根据微软官方提供的回滚方案显示,在升级Win11之后的10天之内,用户可以通过系统恢复选项将Win11还原Win10。操作方式也比较简单,大家可以打开系统设置,找到相应选项,选择并确认后即可轻松将Win11回退早期版本。详细操作步骤如下:
1、点击任务栏的“开始”菜单,然后单击“设置”选项。
2、选择“Windows更新”,然后点击“恢复”。
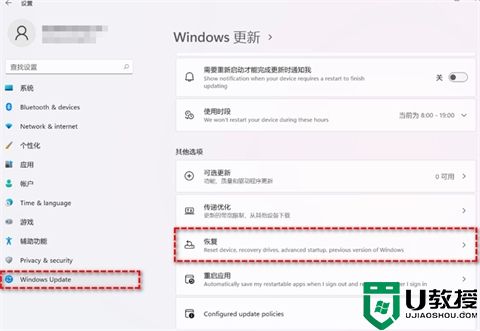
3、在“恢复选项”下选择“以前版本的Windows”,点击“返回”。
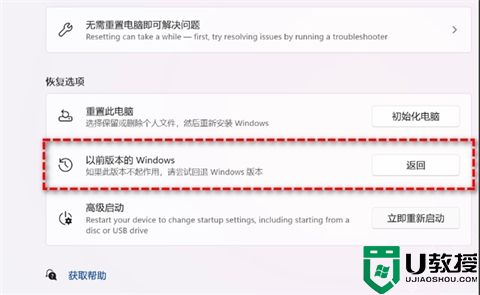
4、选择将Win11退回Win10的原因,然后点击“下一步”。
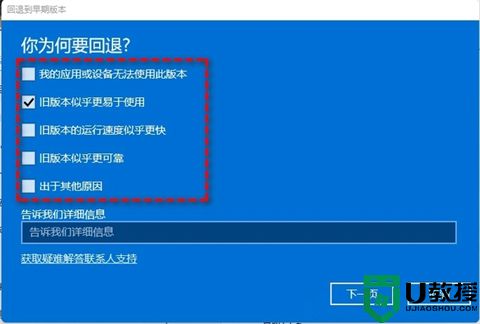
5、你将看到“检查更新”的通知,选择“不,谢谢”。
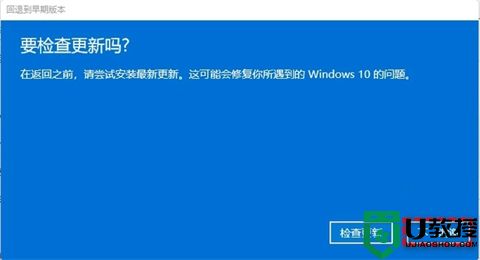
6、阅读需要了解的内容,然后点击“下一页”。

7、阅读锁定提示,点击“下一页”。
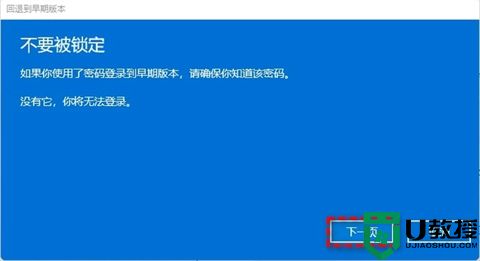
8、接下来选择“回退到早期版本”。
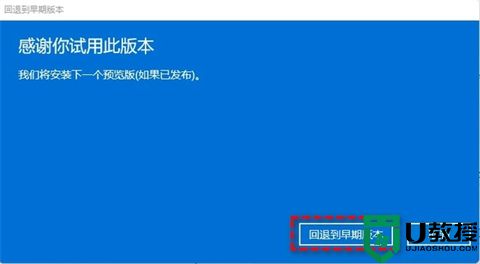
等待完成后,你便成功将Win11还原以前的版本了,但是有些用户在此方法中可能会遇到系统无法还原的情况。如果是这样,请尝试方法2。
注意:此方法虽然简单易操作,但你也应该备份重要文件,以避免操作失误导致重要文件数据丢失。
方法二、使用卸载更新功能将Win11退回Win10
在上文中我们提到了有可能会遇到无法还原Win11的问题,这是怎么回事呢?因为在Win11的22000.71版本中存在BUG,无法在此版本中通过恢复选项将Win11还原Win10,不过微软官方对此问题也给出了具体的解决方案,可以在恢复环境中使用卸载更新的方法来将系统退回到Win10,具体操作方法如下:
1、在搜索框中输入“恢复”并选择“恢复选项”。然后点击“高级启动”下的“立即重新启动”以访问Windows恢复环境。
2、在Windows恢复环境中,选择“疑难解答” 》 “高级选项”。
3、在高级选项窗口中,选择“卸载更新”即可轻松将Win11退回Win10。
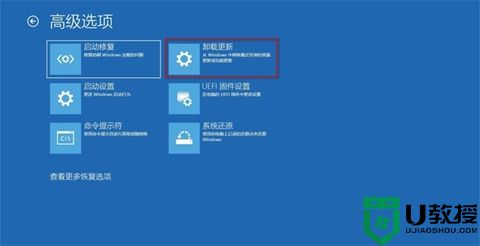
方法三、通过全新安装将Win11退回Win10
Windows 11允许你在10天内退回Windows 10,但是如果使用时间超过了10天的话,退回Win10的选项会直接消失,大家无法通过上述方法回滚Win11。那么这个时候该如何将Win11退回Win10呢?你有2个选择方案:全新安装或将Windows 10系统镜像还原到硬盘。全新安装的详细操作步骤如下:
1、在微软官网下载并运行媒体创建工具。
2、如果要求你同意许可条款,请点击“接受”。
3、在安装窗口中,选择“立即升级这台电脑”,然后点击“下一步”。
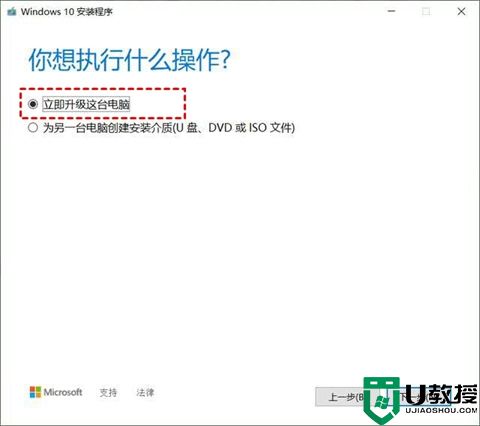
4、再次点击“接受”。
5、选择“不保留任何功能”选项以进行全新安装。然后点击“下一步”。
6、确认无误后,点击“安装”等待完成即可。
方法四、重装系统将Win11退回Win10
一、电脑系统升级前的准备工作
1、可以正常开机使用的电脑;
2、优质的windows系统资源,点击下载:win7系统下载、win8系统下载、win10系统下载、win11系统下载、win XP系统下载。
3、胖爪装机大师软件,点击下载:胖爪装机大师。
二、电脑系统升级重要提示
1、重点:系统安装会覆盖系统盘的文件,大部分用户的系统盘是c盘,所以确定好系统盘之后记得提前备份资料。
2、装机过程中碰到任何问题,都可以进入胖爪装机大师(https://zj.xitongcheng.com/)的首页,通过QQ、微信公众号等形式资讯客服人员。
三、具体步骤如下(以win10系统重装为例)
1、小伙伴们先进入胖爪装机大师的官网:zj.xitongcheng.com,然后下载安装胖爪装机大师;
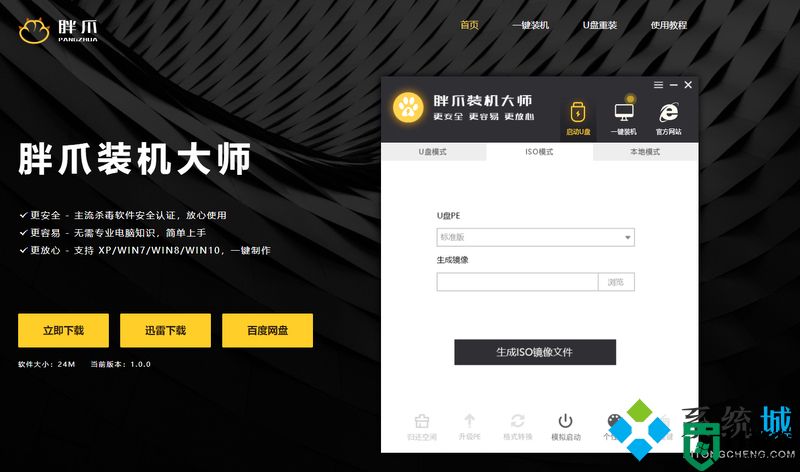
2、安装完成后直接打开胖爪装机大师软件,这时候用户会发现U盘插入提示,直接将U盘插入后系统便会自动识别U盘信息;
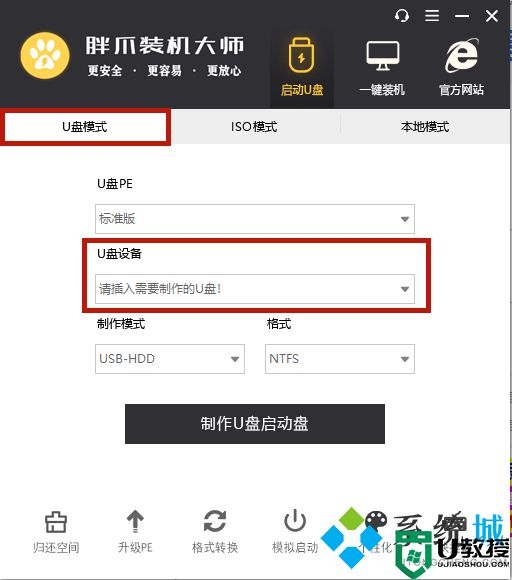
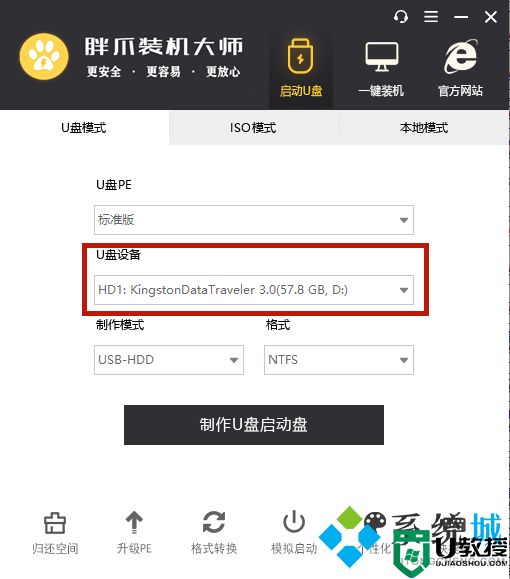
3、默认将制作模式改为“USB-HDD”,格式改为“NTFS”后,点击“制作U盘启动盘”;
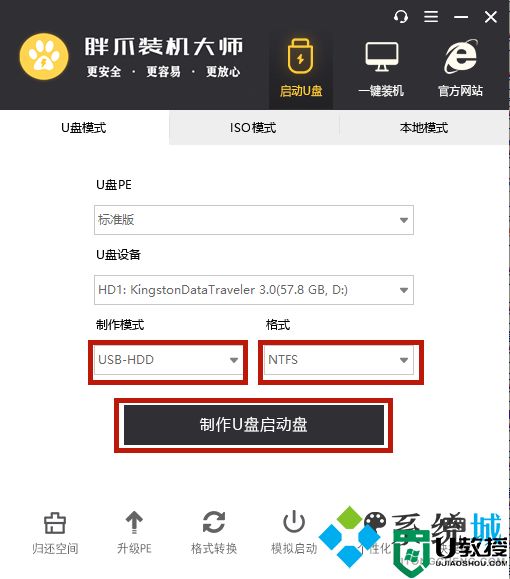
4、选择我们需要安装的系统,这里小编选择的是windows10系统中的“大地系统ghost win10 32位”,然后我们选择需要的版本然后点击"开始制作"即可;
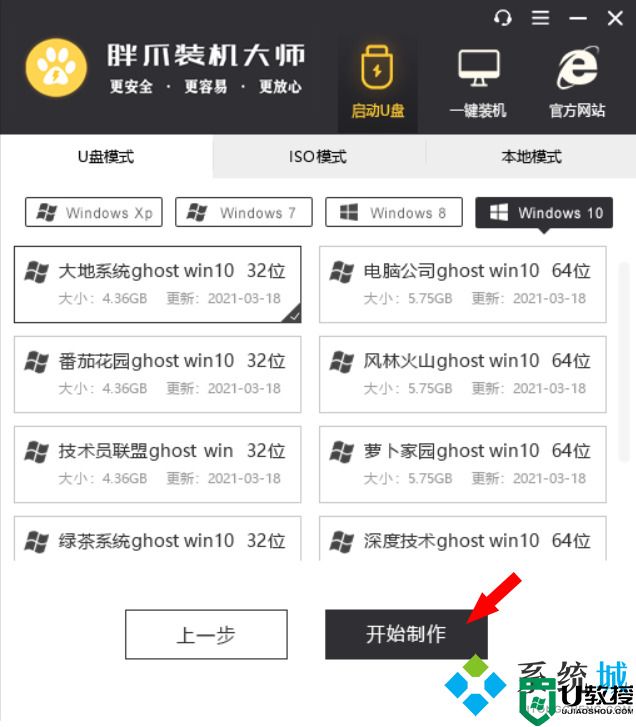
5、资源下载环节的等待时间会比较长,因为该环节会将您安装系统所需的所有资源都下载好,所以该步骤请耐心等待下载完成,如下图所示;
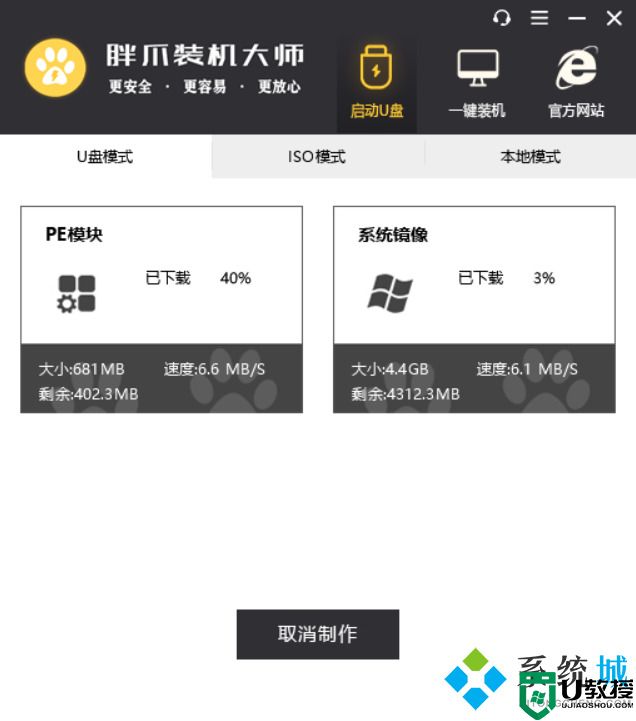
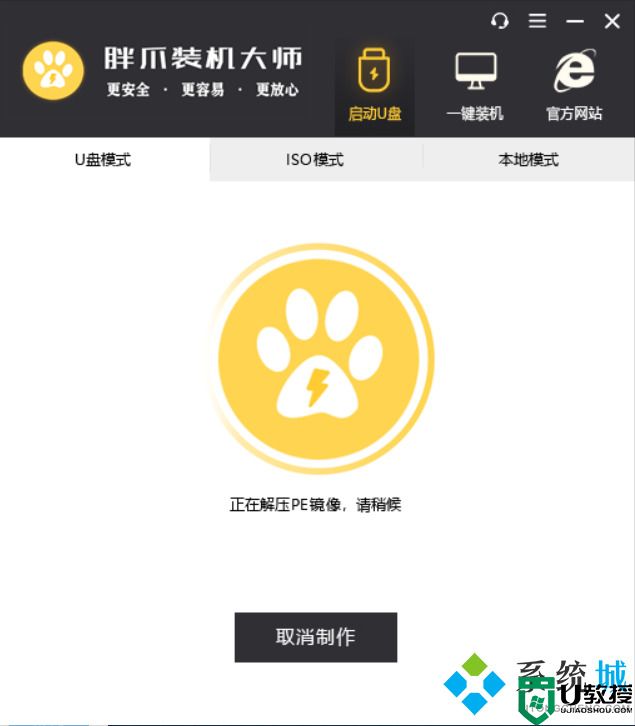
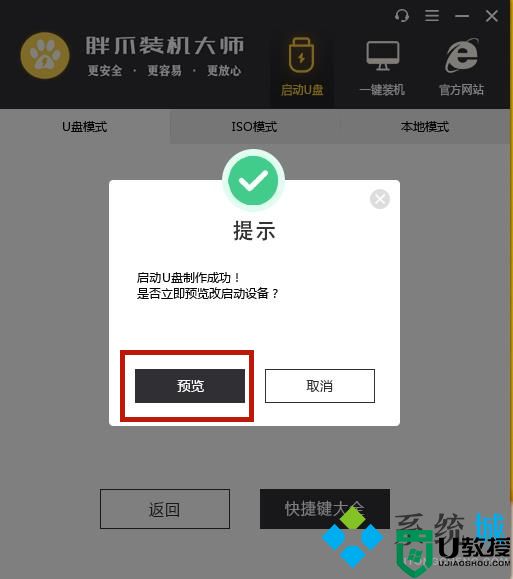
6、用户可以选择是否预览启动U盘,按Ctrl+Alt可释放鼠标,如未出现问题则会出现下方PE界面;

7、制作完成之后,用户可以点击“快捷键大全”选项来查看电脑bios启动快捷键,如果大家不知道自己主板的具体型号,可以尝试F5、F8\F12或者DEL键,也可以自行百度查阅,进入bios页面后大家将U盘启动设置为最优先的启动顺序,之后正常启动即可;
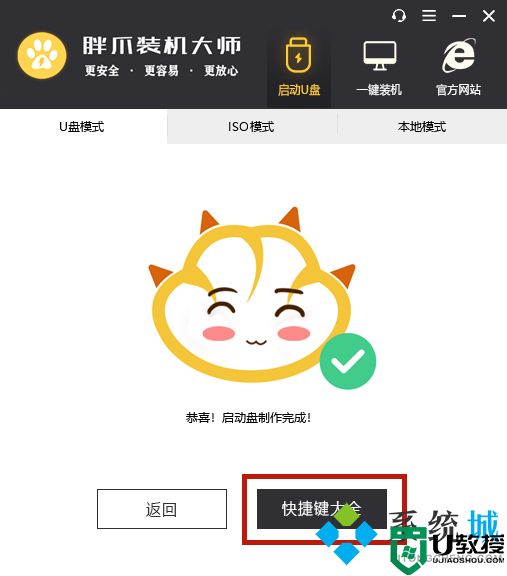
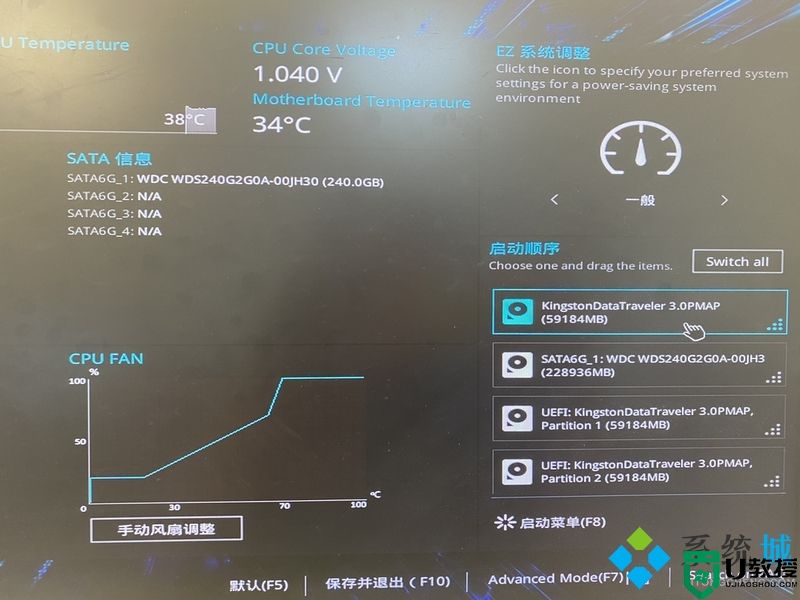
8、进入U盘的PE系统之后用户选择一下之前下载来的系统,一般都是在自己下载的U盘里,大家可以点击“浏览”进行双击选择;
选择完系统以后,判断且选择自己的系统盘,一般为c盘;然后点击“开始安装”;
在正式安装前的确认界面中,请确认引导位置正确,为系统盘;必要时,可以勾选理顺盘符;
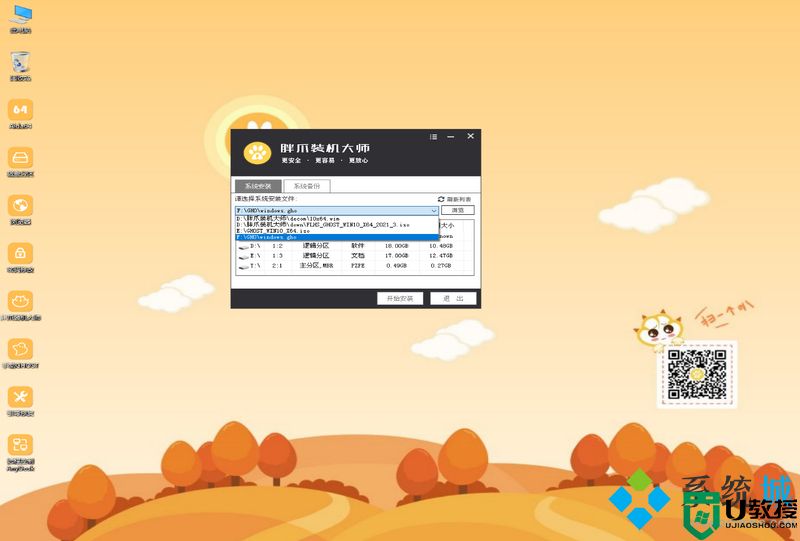

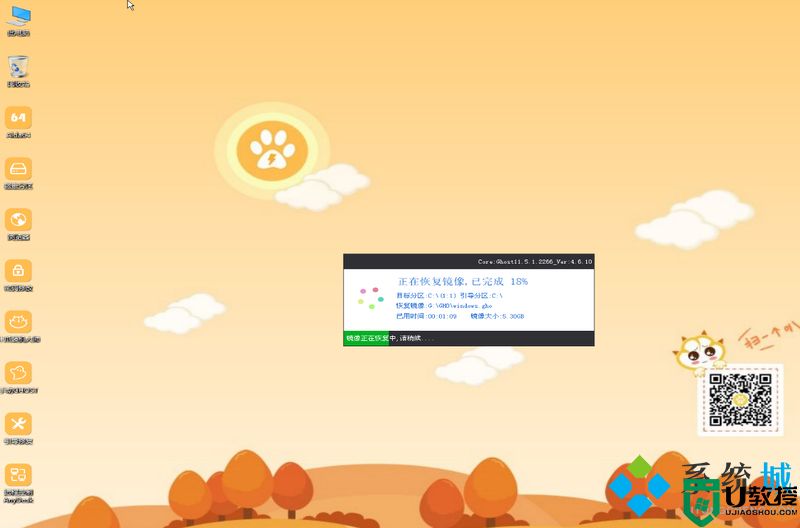
在这一步,保持等待(请勿操作电脑)
9、完成后系统会自动重启,此时请用户拔掉U盘,否则无法成功安装,之后等待系统进入桌面即可完成win10系统重装。过程看电脑配置而定,一般在20分钟左右;
您有任何装机问题,可以填加我们的QQ群,里面有群友热心解答哦~
QQ群号:929037336;
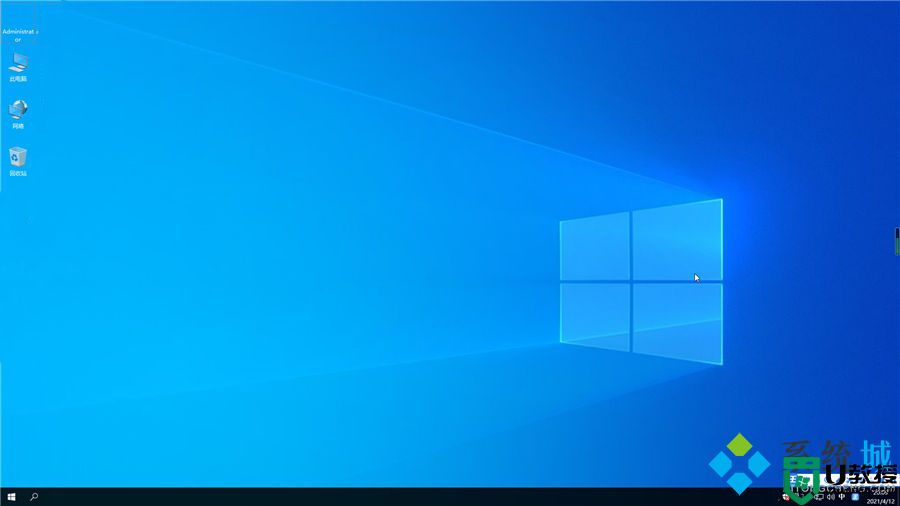
总结:
方法一、 从设置菜单将Win11退回Win10
方法二、使用卸载更新功能将Win11退回Win10
方法三、通过全新安装将Win11退回Win10
方法四、重装系统将Win11退回Win10
以上的全部内容就是系统城给大家提供的win11如何退回win10的具体操作方法介绍啦~希望对大家有帮助,还有更多相关内容敬请关注本站,系统城感谢您的阅读!