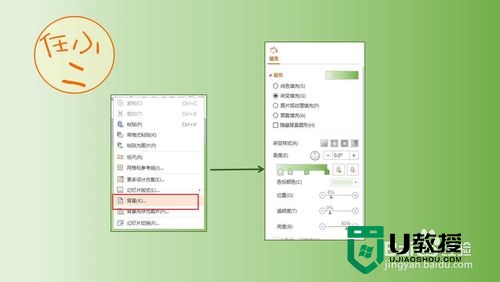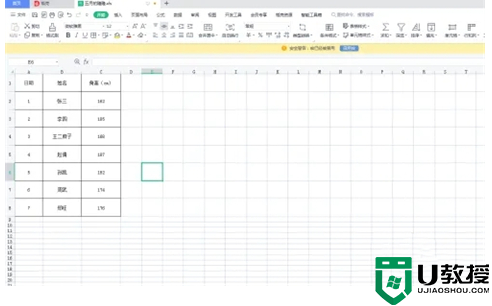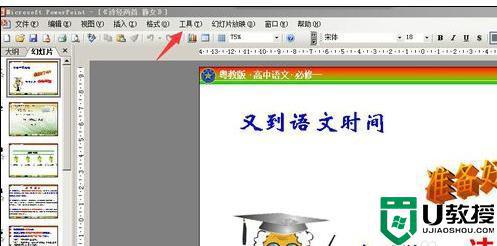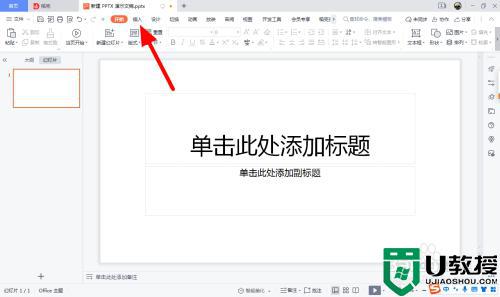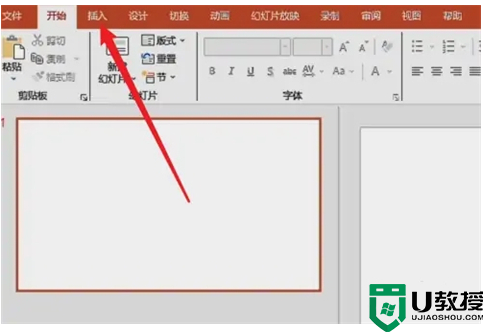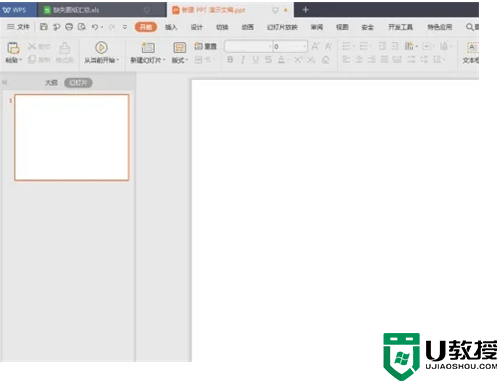ppt如何插入时间轴 ppt插入时间轴的方法介绍

工具/原料
系统版本:windows10系统
品牌型号:Dell optiplex 7050
ppt如何插入时间轴
一、SmartArt图形法:
1、打开PPT,点击插入——流程——选择:基本日程表——点击确定就可以插入时间轴。
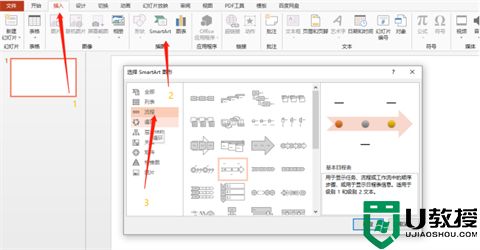
2、编辑时间轴:双击时间轴,直接进入设计,可以对颜色以及形状进行修改,选择一种合适样式——点击“文本”字样输入年份。
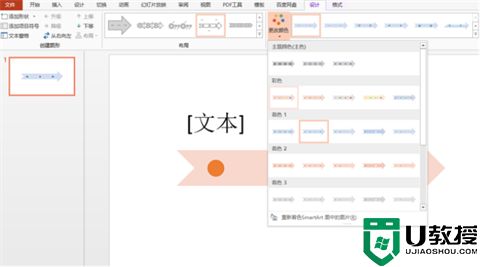
3、添加时间点:如果需要添加时间点,右键单击时间轴,有添加形状选项,可以选择在前或者后边添加。在设计工具选项左上角也能找到添加形状的图标,一样可以实现便捷添加。
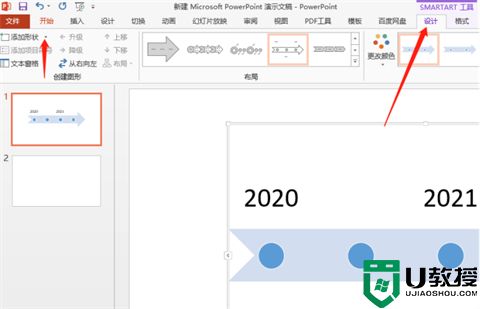
二、形状设计法:
1、点击插入——形状——在箭头汇总那里选择:可以选择自己喜欢的样式。
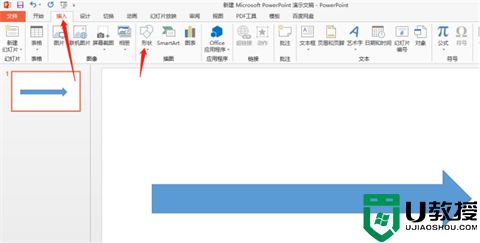
2、点击插入——选择流程图的圆形——在箭头上画一个圆——点击格式——选择一种形状样式。然后复制并粘贴圆形放置在不同位置并修改形状样式。
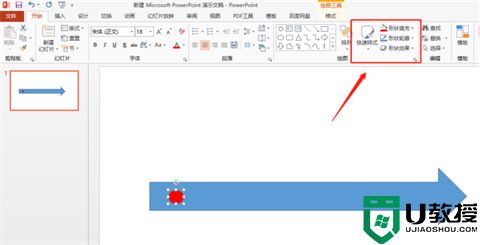
3、设置好箭头和圆形的大小,在圆形内输入时间——点击插入,选择上箭头或下箭头隔位放置——再插入矩形用来说明内容。
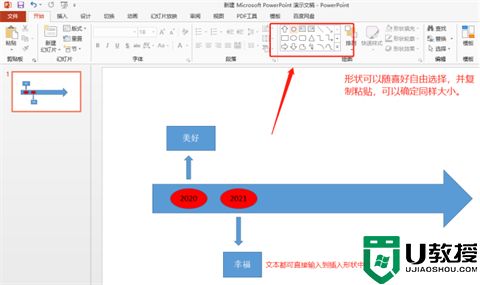
总结:
1、打开PPT,点击插入——流程——选择:基本日程表——点击确定就可以插入时间轴。
2、编辑时间轴:双击时间轴,直接进入设计,可以对颜色以及形状进行修改,选择一种合适样式——点击“文本”字样输入年份。
3、添加时间点:如果需要添加时间点,右键单击时间轴,有添加形状选项,可以选择在前或者后边添加。在设计工具选项左上角也能找到添加形状的图标,一样可以实现便捷添加。
以上的全部内容就是系统城给大家提供的ppt如何插入时间轴的具体操作方法介绍啦~希望对大家有帮助,还有更多相关内容敬请关注本站,系统城感谢您的阅读!