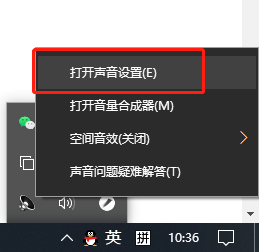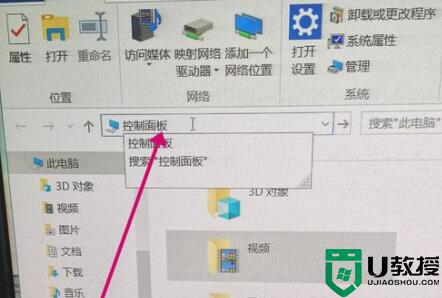耳机插电脑上没声音怎么设置 耳机插电脑上没声音的设置方法

耳机插电脑上没声音怎么设置
方法一:
1、首先我们要确定是否是耳机问题,使用耳机连接其他设备尝试,收听是否有声音。

方法二:
1、如下图所示,点击箭头所指,搜索“控制面板”;
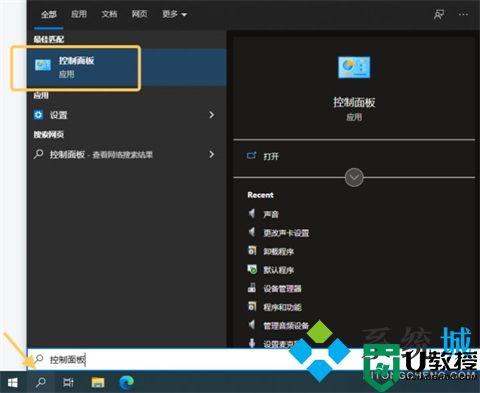
2、然后点击黄色框中的“控制面板”,进入如下界面:
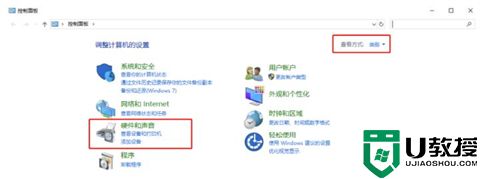
3、点击“Realtek 高清晰音频管理器”出现如下界面:

4、点击右上角设置的图标,再选择“选项”,出现如下界面:
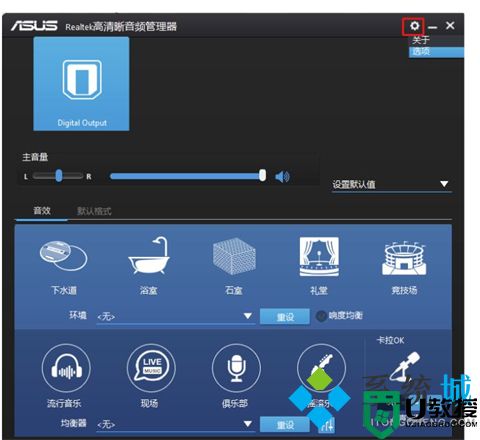
5、在插孔设置下勾选“AC97前面板”并确定,如下图所示:
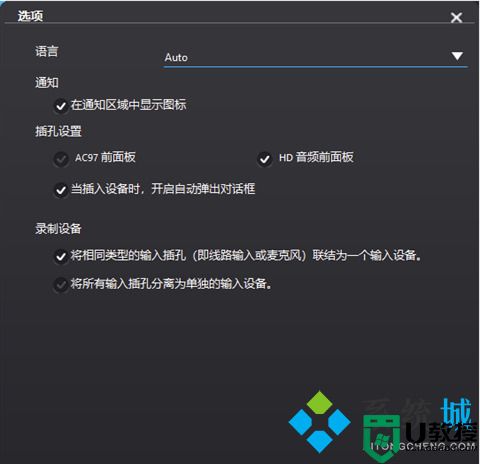
6、到了这里,用耳机插入机箱前面的耳机孔试试能否输出声音。
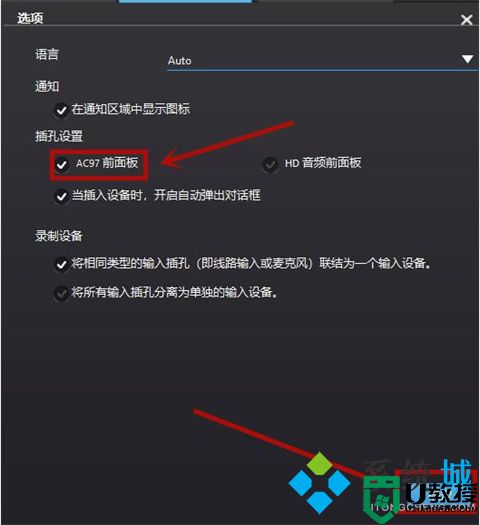
方法三:
1、桌面找到电脑鼠标右键,打开管理,下图:
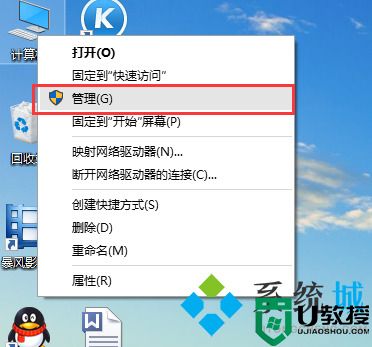
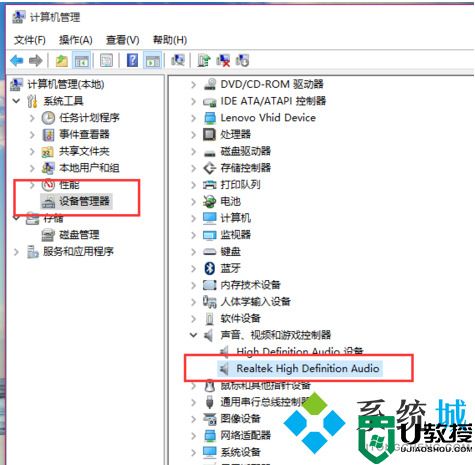
2、在设备管理器中,我们双击打开声音设备,然后在所列的硬件中击右键,选择“更新驱动程序”;
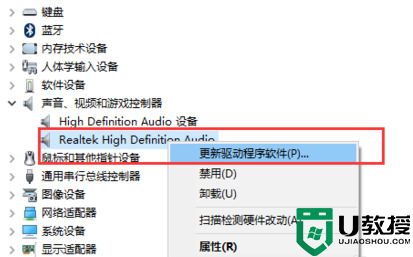
3、我们选择Windows自动搜索该硬件适配的驱动软件,然后Windows开始联网搜索合适的驱动程序了;
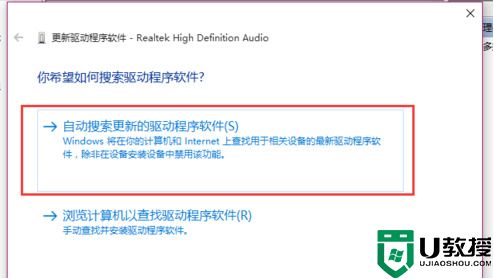
4、如果驱动程序存在问题的话,Windows 会自动下载合适的驱动程序并安装,如果Windows提示驱动程序已经为最新版本,那么应该不是驱动程序的问题,我们还需要从另外的途径寻求解决办法。
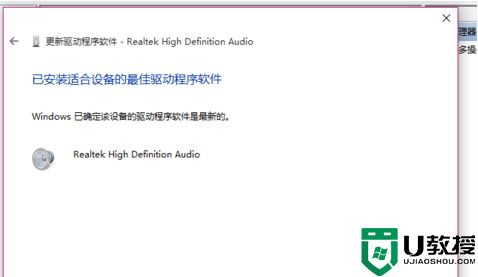
方法四:
如果以上方法都不行的话,那可能是电脑硬件出现问题,需要拿到电脑维修点进行详细检测。
总结:
1、点击箭头所指,搜索“控制面板”;
2、然后点击黄色框中的“控制面板”;
3、点击“Realtek 高清晰音频管理器”;
4、点击右上角设置的图标,再选择“选项”;
5、在插孔设置下勾选“AC97前面板”并确定;
6、到了这里,用耳机插入机箱前面的耳机孔试试能否输出声音。
以上的全部内容就是系统城给大家提供的耳机插电脑上没声音怎么设置的四种具体解决方法啦~希望对大家有帮助,还有更多相关内容敬请关注本站,系统城感谢您的阅读!