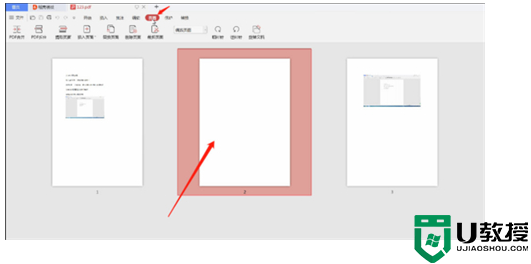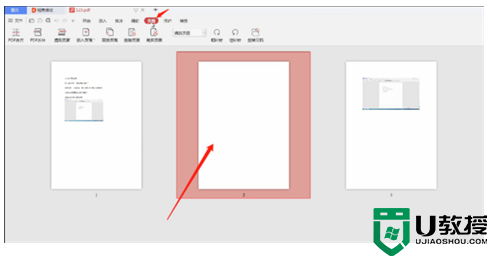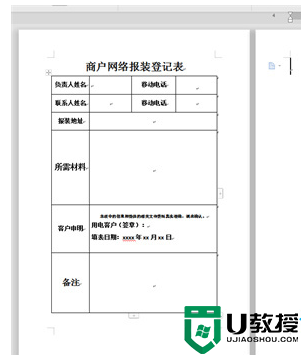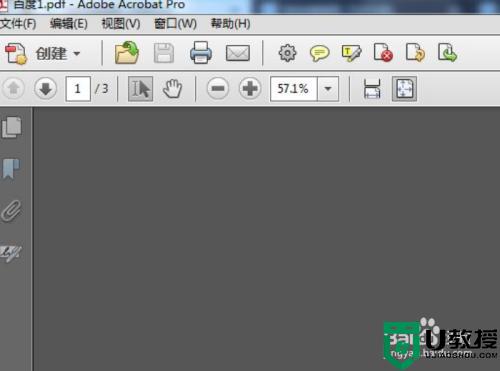pdf怎么删除空白页 pdf删除空白页怎么删
时间:2024-03-24作者:bianji
大家平时在编辑文档的时候,经常会遇到有空白页的情况,而作为目前最常用的办公文件之一的PDF文件也不例外,在编辑PDF文件的时候也是会有空白页的情况出现,如果遇到了的话,pdf怎么删除空白页呢?大家可以用小编的这个方法,轻松删除空白页哦,一起来看看吧。

工具/原料
系统版本:windows10系统
品牌型号:华硕vivobook
pdf怎么删除空白页
1、打开WPS,并在其中打开需要删除空白页的PDF文件,然后在上方工具栏上点击【页面】,并在下方显示的页面预览中,随便点击一张空白页。
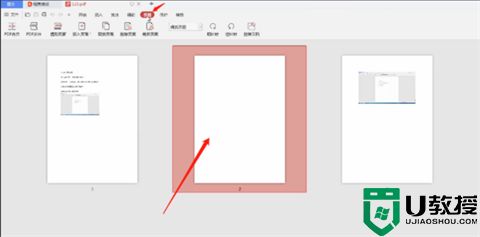
2、鼠标右击该空白页,并点击选择【删除页面】选项,或者直接点击工具栏上的【删除页面】按钮。
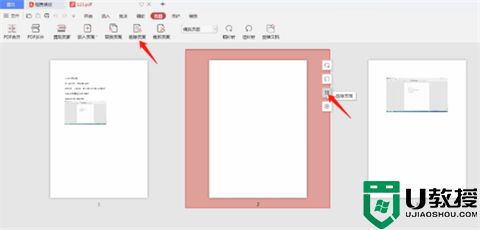
3、接着就弹出了【删除页面】对话框,勾选【自定义删除页面】选项,并在下方输入需要删除空白页的页码,点击【确定】就可以了。
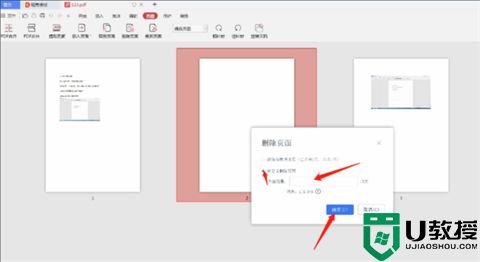
总结:
1、打开WPS,并在其中打开需要删除空白页的PDF文件,然后在上方工具栏上点击【页面】,并在下方显示的页面预览中,随便点击一张空白页。
2、鼠标右击该空白页,并点击选择【删除页面】选项,或者直接点击工具栏上的【删除页面】按钮。
3、接着就弹出了【删除页面】对话框,勾选【自定义删除页面】选项,并在下方输入需要删除空白页的页码,点击【确定】就可以了。
以上的全部内容就是系统城给大家提供的pdf怎么删除空白页的具体操作方法介绍啦~希望对大家有帮助,还有更多相关内容敬请关注本站,系统城感谢您的阅读!