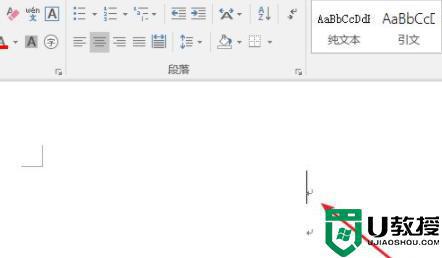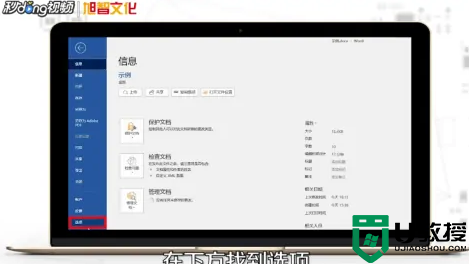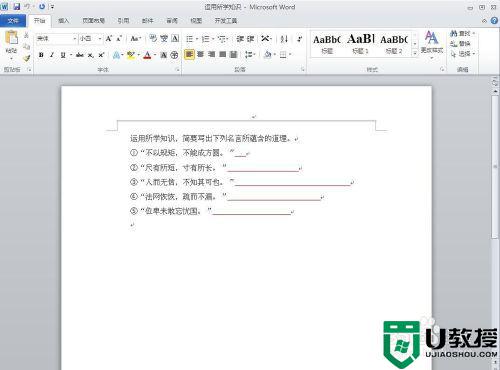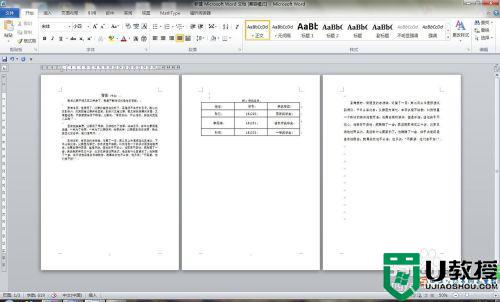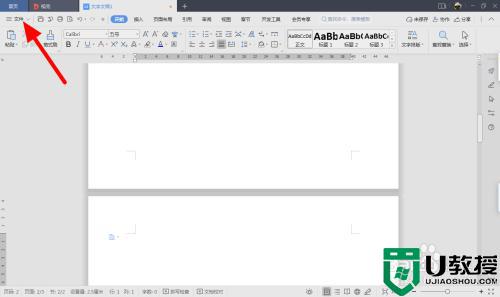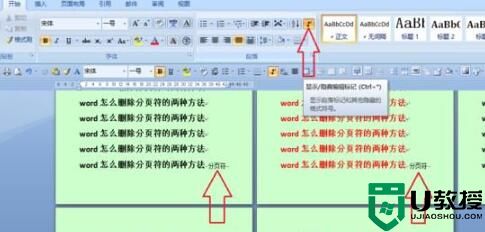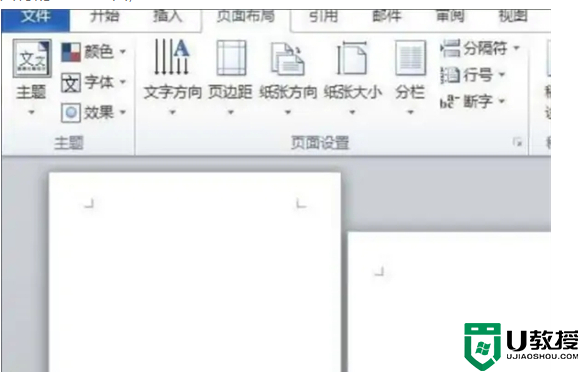word分节符怎么插 word分节符怎么加入
时间:2024-03-29作者:bianji
大部分用户对于Word这个文档软件并不会陌生,不过当我们在使用Word编辑的文字数量过多的时候就需要的使用分节符来进行文章的分割,像我这种也没有用过分节符的都不知道word分节符怎么插,去网上找了下,下面就来和大家分享下word分节符怎么加入,一起来学习一下吧。

工具/原料
系统版本:windows10系统
品牌型号:联想拯救者Y700
word分节符怎么插
方法一:布局插入
1、移动光标
进入到word软件界面,将光标移到你要插入分节符的位置。
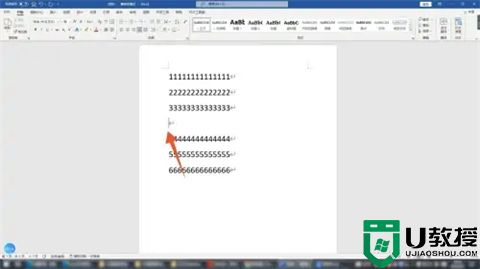
2、点击布局
点击布局选项,再找到并点击布局下面的分隔符选项。
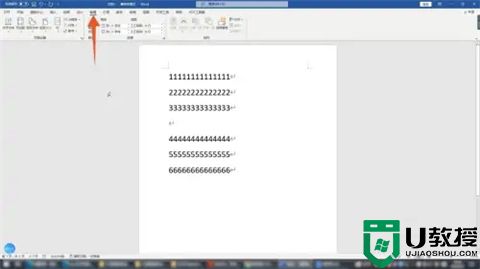
3、点击分节符类型
在下方分节符的组里面直接选择并点击你想要的分节符的类型就可以了。
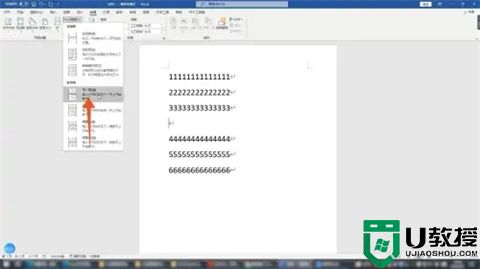
方法二:按键插入
1、将光标移到插入位置
进入到word软件界面,按下鼠标左键将光标移动到要插入分节符的位置。
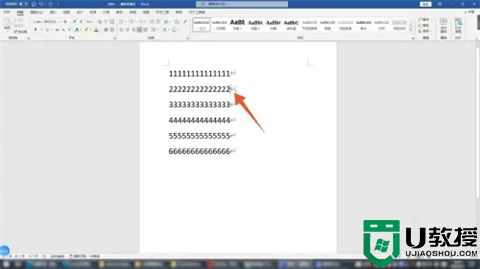
2、再按下p键
先按下键盘上的alt按键,进入设置界面后再按下p键。

3、再按下n键
按下b键进入到分隔符的插入界面,再按下n键插入下一页的分节符就可以了。

总结:
方法一:布局插入
方法二:按键插入
以上的全部内容就是系统城给大家提供的word分节符怎么插的具体操作方法介绍啦~希望对大家有帮助,还有更多相关内容敬请关注本站,系统城感谢您的阅读!