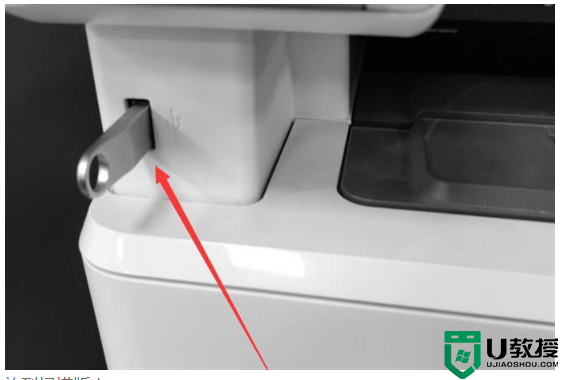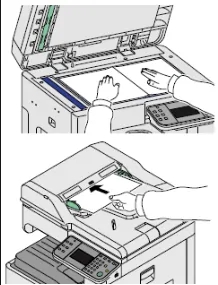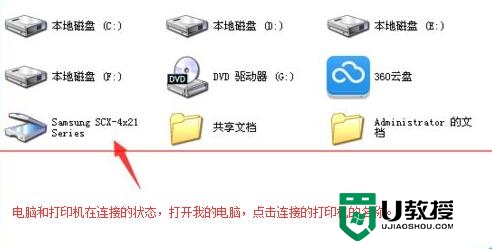打印机怎么扫描文件到电脑 打印机扫描文件到电脑的方法
时间:2024-05-02作者:bianji
现在很多打印机是打印、扫描一体机,不仅可以用来打印文件,还能扫描文件,那么打印机怎么扫描纸质文件呢,应该还是有很多的小伙伴不清楚怎么操作的吧。其实方法非常的简单,大家只要打开电脑打印机,就能够使用扫描了,具体的操作方法在下面给大家准备好了,快来看看吧。

打印机怎么扫描文件到电脑
1、首先打开电脑进入后,点击左下方的开始图标,点击上方的设置进入。
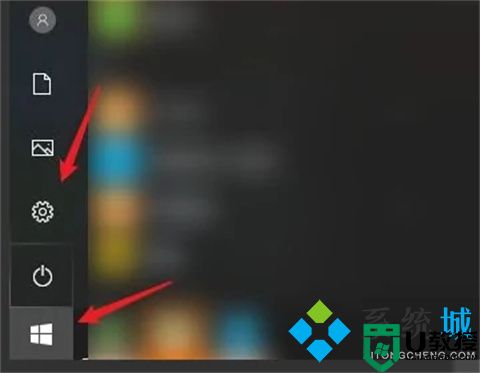
2、在系统设置界面,点击设备的选项。

3、点击打印机和扫描仪的选项,选择右侧的打印机设备。
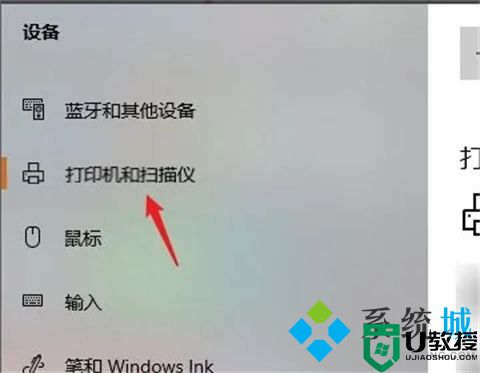
4、点击后,选择下方的管理选项。
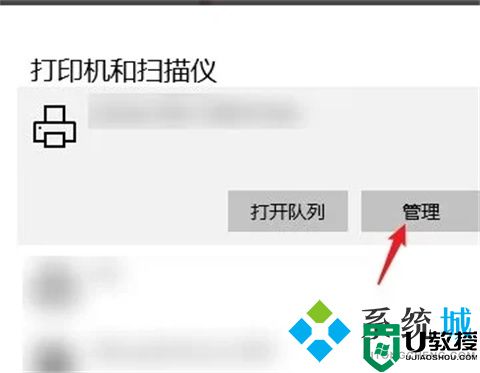
5、之后,点击打印机的名称,选择下方的扫描仪。
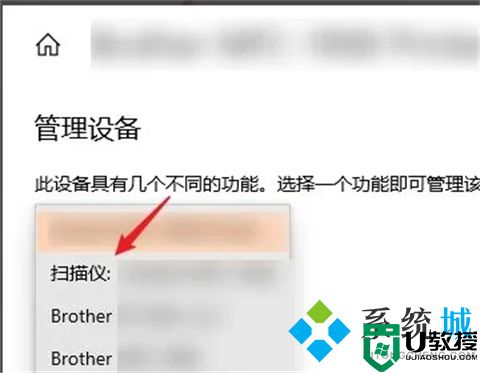
6、切换打印机扫描仪功能后,选择下方的打开扫描仪的选项。
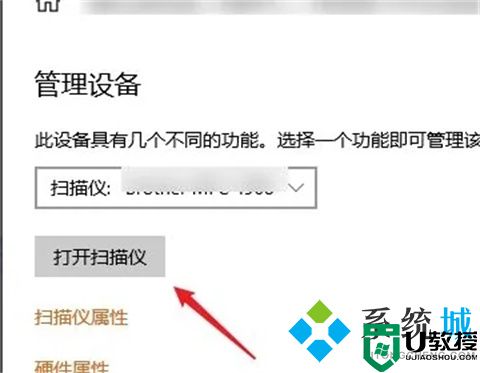
7、最后将文件放在打印机扫描面板上,点击扫描的选项,即可扫描文件到电脑上。
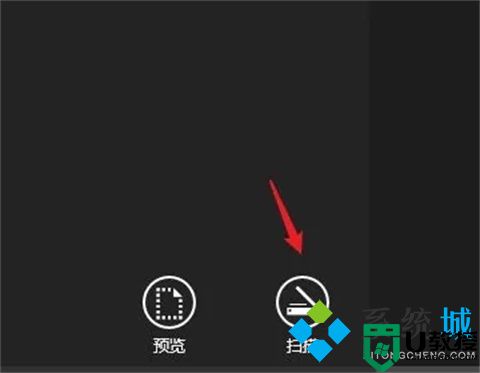
总结:
1、首先打开电脑进入后,点击左下方的开始图标,点击上方的设置进入。
2、在系统设置界面,点击设备的选项。
3、点击打印机和扫描仪的选项,选择右侧的打印机设备。
4、点击后,选择下方的管理选项。
5、之后,点击打印机的名称,选择下方的扫描仪。
6、切换打印机扫描仪功能后,选择下方的打开扫描仪的选项。
7、最后将文件放在打印机扫描面板上,点击扫描的选项,即可扫描文件到电脑上。
以上的全部内容就是系统城为大家提供的打印机怎么扫描文件到电脑的具体操作方法介绍啦~希望对大家有帮助~系统城感谢您的阅读!