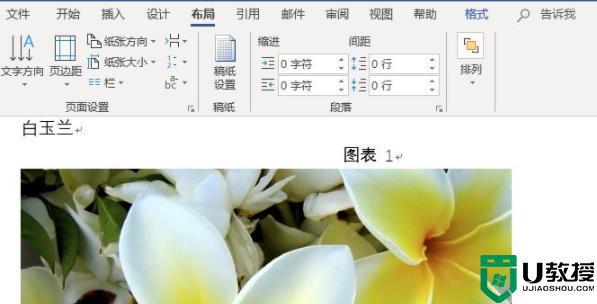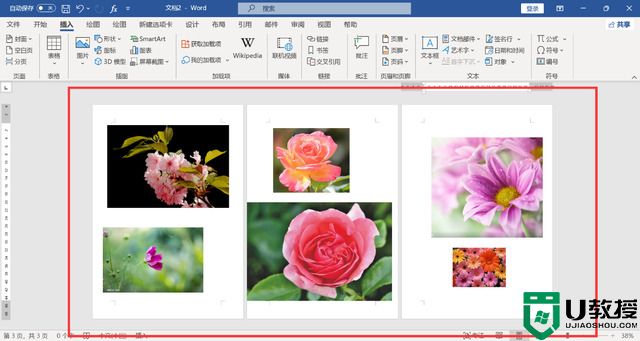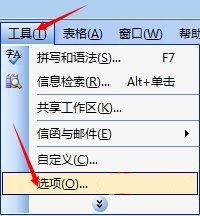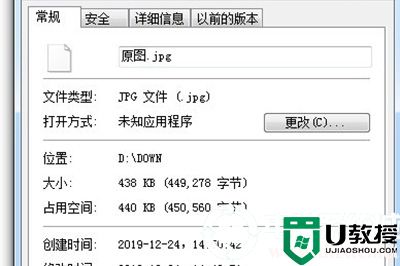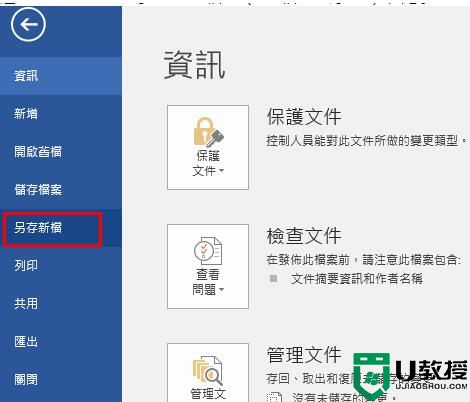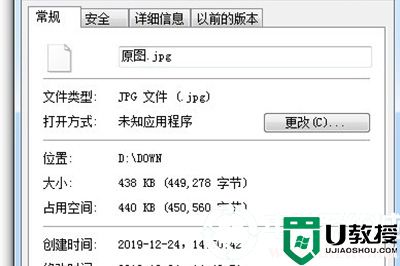word图片怎么统一调整大小 word怎么一次改所有图片

工具/原料
系统版本:windows10系统
品牌型号:联想拯救者
word图片怎么统一调整大小
1、打开需要处理的Word文档,点击插入,然后选择图片;
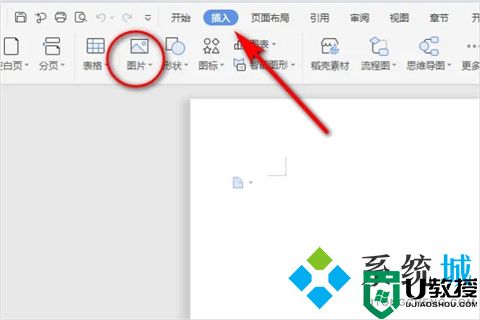
2、挑选若干尺寸大小不一的图片,点击打开;
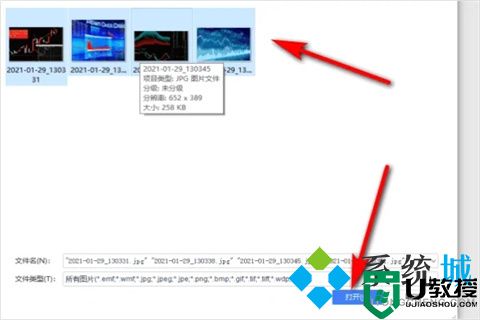
3、在Word编辑页面,按住Ctrl键,同时单击所有图片,使图片呈选中状态,然后右键鼠标选择其他布局选项;
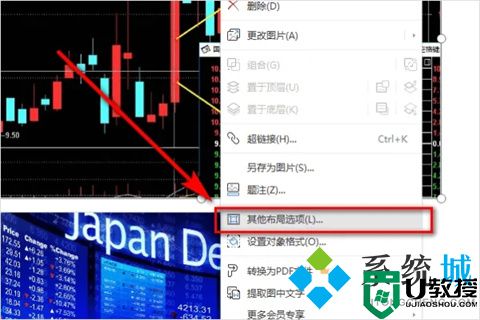
4、在布局设置中,取消“锁定纵横比”和“相对原始图片大小”前面的勾选,高度和宽度的绝对值根据需要进行设置;
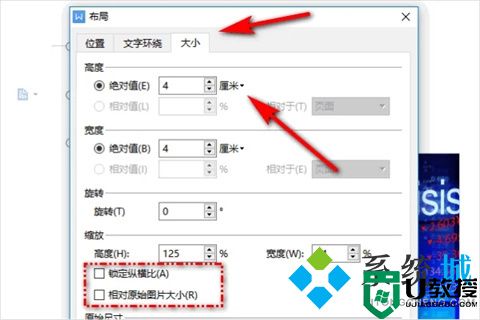
5、设置完成后,点击确定保存修改;
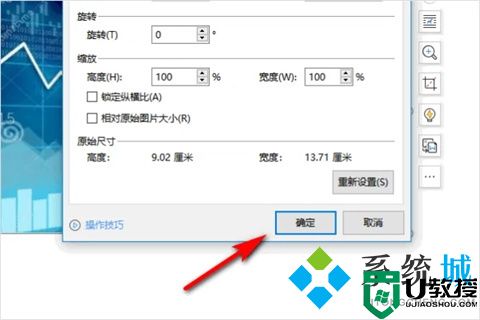
6、返回编辑区后就可以看到所有的图片都是同一尺寸了,如下图所示:
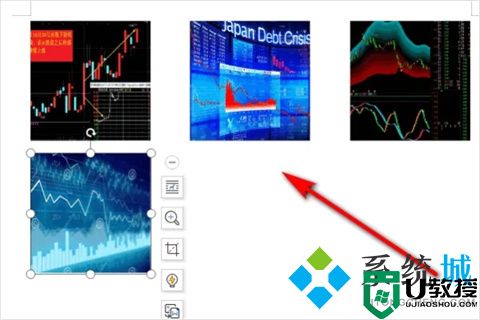
总结:
1、打开需要处理的Word文档,点击插入,然后选择图片;
2、挑选若干尺寸大小不一的图片,点击打开;
3、在Word编辑页面,按住Ctrl键,同时单击所有图片,使图片呈选中状态,然后右键鼠标选择其他布局选项;
4、在布局设置中,取消“锁定纵横比”和“相对原始图片大小”前面的勾选,高度和宽度的绝对值根据需要进行设置;
5、设置完成后,点击确定保存修改;
6、返回编辑区后就可以看到所有的图片都是同一尺寸了。
以上的全部内容就是系统城为大家提供的word图片怎么统一调整大小的具体操作方法介绍啦~希望对大家有帮助,还有更多相关内容敬请关注本站,系统城感谢您的阅读!