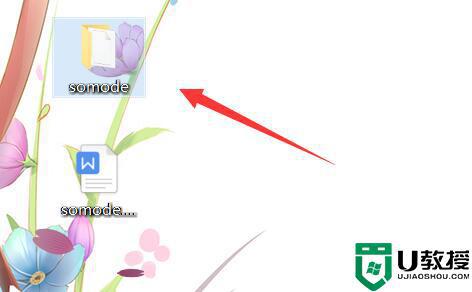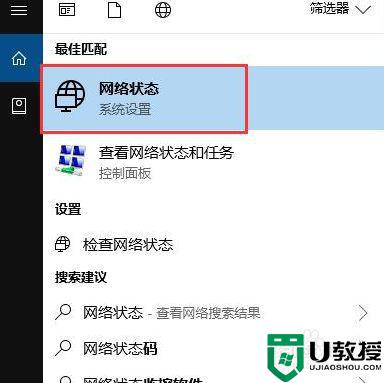两台电脑共享文件夹怎么设置 如何共享文件夹给另一台电脑
时间:2024-04-04作者:bianji
最近有不少小伙伴问小编两台电脑共享文件夹怎么设置,小编一开始也不知道,于是去仔细的研究了一番,总算好到了共享文件夹给另一台电脑的方法,并且自己做了测试,下面小编就以win11系统为例,为大家详细带来两台电脑共享文件夹的设置方法,大家有需要的话赶紧来系统城看看吧。

两台电脑共享文件夹怎么设置?
具体步骤如下:
1.首先鼠标右键点击要共享的文件夹,之后选择【属性】;
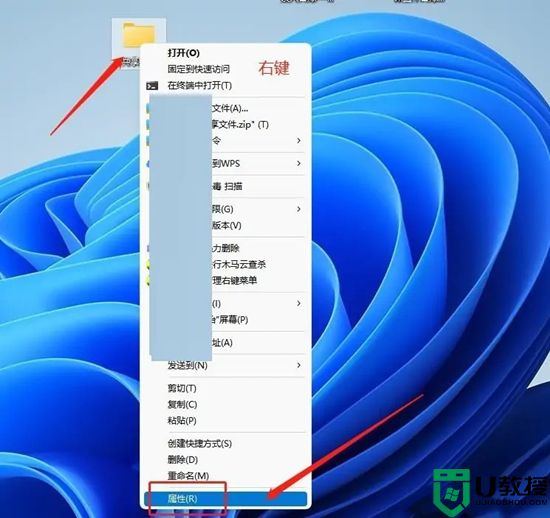
2.之后切换到【共享】,选择【高级共享】;
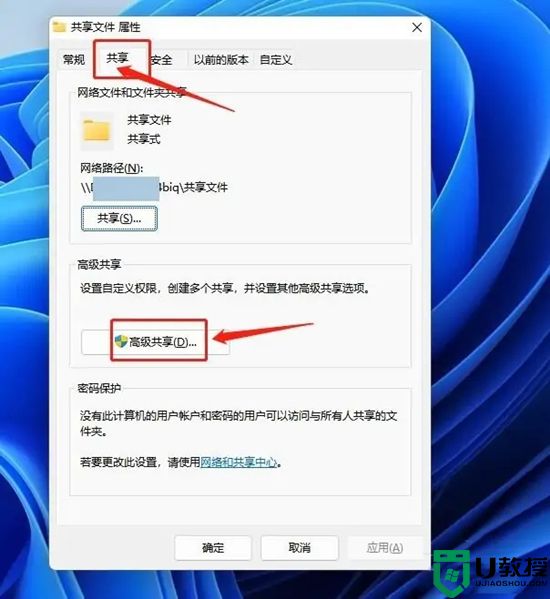
3.勾选【共享此文件】,之后点击【权限】;
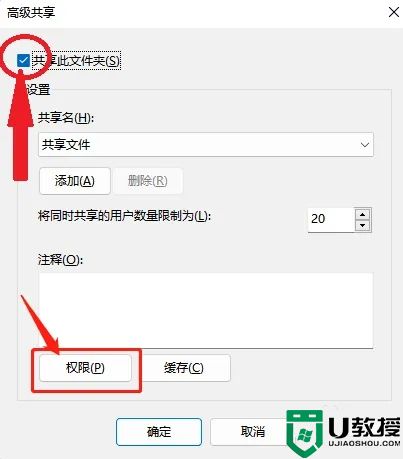
4.点击【完全控制】,之后选择【应用】;
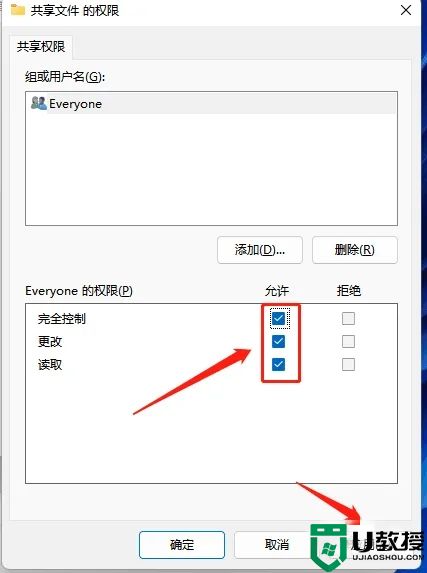
5.再关闭掉,回到上个页面,切换到【安全】,选择【编辑】;
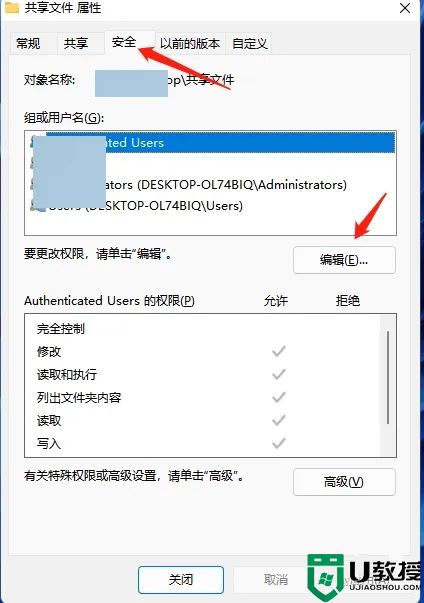
6.之后点击【添加】,输入“everyone”,再点击【确定】;
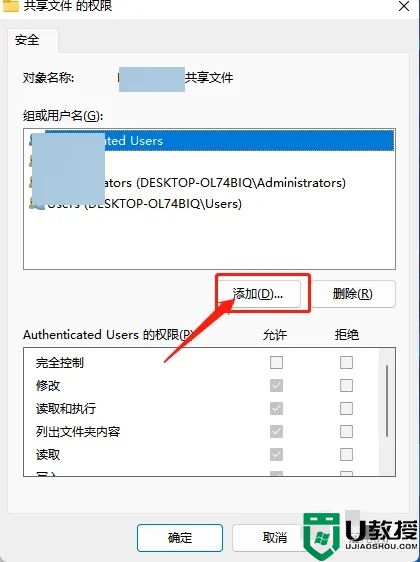

7.再回到【安全】页面,将权限设置为【完全控制】即可。这样设置好之后直接在另外一台电脑中输入此电脑的IP地址就可以进行此文件的查看以及编辑了。
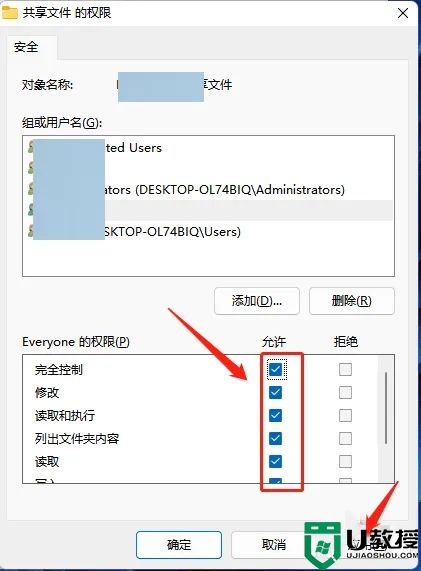
以上就是小编为大家带来的两台电脑共享文件夹怎么设置的方法了,希望能帮助到大家。