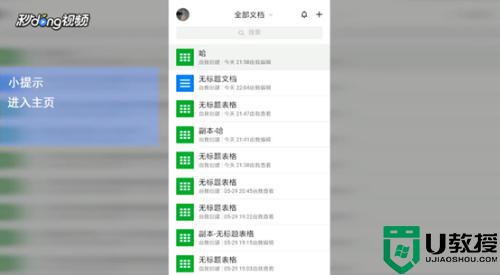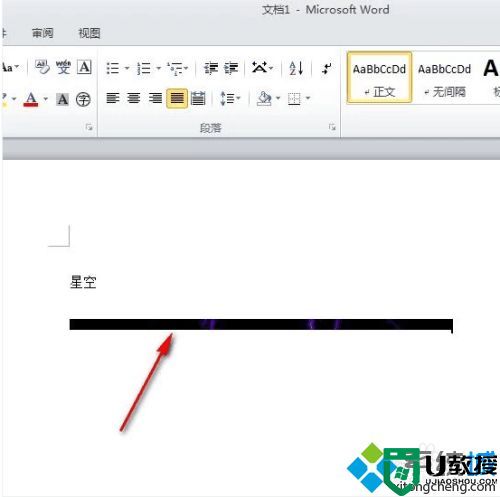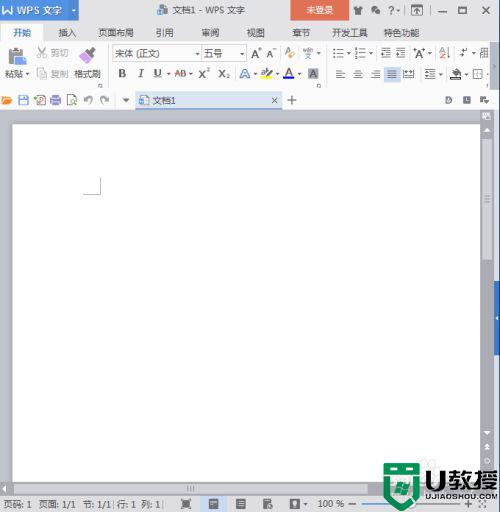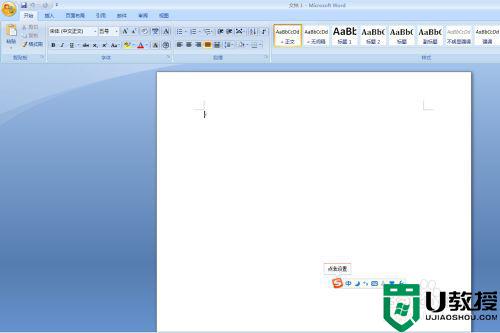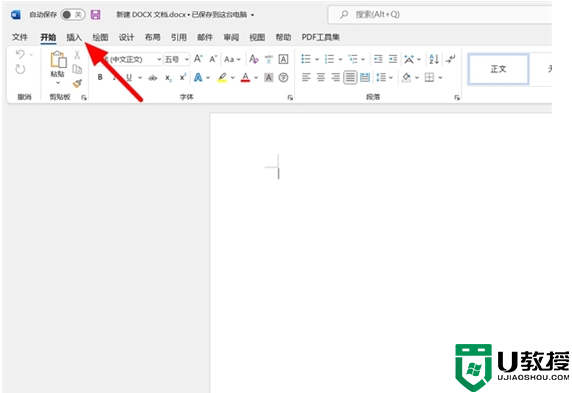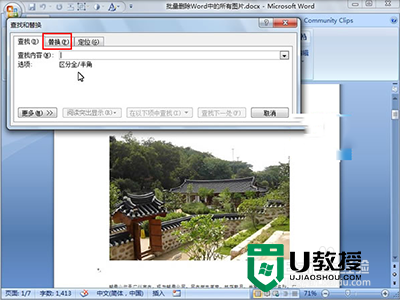word如何插入图片 怎样在word文档中添加图片

word如何插入图片
方法1:直接拖拽图片进入Word文档
我们在使用Word文档中,可以直接拖拽图片以插入文档,这是Word中插入图片最简单的方法之一,操作如下:
1、打开Word文档并将光标定位到想要插入图片的位置;
2、打开文件浏览器或文件夹,找到想要插入的图片;
3、将图片从文件浏览器或文件夹直接拖拽到Word文档的位置;
4、调整图片的大小和位置即可。

方法2:使用插入功能插入图片
Word文档中自带了插入图片的功能,我们也可以使用此功能将图片插入到Word文档中,操作如下:
1、打开Word文档并选择想要插入图片的位置;
2、点击【插入】菜单,选择【图片】,在下拉框中选择【此设备】;
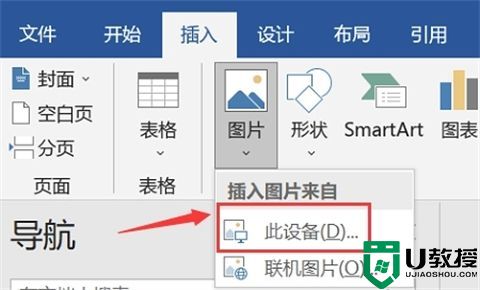
3、找到你想要插入的图片并选择它,点击【插入】后,对图片进行调整。
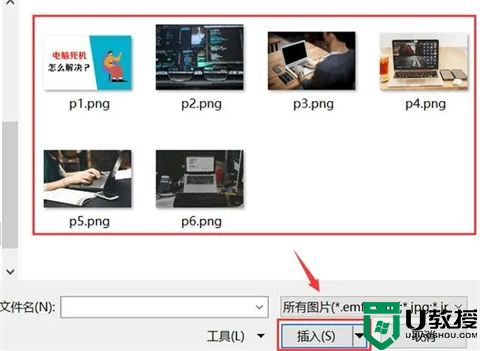
方法3:使用快捷键插入图片
快捷键的使用可以大大提高我们的效率,在Word中插入图片也是如此,我们可以利用复制粘贴的快捷键将图片插入到Word文档中,具体的操作方法如下:
1、找到需要插入的图片,按下【CTRL+C】;
2、在Word需要插入图片的位置按下【CTRL+V】,并调整图片大小和位置即可。

方法4:从在线图片库插入图片
Word文档中有很多好看的联机图片,如果我们的电脑中没有适合的图片,也可以采用联机功能,直接从图片库中插入图片,操作如下:
1、打开Word文档并选择想要插入图片的位置;
2、点击【插入】菜单,选择【图片】选项,在下拉框中点击【联机图片】;
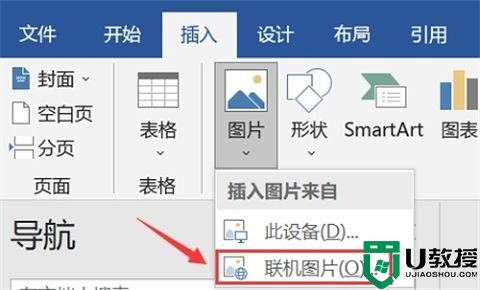
3、在【必应图像搜索】后的搜索框中输入要恢复的图片类型并进行搜索;
4、等待搜索结果出现,选择要插入的图片并点击【插入】。
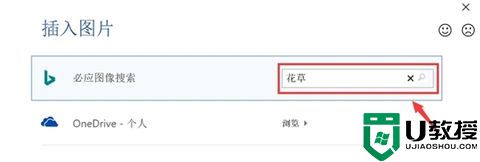
总结:以上就是小编为大家带来的word如何插入图片以及怎样在word文档中添加图片的全部内容,希望可以帮到大家。