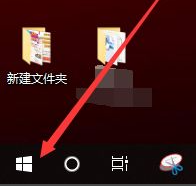怎么查看电脑型号和配置 win10查看电脑型号和配置的方法介绍

怎么查看电脑型号和配置
方法一:
1、首先按下“win+R”键,或者右键菜单,打开“运行”;

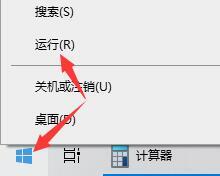
2、然后输入“dxdiag”。点击“确定”;
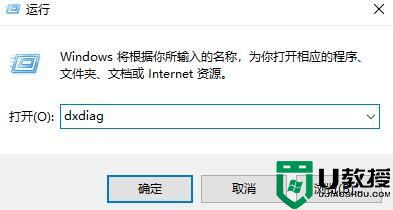
3、随后,我们的电脑系统型号就展现在这里了;
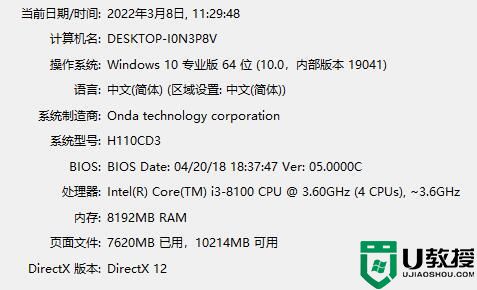
4、然后在桌面上,找到“此电脑”,右键它,选择“属性”;
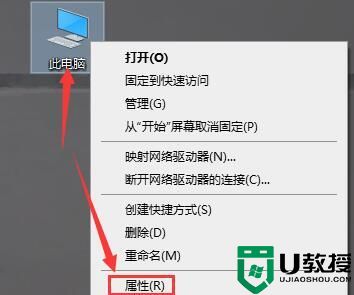
5、打开后,我们能够看到处理器的型号。还有我们电脑内存条的大小;
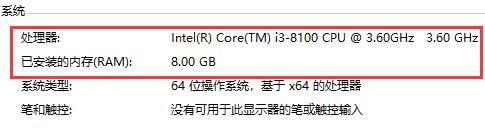
6、在这个界面的左边,点击“设备管理器”;
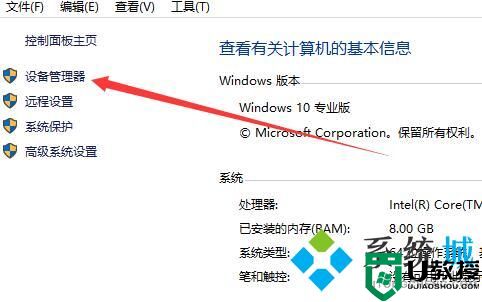
7、在下方找到“显示适配器”并展开,这就是我们的显卡型号了。
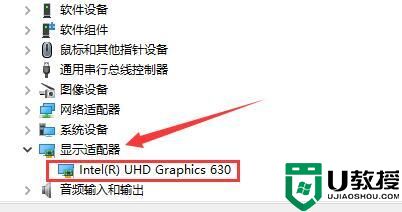
方法二:
1、我们也可以使用腾讯电脑管家来查看;
2、打开电脑管家,选择“工具箱”-“硬件检测”,点了以后会自动下载安装此插件;
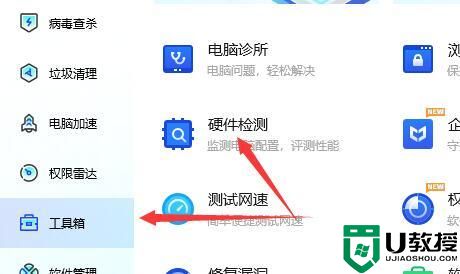
3、然后便会为你检测电脑的详细配置。

总结:
1、首先按下“win+R”键,或者右键菜单,打开“运行”;
2、然后输入“dxdiag”。点击“确定”;
3、随后,我们的电脑系统型号就展现在这里了;
4、然后在桌面上,找到“此电脑”,右键它,选择“属性”;
5、打开后,我们能够看到处理器的型号。还有我们电脑内存条的大小;
6、在这个界面的左边,点击“设备管理器”;
7、在下方找到“显示适配器”并展开,这就是我们的显卡型号了。